Proxmox VE adalah lingkungan virtualisasi server sumber terbuka yang dapat digunakan untuk menyebarkan dan mengelola mesin dan wadah virtual. Ini didasarkan pada distribusi Linux Debian dengan kernel RHEL yang dimodifikasi. Proxmox hadir dengan antarmuka berbasis web yang sederhana dan mudah digunakan yang memungkinkan kita membuat, mengonfigurasi, dan mengelola mesin virtual dengan mudah. Ini juga mencakup API web RESTful yang dapat digunakan untuk mengaktifkan integrasi alat manajemen pihak ketiga.
Singkatnya, Promox
- adalah solusi virtualisasi yang siap untuk perusahaan
- mampu menangani beberapa ratus mesin virtual
- menyediakan manajemen pusat untuk semua tamu
- menyediakan pengelompokan
- menawarkan solusi pencadangan online
- mendukung migrasi langsung
- mendukung tamu 32 dan 64 bit
Untuk detail lebih lanjut, lihat tautan situs web Proxmox yang diberikan di akhir panduan ini.
Instal Proxmox VE
Menginstal Proxmox cukup sederhana dan mudah. Anda dapat menginstalnya di Debian yang sudah diinstal atau mengunduh ISO penginstal Proxmox mandiri dari tautan di bawah, dan menginstalnya.

Setelah diunduh, buat cd atau drive USB yang dapat di-boot. Lihat panduan berikut untuk membuat drive USB yang dapat di-boot.
- Etcher – Aplikasi cantik untuk membuat kartu SD atau drive USB yang dapat di-boot
Boot sistem Anda dengan cd bootable atau usb drive yang baru dibuat. Anda akan melihat layar selamat datang. Pilih 'Instal Prxomox VE' dan tekan enter.
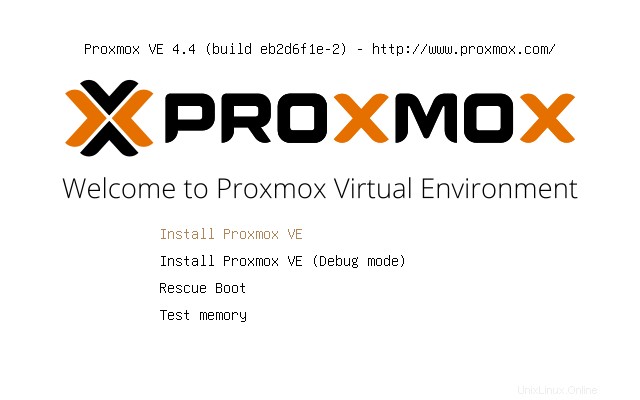
Klik 'Saya setuju' untuk melanjutkan.
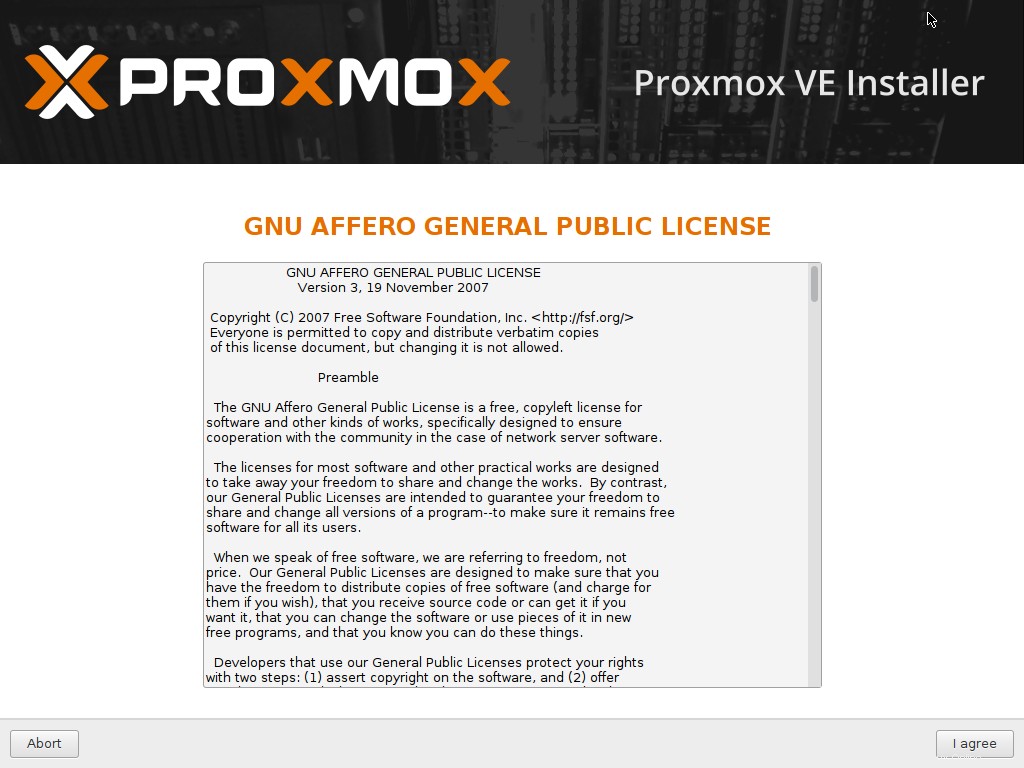
Selanjutnya, Anda harus memilih target hard drive. Klik berikutnya untuk membuat partisi secara otomatis dan melanjutkan instalasi.
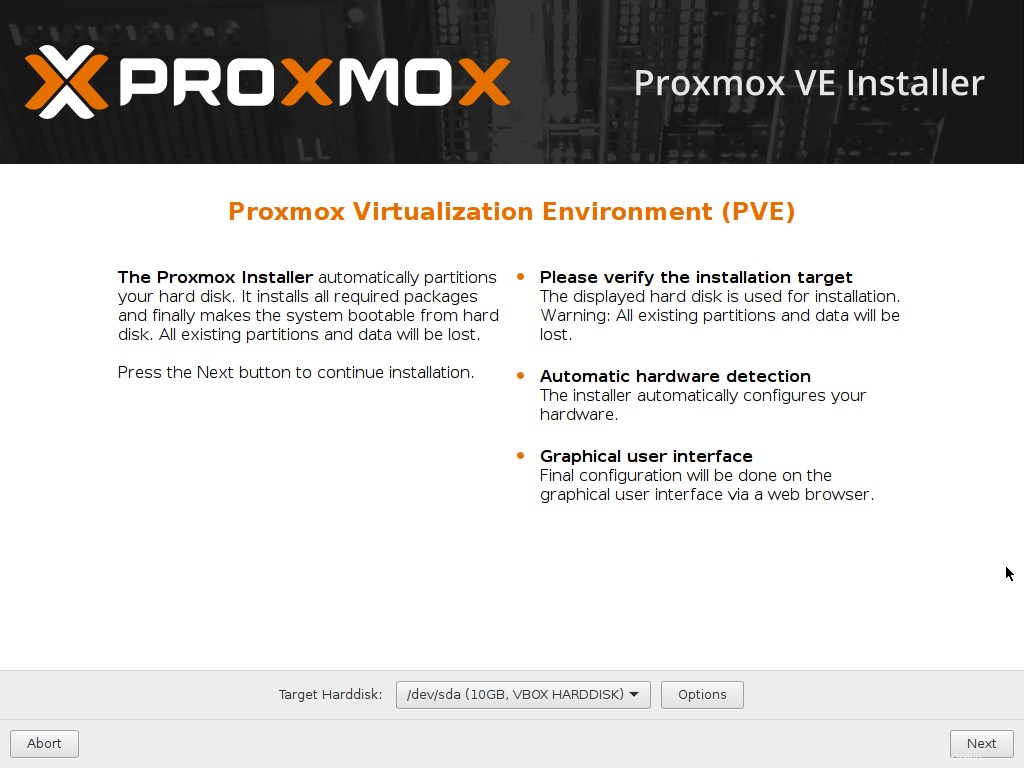
Untuk membuat partisi secara manual, klik 'Opsi' di layar di atas dan buat partisi pilihan Anda.
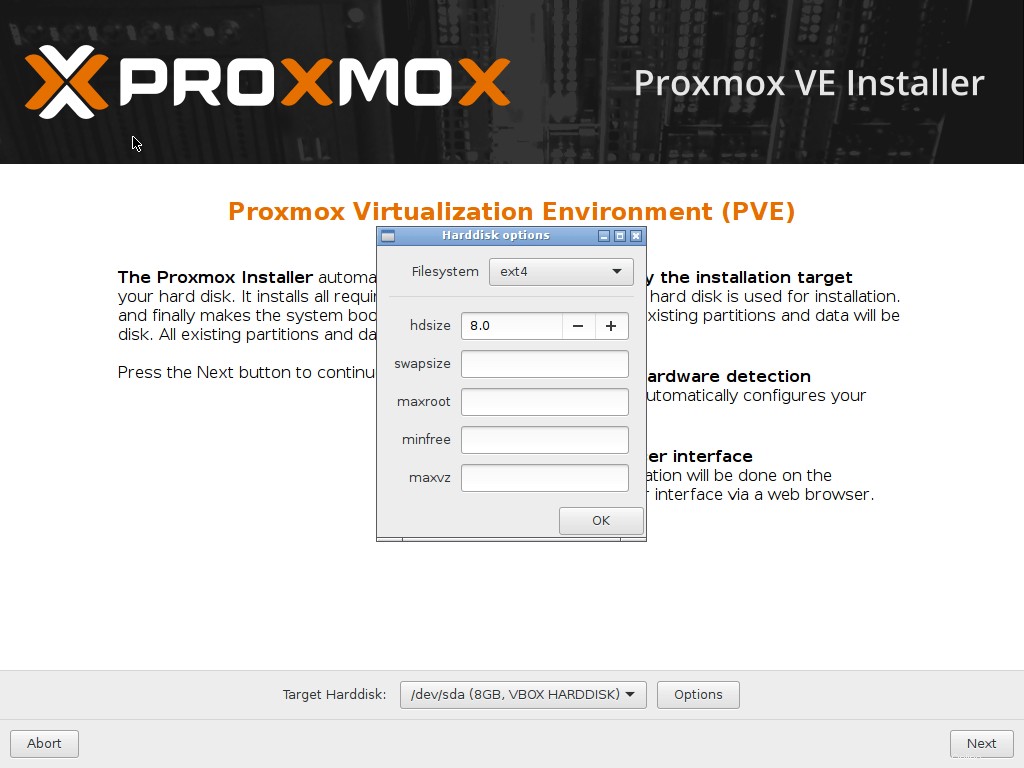
Saya menggunakan partisi otomatis. Selanjutnya, pilih zona waktu dan lokasi Anda.
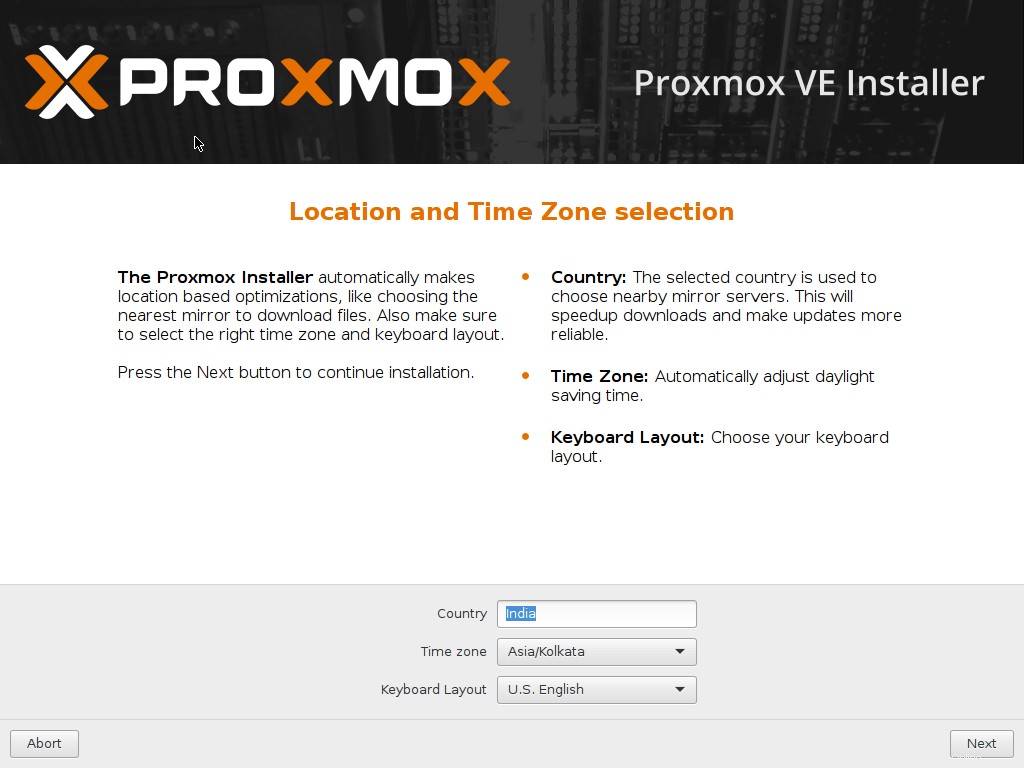
Berikan kata sandi untuk pengguna 'root' dan masukkan id email yang valid.
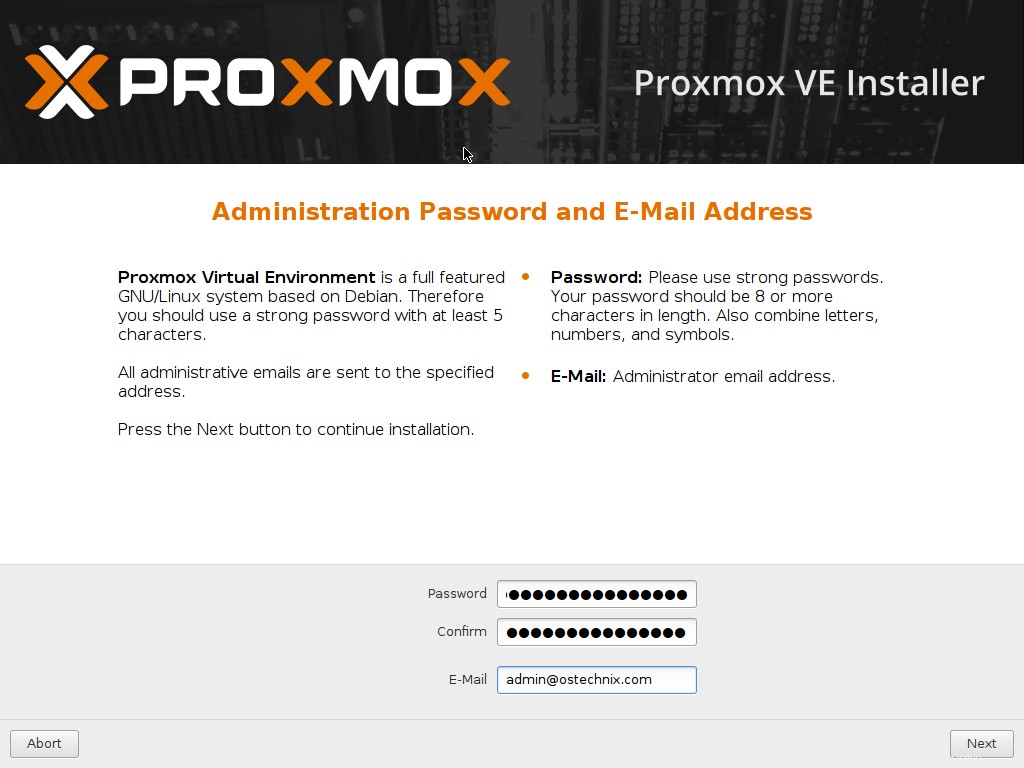
Masukkan nama host, alamat ip, netmask, gateway, dan DNS. Anda harus memberikan detail jaringan yang valid untuk mengakses antarmuka konfigurasi proxmox setelah penginstalan.
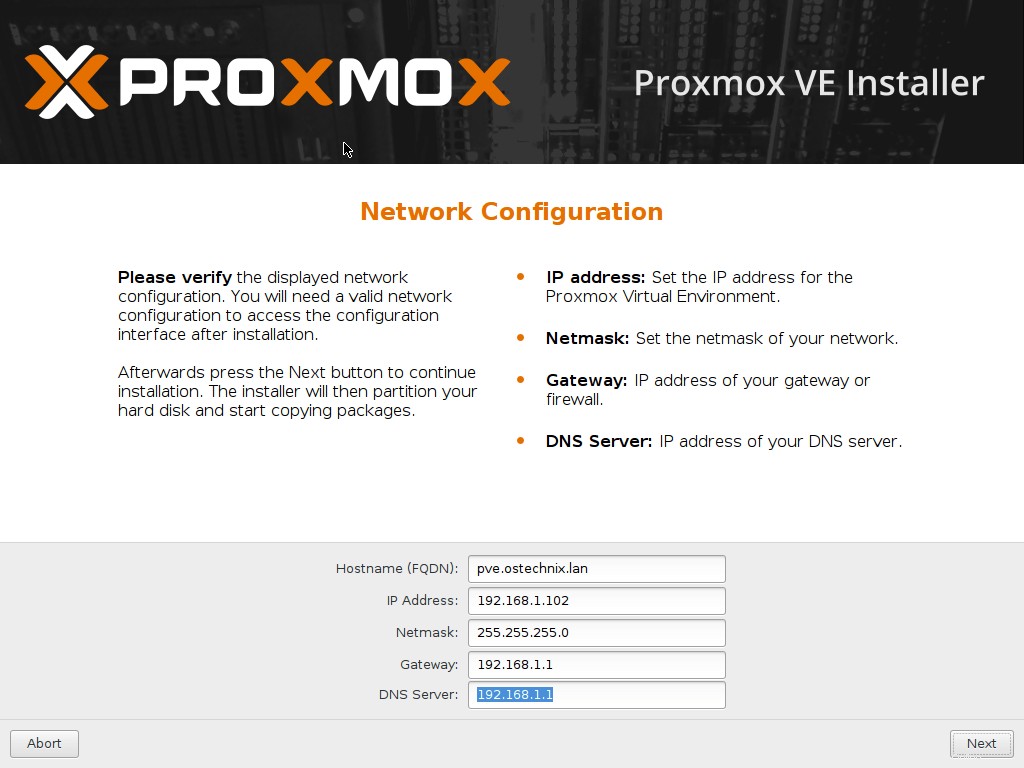
Sekarang, proses instalasi akan dimulai.
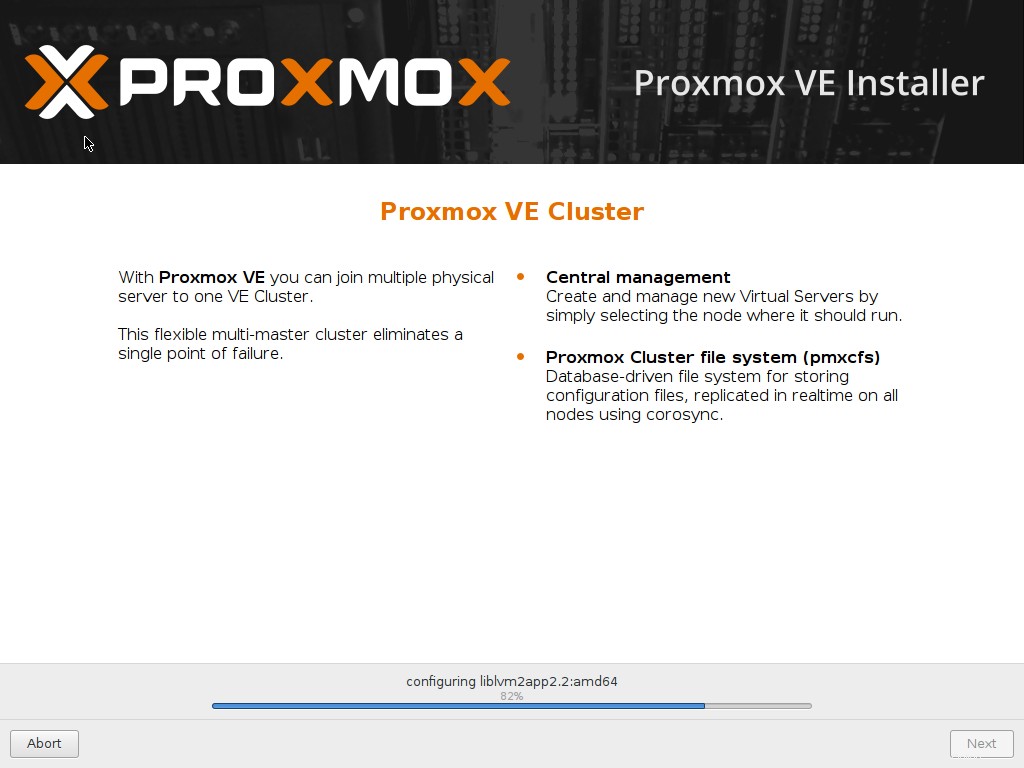
Selamat! Proxmox VE terinstal dan siap digunakan. Hapus media instalasi dan tekan tombol Reboot.
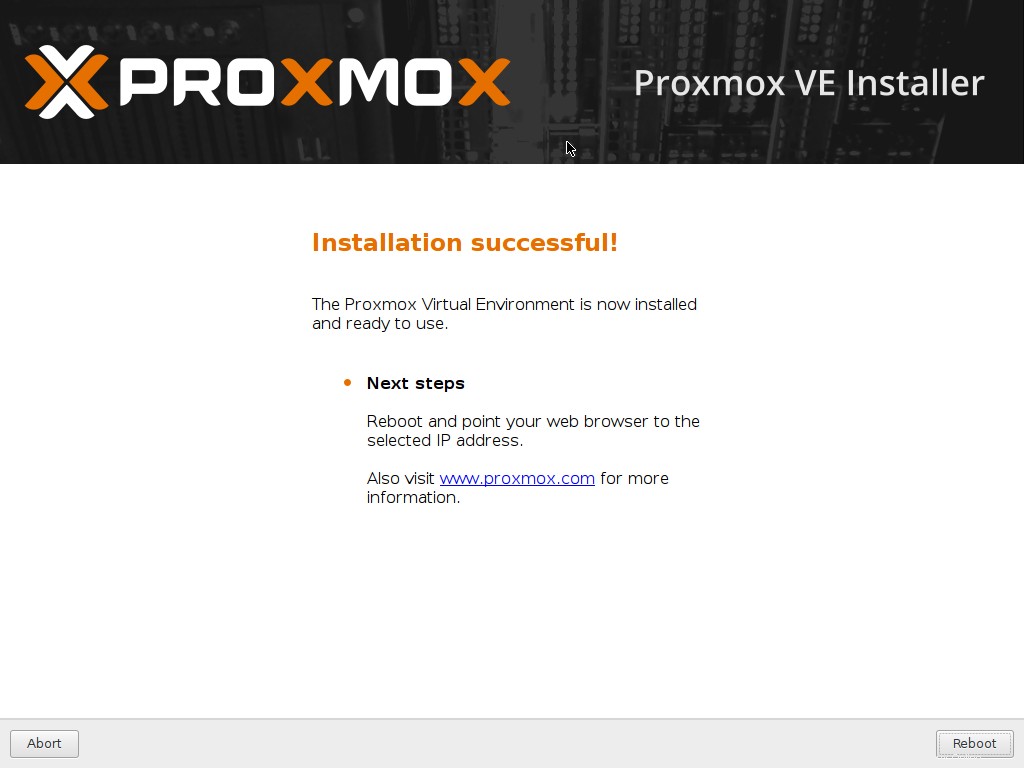
Seperti inilah tampilan antarmuka Proxmox. Masukkan nama pengguna (root) dan kata sandi (yang telah Anda buat saat instalasi).
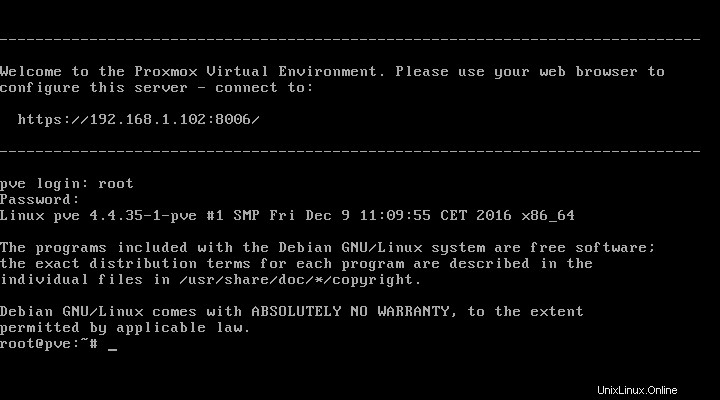
Seperti yang sudah saya katakan, Proxmox adalah distribusi berbasis Debian, sehingga Anda dapat menginstal aplikasi tambahan atau memperbaruinya seperti yang Anda lakukan di Debian. Katakan misalnya, untuk memperbarui Proxmox, jalankan:
apt-get update && apt-get upgrade
Kami telah menginstal Proxmox. Selanjutnya, kita akan melihat cara mengakses konsol web.
Unduh - eBuku Gratis:"Mengelola Sistem Linux® dengan Administrasi Sistem dan Pengembangan Modul Webmin™"Konsol Web Proxmox
Anda memerlukan browser web untuk mengkonfigurasi Proxmox VE. Anda dapat mengonfigurasinya dari browser sistem jarak jauh atau menginstal DE apa pun di Proxmox VE dengan browser web dan mulai mengonfigurasinya.
Masukkan URL - https://IP_Address:8006 di bilah alamat. Anda akan diminta untuk memasukkan kredensial pengguna. Ketik root dan kata sandinya untuk melanjutkan. Anda mungkin perlu membuka port 8006 di firewall/router jika Anda mengakses proxmox
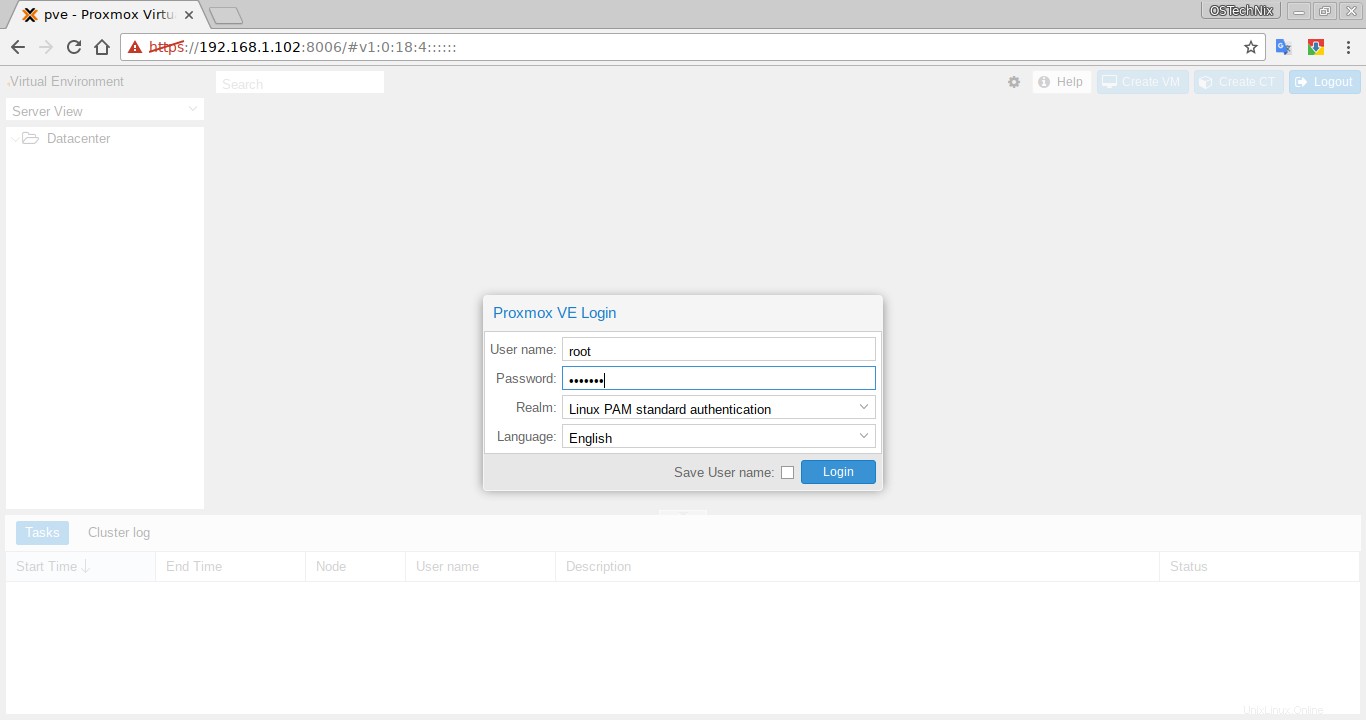
Ini dia tampilan dashboard Proxmox.
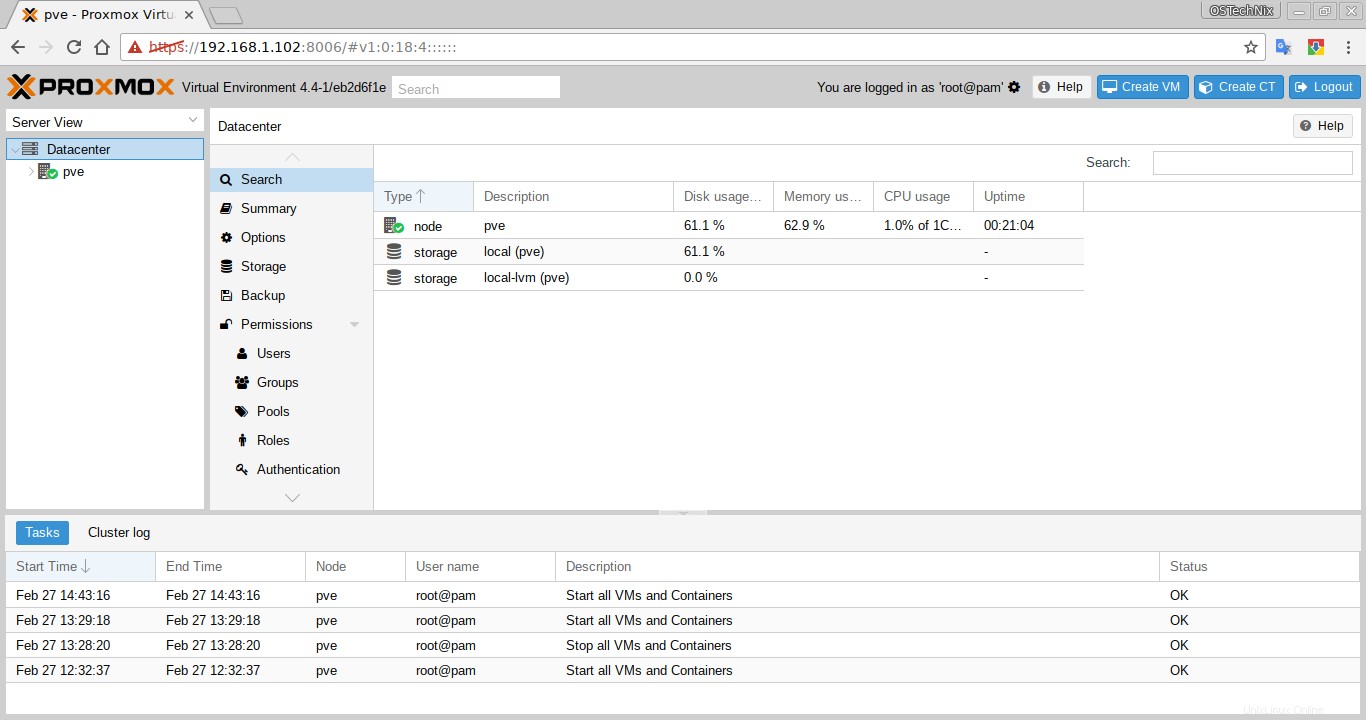
Di sisi kiri, Anda akan melihat daftar server Proxmox yang tersedia. Di sisi kanan, Anda akan menemukan detail server proxmox, seperti penyimpanan, pengguna, izin, grup, peran, dll. Di dasbor ini, Anda dapat melakukan semua tugas terkait administratif seperti membuat, mengubah, mengelola pengguna, grup, peran, mesin virtual, wadah, dll.
Membuat mesin Virtual
Klik Buat VM di pojok kanan atas di konsol web Proxmox.
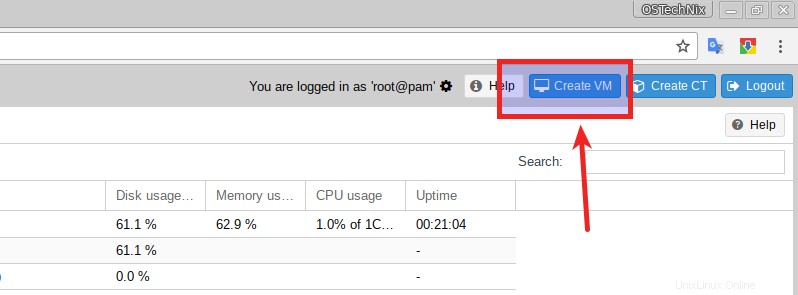
Anda akan melihat layar berikut. Masukkan VM Anda di bagian umum.
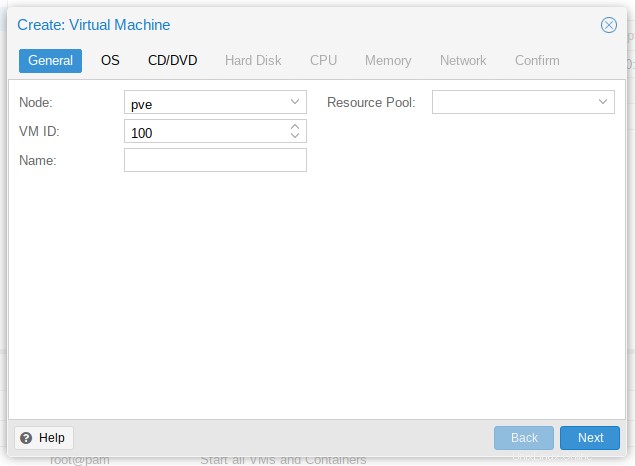
Pilih jenis OS yaitu Linux atau Windows.
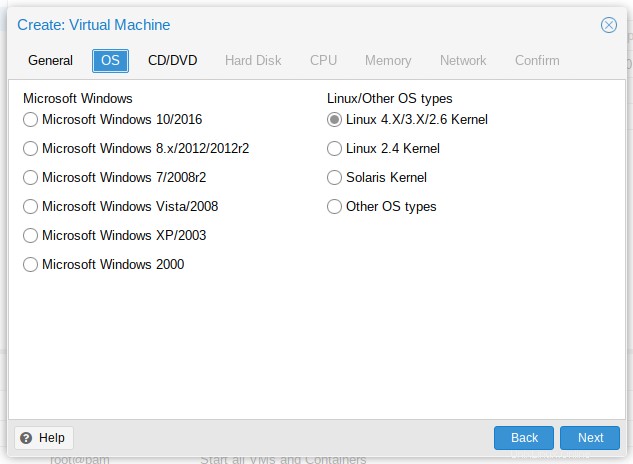
Selanjutnya, pilih media instalasi. Anda perlu mengunduh atau menambahkan gambar ISO di "/var/lib/vz/template/iso" lokasi jika Anda memilih instalasi lokal.
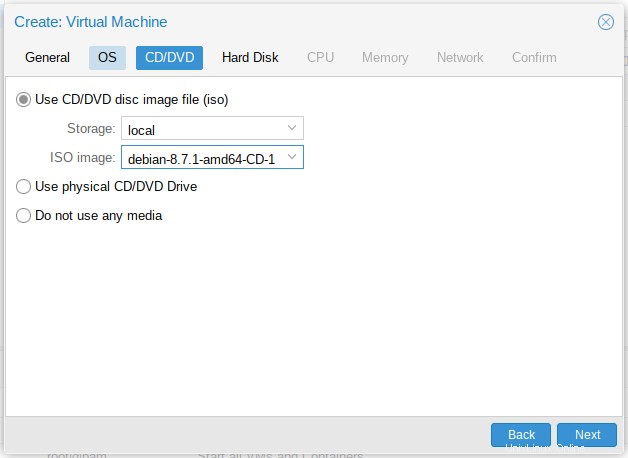
Selanjutnya tentukan ukuran hard disk.
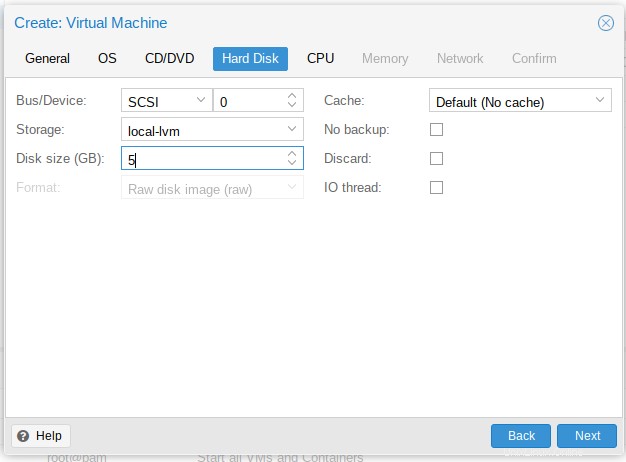
Berikan detail CPU, seperti jumlah inti, jenis cpu, dll.
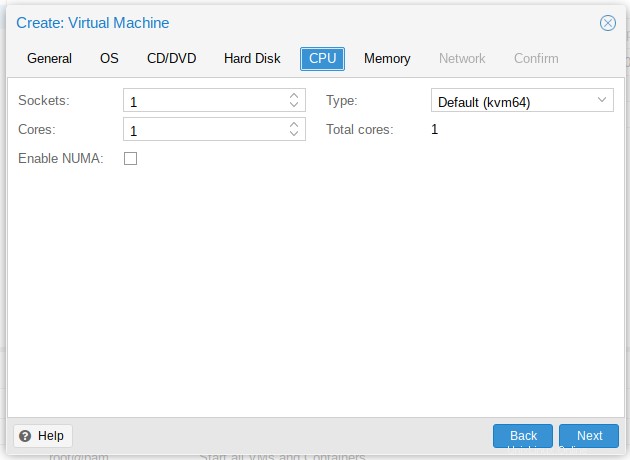
Masukkan ukuran RAM.
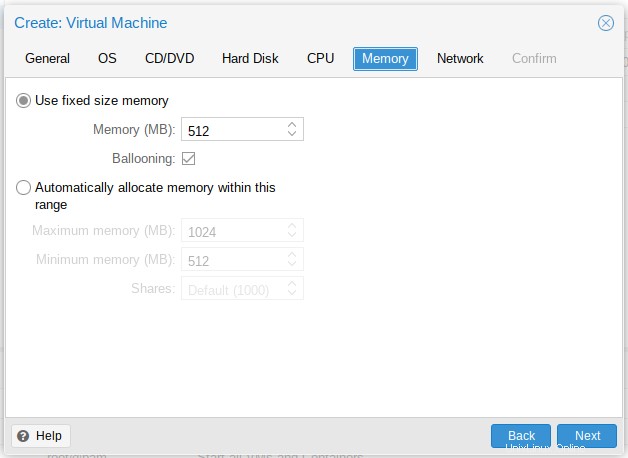
Pilih jenis Jaringan yaitu Terjembatani atau NAT atau tanpa jaringan.
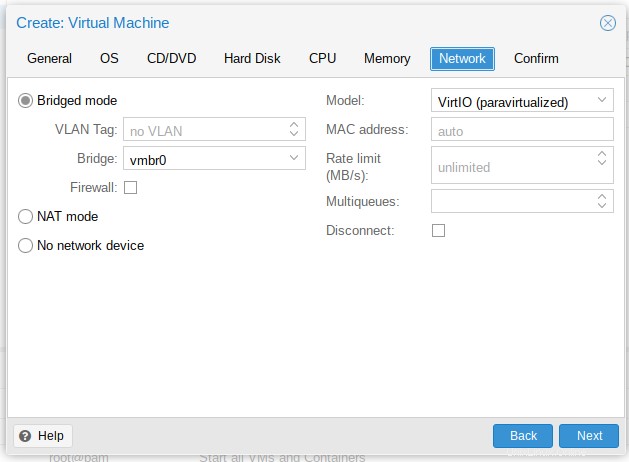
Terakhir, tinjau pengaturan dan klik Selesai untuk membuat VM.
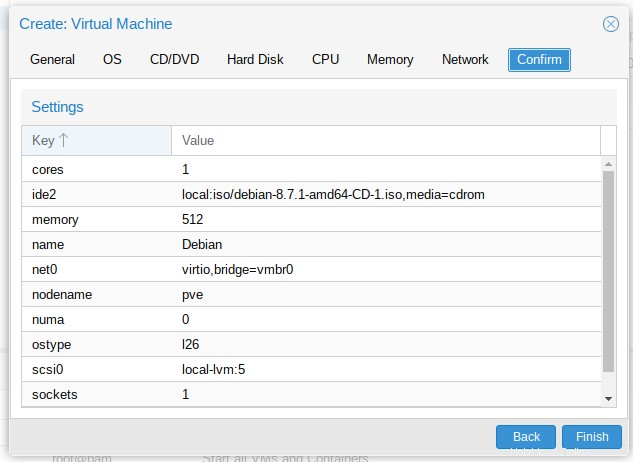
Sekarang, klik pada server Promox Anda di sebelah kiri. Ini akan menampilkan VM yang baru dibuat. Klik kanan pada VM dan klik Mulai .
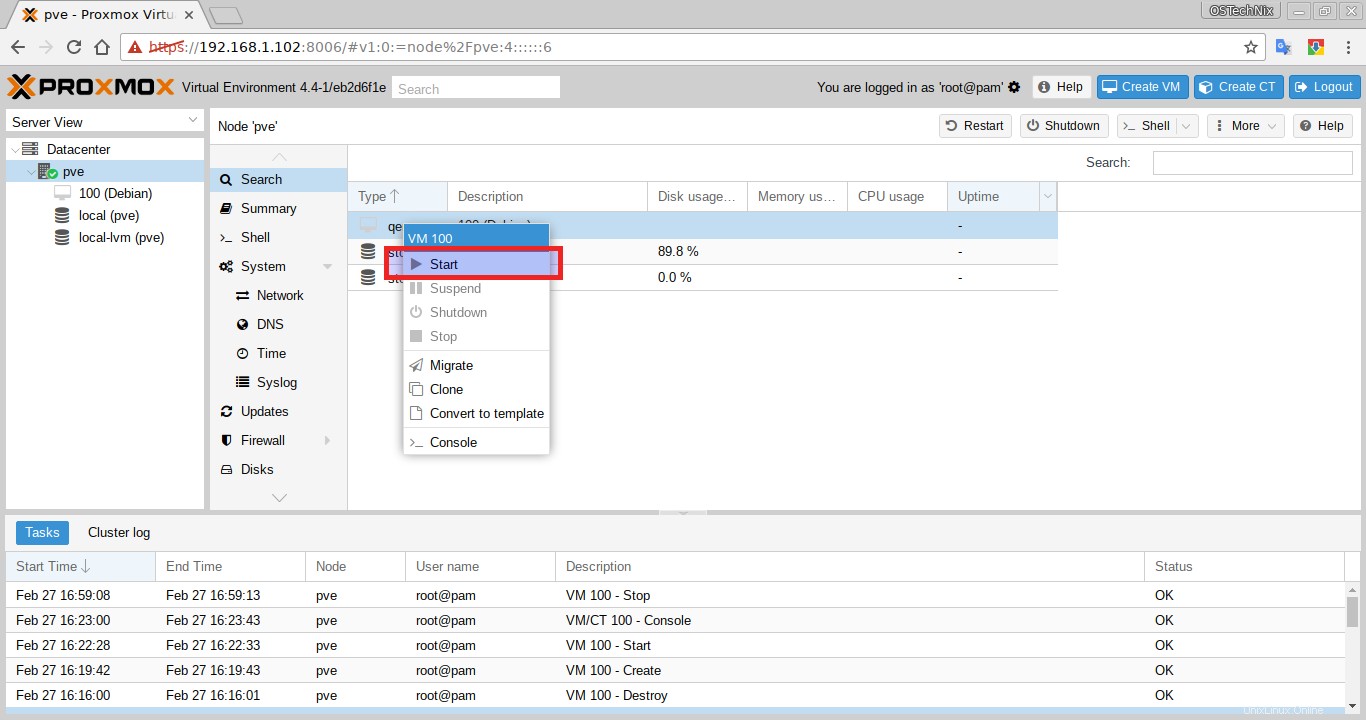
Atau, klik dua kali pada server Promox untuk memperluas daftar di sisi kiri. Kemudian, klik kanan pada VM dan pilih Mulai. Selain itu, Anda dapat mengeklik tombol Mulai di sisi kanan untuk menghidupkan VM.
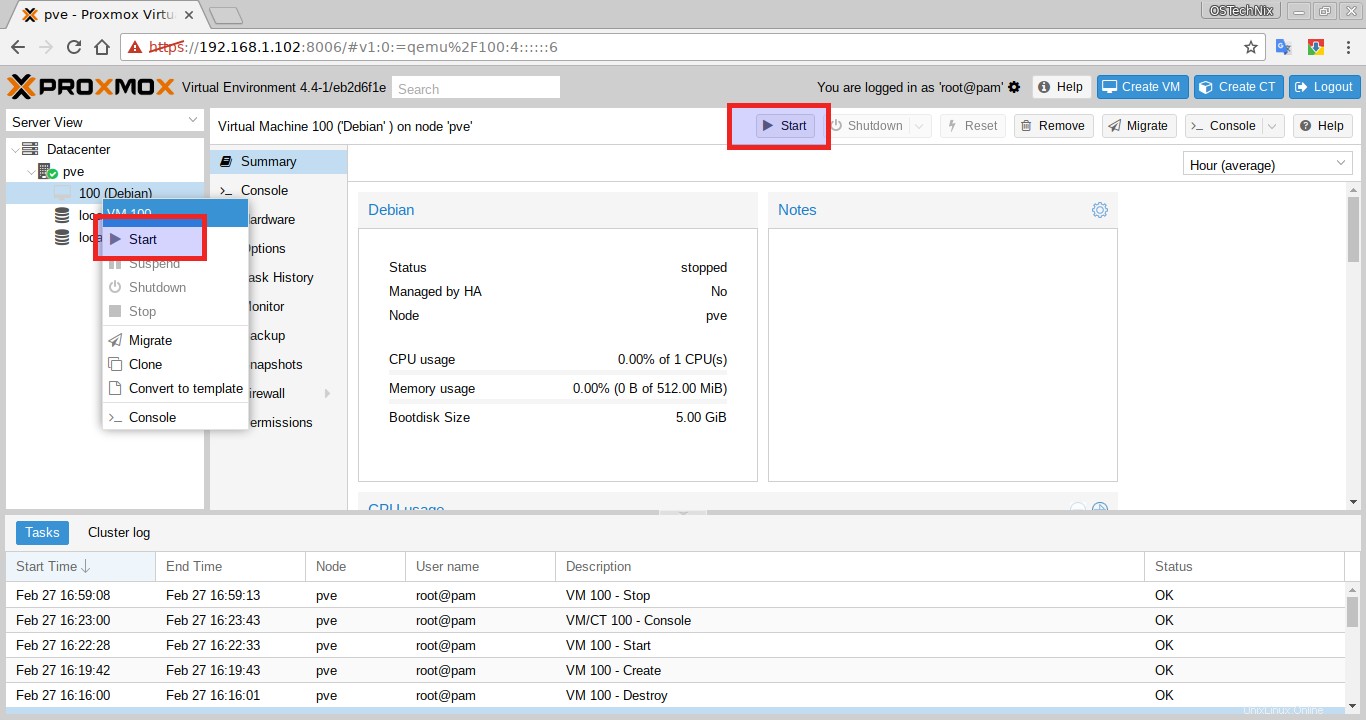
Anda mungkin mendapatkan pesan kesalahan "Kesalahan:Tidak ditemukan akselerator!". Jika Anda mendapatkan kesalahan ini, VM tidak akan dimulai. Ini karena modul kvm tidak dapat dimuat. Anda harus menonaktifkannya dan memulai VM lagi.
Untuk menonaktifkan modul kvm, klik pada VM. Pilih 'Opsi' di sisi kanan. Temukan virtualisasi perangkat keras KVM pilihan.
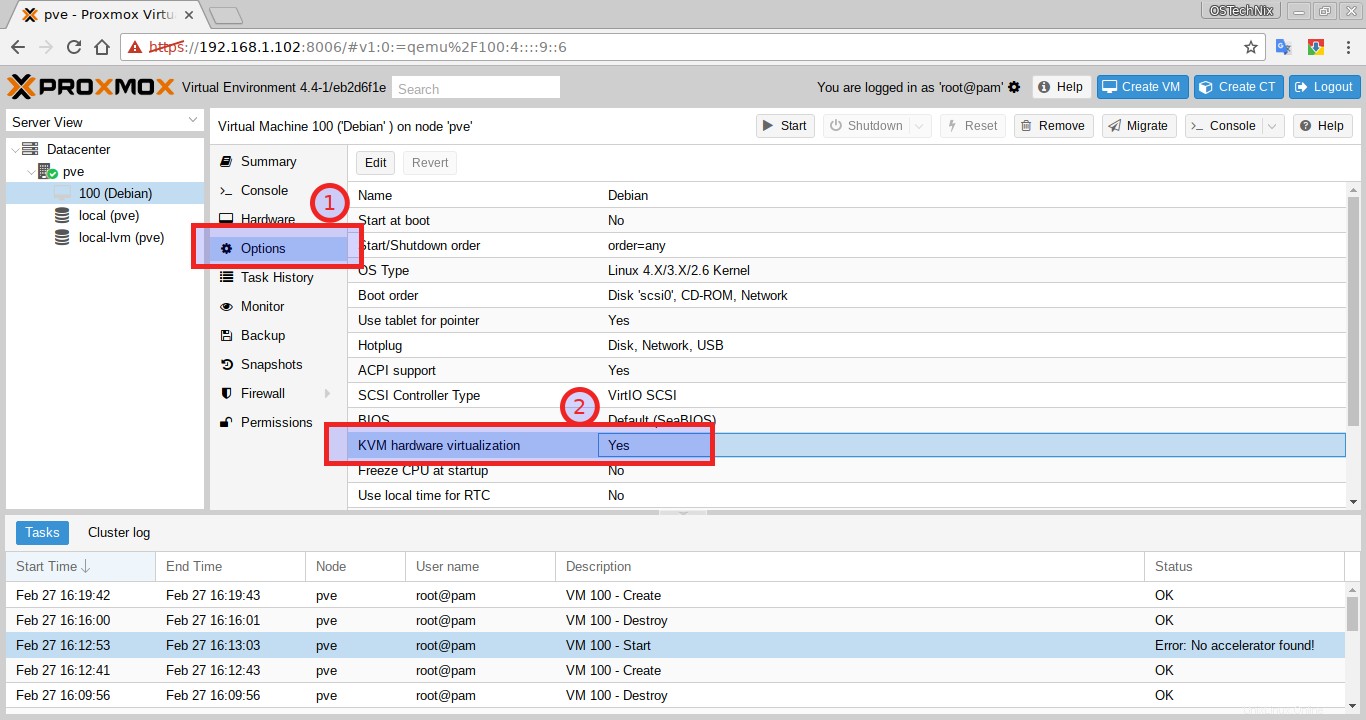
Nilai defaultnya adalah ya . Anda perlu mengubahnya menjadi - Tidak . Untuk melakukannya, klik dua kali padanya dan hapus centang pada kotak yang bertuliskan Diaktifkan. Klik Oke untuk menyimpan perubahan.
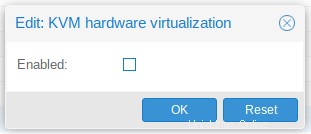
Sekarang, coba mulai VM lagi. Kali ini VM akan berjalan tanpa masalah. Untuk melihat VM, klik kanan padanya dan klik 'Konsol' untuk melihat status berjalan.
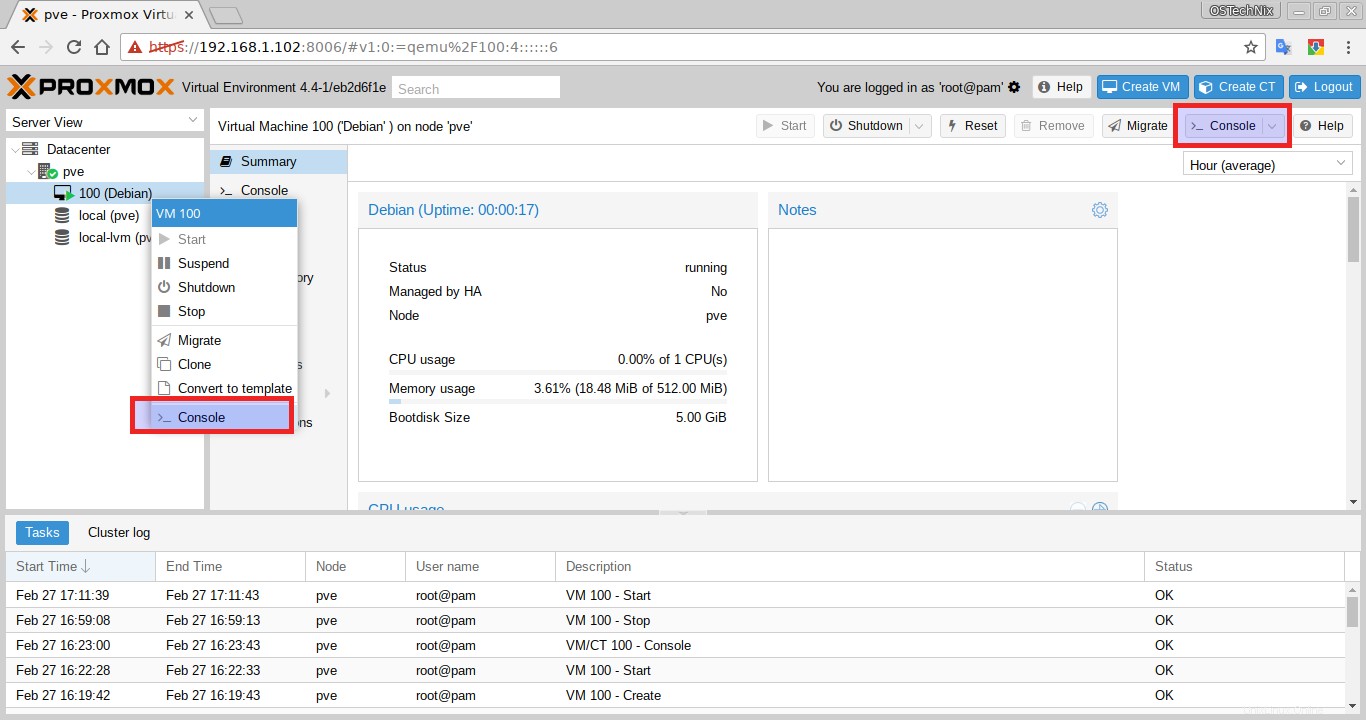
Anda akan melihat layar berikut. Mulai instal VM seperti yang Anda lakukan di mesin fisik.
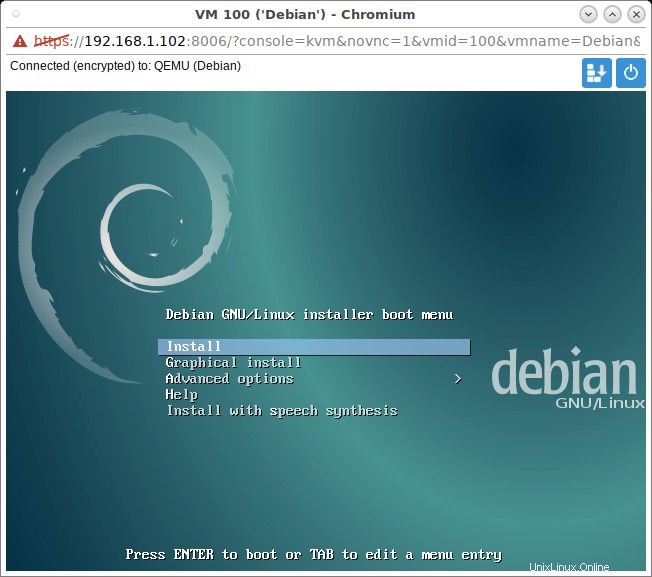
Setelah menginstal VM, Anda dapat mengkloningnya, memigrasikannya ke server promoxmox lain, atau mengubahnya menjadi template. Misalnya, untuk mengkloning VM, cukup klik kanan padanya dan klik 'Klon' di menu konteks.
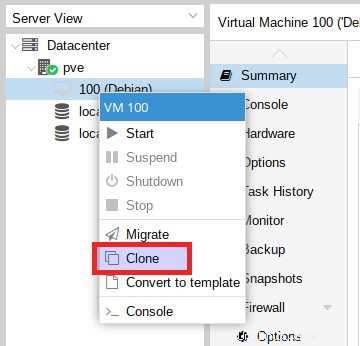
Klik 'Klon' untuk mengkloning VM. Untuk menghapus VM, pilih dan klik 'Hapus' tombol di sisi kanan atas.
Anda sekarang tahu cara membuat dan mengelola mesin virtual. Selanjutnya, kita akan melihat cara membuat container.
Membuat Wadah
Pertama, Anda perlu mengunduh template dan menyimpannya di "/var/lib/vz/template/" direktori. Anda dapat menemukan daftar precreated dari link di bawah ini.
- Unduh template Linux
Kemudian, Klik 'Buat CT' di pojok kanan atas di konsol Promox.
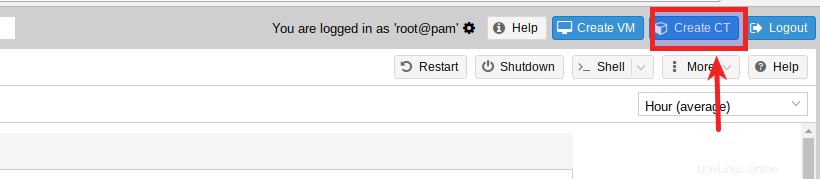
Masukkan nama hostname dan sandi Container, lalu klik Next.
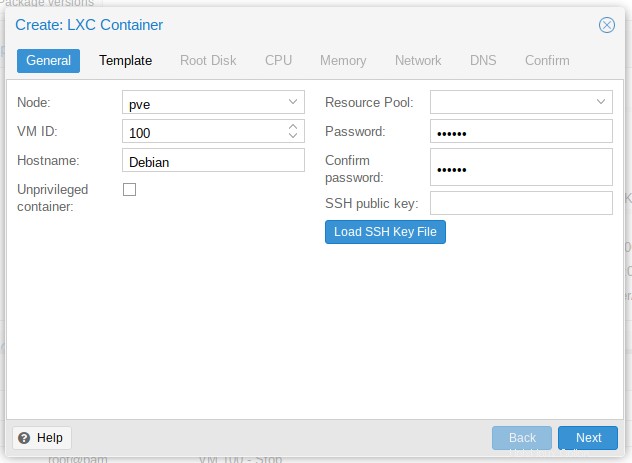
Pilih template dan klik berikutnya.
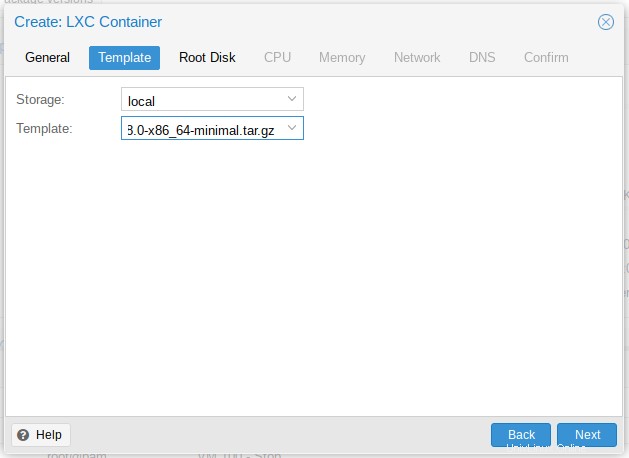
Masukkan ukuran disk dan klik Berikutnya.
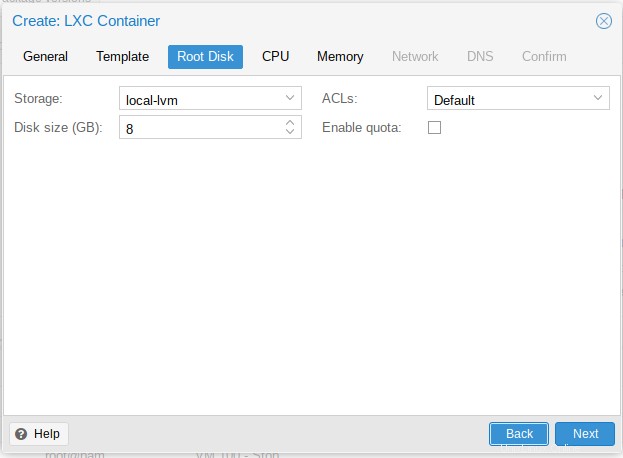
Pilih core cpu dan klik Next.
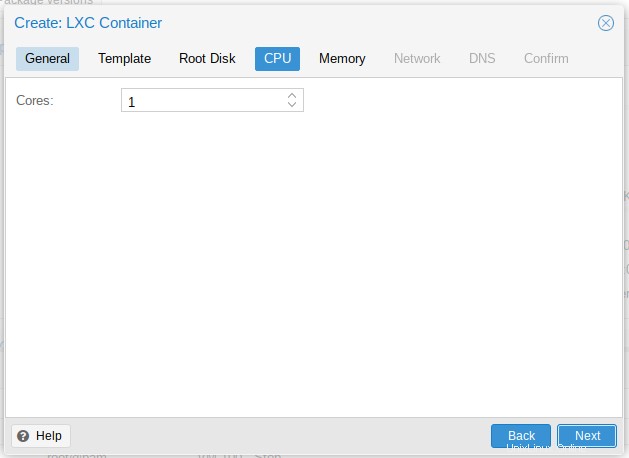
Masukkan ukuran RAM.
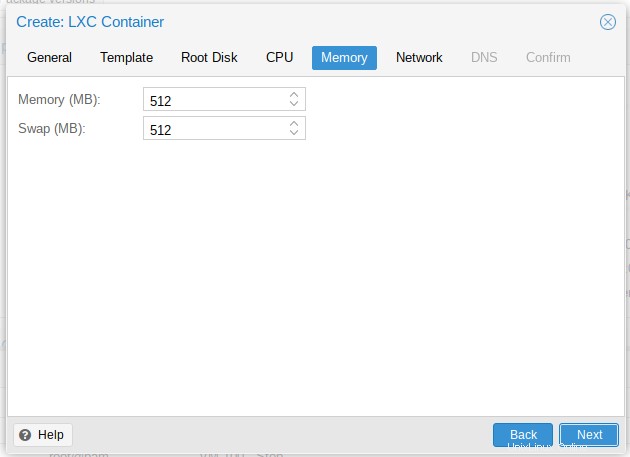
Masukkan detail Jaringan. Anda dapat memilih alamat IP statis atau DHCP.
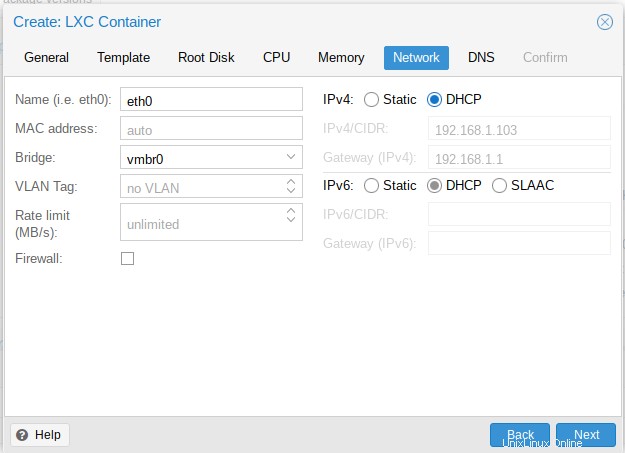
Masukkan detail DNS atau biarkan kosong untuk menggunakan pengaturan host.
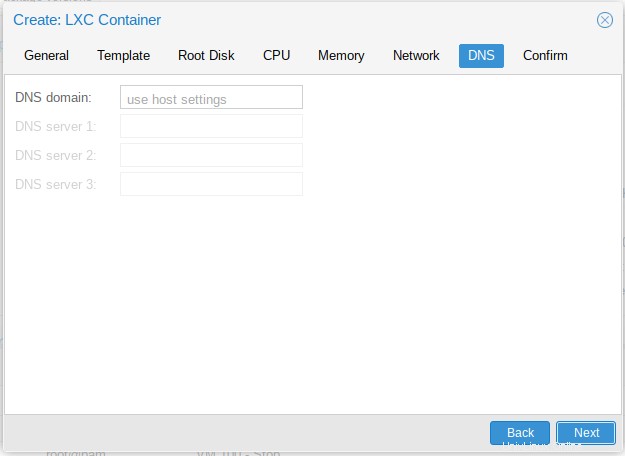
Terakhir tinjau pengaturan dan klik Selesai untuk membuat wadah LXC.
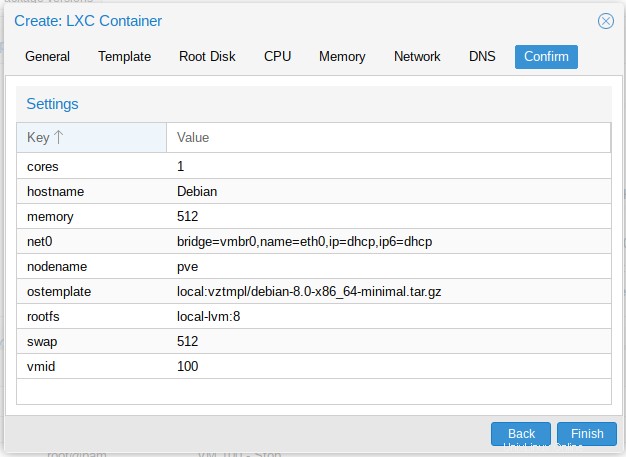
Setelah berhasil membuat container, Anda akan melihat pesan konfirmasi yang mengatakan 'Task OK'.
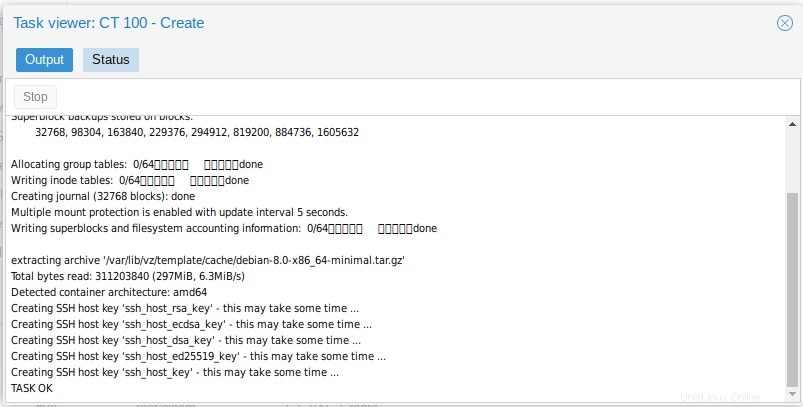
Sekarang, pilih wadah yang baru dibuat dan klik Mulai untuk menjalankannya.
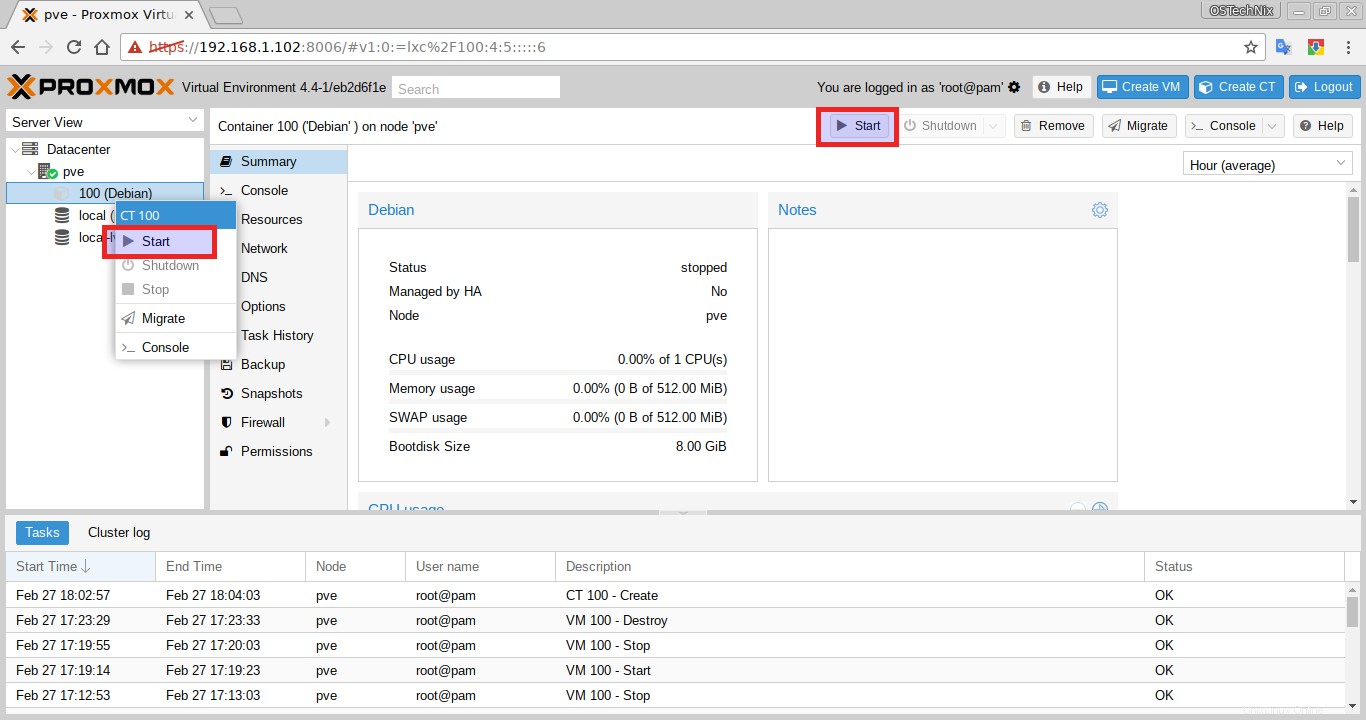
Untuk mengakses penampung, klik kanan padanya dan pilih Konsol dari menu konteks.
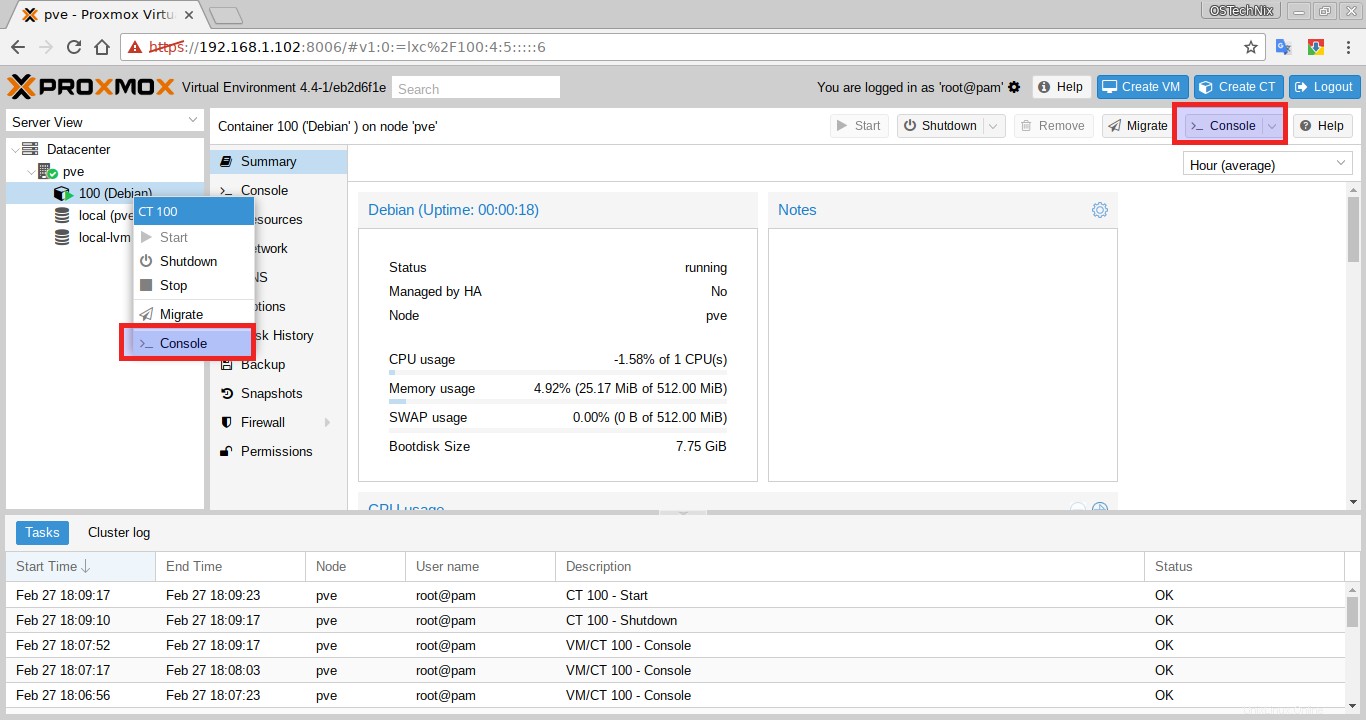
Dan itu saja. Dalam tutorial ini, kita telah membahas cara menginstal, mengonfigurasi Proxmox, dan cara membuat, serta mengelola VM dan Container.
Seperti yang Anda lihat, Proxmox adalah lingkungan virtualisasi server termudah yang dapat dengan mudah diinstal dan dikelola bahkan oleh administrator sistem perantara. Jika Anda mencari solusi virtualisasi yang mudah dan kelas perusahaan, Proxmox adalah yang terbaik.
Bacaan yang disarankan:
- Setup Headless Virtualization Server Menggunakan KVM Di Ubuntu 18.04 LTS
- Cara Menginstal Oracle VirtualBox Di Server Tanpa Kepala Ubuntu 18.04 LTS