Beberapa hari yang lalu, kami membahas cara menginstal desktop Ubuntu 20.04 LTS . Hari ini, kami akan menunjukkan cara menginstal server Ubuntu 20.04 LTS dengan tangkapan layar. Jika Anda sudah memiliki server Ubuntu 18.04 LTS di sistem Anda, Anda cukup memutakhirkannya ke server Ubuntu 20.04 LTS . Jika Anda tidak ingin memutakhirkan, tetapi menginginkan instalasi baru server Ubuntu 20.04 LTS di komputer Anda, panduan ini cocok untuk Anda!
Buat Disk Bootable Ubuntu 20.04 LTS
Unduh edisi server Ubuntu 20.04 LTS terbaru dari di sini dan buat drive USB yang dapat di-boot menggunakan salah satu program yang diberikan di bawah ini.
- Etcher – Aplikasi Cantik Untuk Membuat Kartu SD atau Drive USB yang Dapat Di-boot
- Bootiso Memungkinkan Anda Membuat Drive USB yang Dapat Di-boot dengan Aman
Instal Ubuntu 20.04 LTS Server
Boot sistem Anda dengan drive USB bootable yang baru dibuat. Anda akan disambut dengan layar berikut. Pilih bahasa Anda dan tekan ENTER untuk melanjutkan.
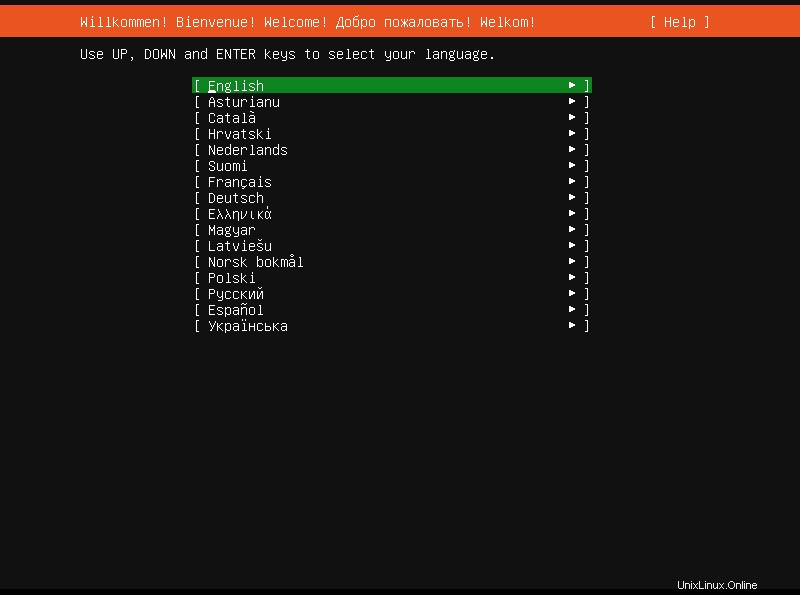
Selanjutnya, pilih tata letak keyboard pilihan Anda atau Anda dapat memilih opsi "Identify your keyboard" untuk memilih tata letak keyboard Anda secara otomatis. Setelah memilih tata letak Keyboard, pilih "Selesai" dan tekan ENTER.
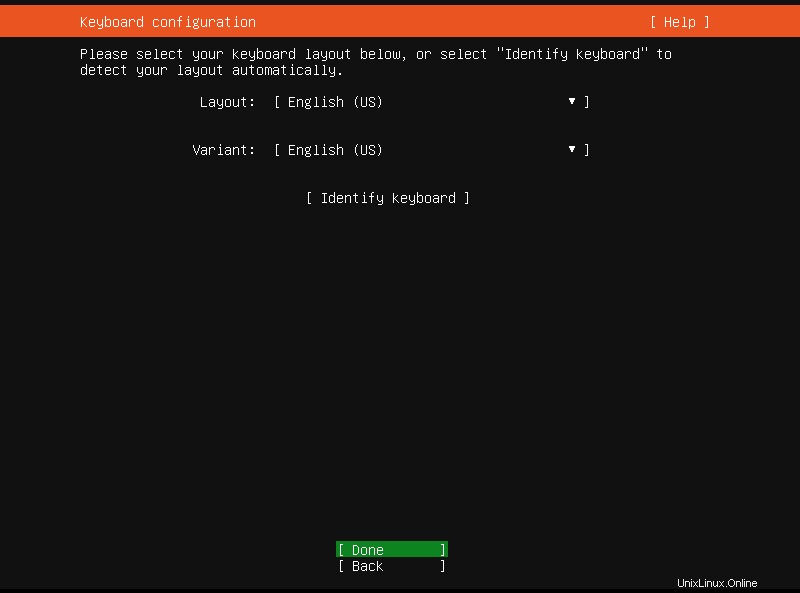
Selanjutnya, konfigurasikan setidaknya satu kartu antarmuka Jaringan untuk memungkinkan server ini berbicara dengan sistem lain dalam jaringan. Jika Anda memiliki server DHCP di jaringan Anda, alamat IP akan secara otomatis dialokasikan ke semua antarmuka yang tersedia. Jika Anda tidak ingin alamat IP otomatis, pilih antarmuka jaringan menggunakan panah ATAS/BAWAH dan konfigurasikan alamat IP secara manual. Setelah mengonfigurasi pengaturan jaringan, pilih "Selesai" dan tekan ENTER untuk melanjutkan.
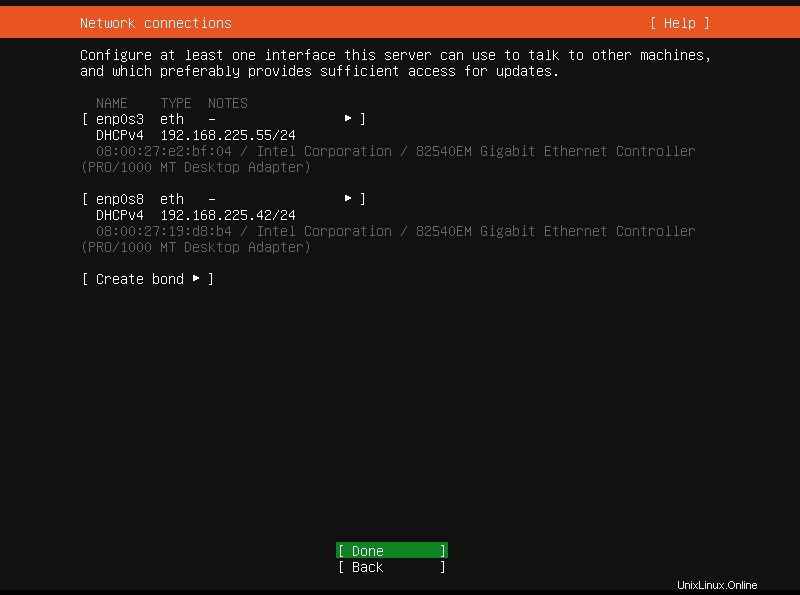
Jika server Ubuntu Anda berada di belakang server proxy, Anda harus memasukkan detail server proxy di sini. Jika tidak, biarkan kosong dan tekan ENTER untuk melanjutkan.
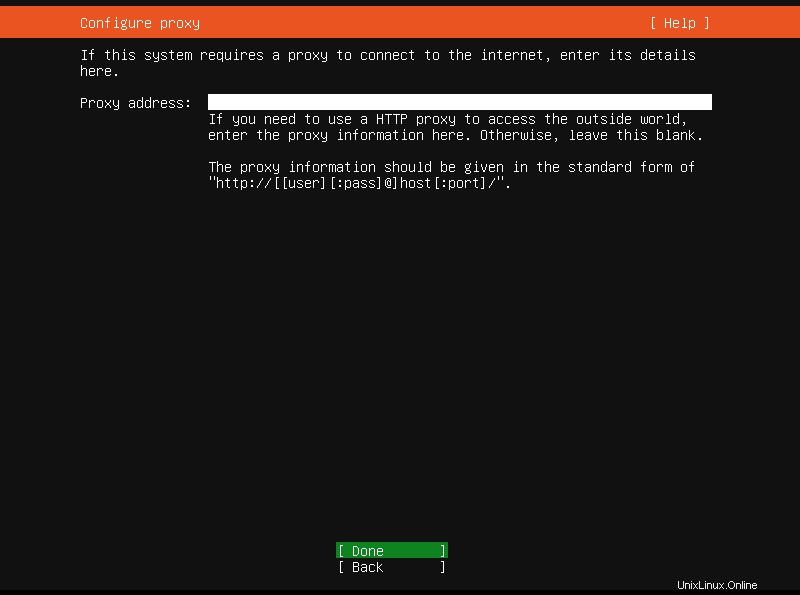
Selanjutnya, Anda perlu mengkonfigurasi mirror arsip Ubuntu. Cermin default akan dipilih secara otomatis untuk Anda. Jika Anda tidak menginginkan mirror default, masukkan alamat Mirror di sini dan tekan ENTER untuk melanjutkan.
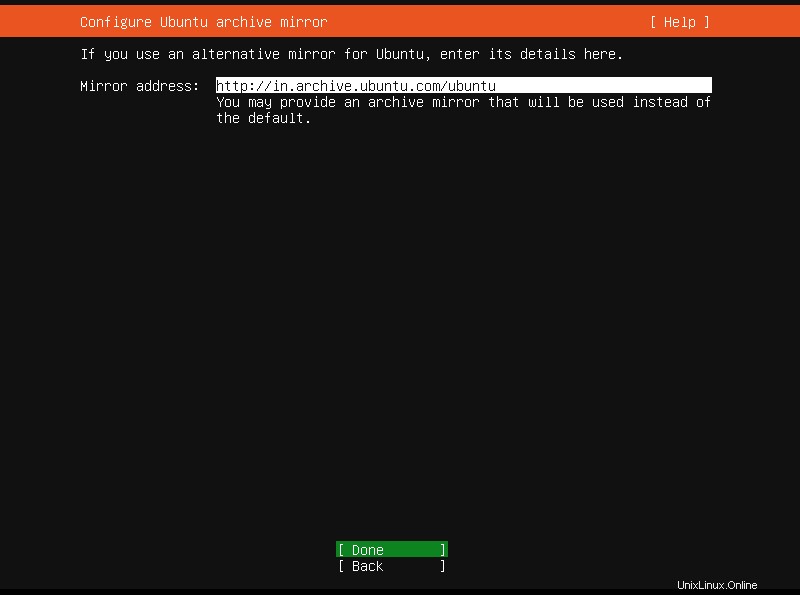
Selanjutnya, konfigurasikan tata letak disk yaitu mempartisi hard disk Anda. Anda akan diberikan pilihan derek. Pilih salah satu dari metode partisi yang sesuai untuk Anda.
- Gunakan seluruh disk :Metode ini akan menghapus seluruh hard drive dan secara otomatis mempartisi drive. Direkomendasikan untuk pemula. Jika Anda memilih opsi ini, Anda dapat secara opsional menyetel LVM dan mengenkripsi konfigurasi LVM dengan LUKS.
- Tata letak penyimpanan khusus :Ini untuk pengguna menengah dan lanjutan untuk mengatur partisi pilihan mereka secara manual.
Setelah mengonfigurasi penyimpanan, pilih "Selesai" dan tekan ENTER untuk melanjutkan.
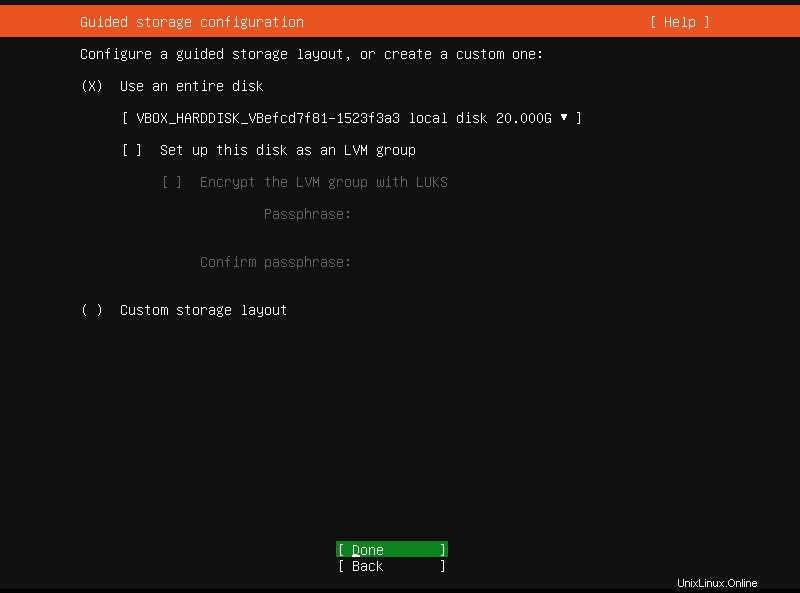
Tinjau konfigurasi sistem file saat ini. Jika Anda setuju, tekan ENTER untuk melanjutkan atau kembali dan mengkonfigurasi ulang penyimpanan sesuai keinginan Anda.
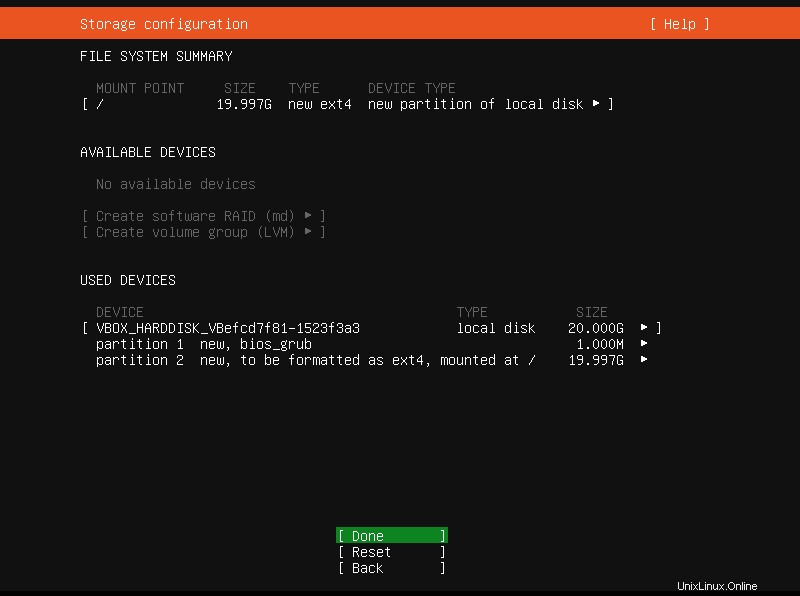
Pilih "Lanjutkan" dan tekan ENTER untuk menulis perubahan di disk Anda.
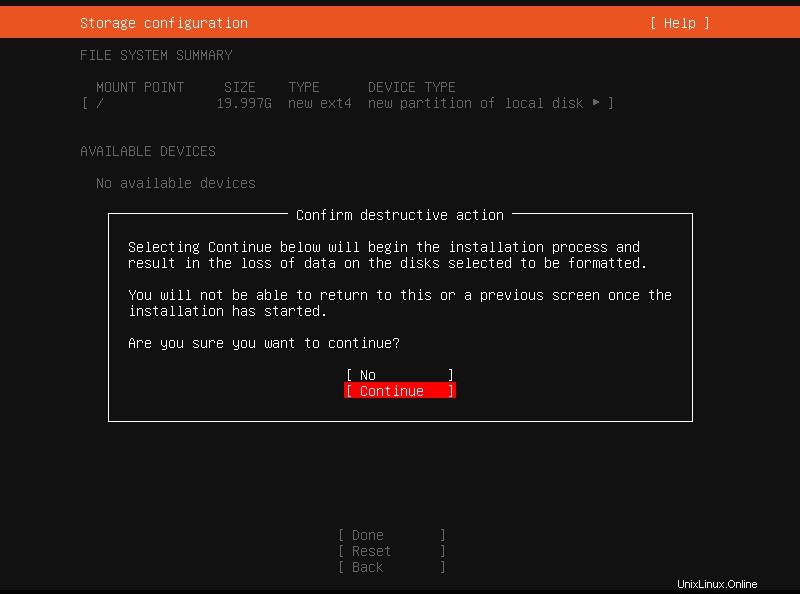
Sekarang, masukkan detail sistem server Anda seperti nama Anda, nama server, nama pengguna dan kata sandinya yang akan Anda gunakan untuk masuk ke server. Tekan ENTER untuk melanjutkan.

Selanjutnya, Anda dapat memilih untuk menginstal server openSSH yang memungkinkan Anda mengakses server ini dari jarak jauh dari sistem mana pun di jaringan. Tekan tombol SPACE untuk memilih/membatalkan pilihan. Jika Anda tidak melakukannya sekarang, Anda dapat menginstalnya nanti setelah penginstalan selesai. SSH penting untuk mengakses server Ubuntu dari mana saja, jadi saya memilihnya. Tekan ENTER untuk melanjutkan.
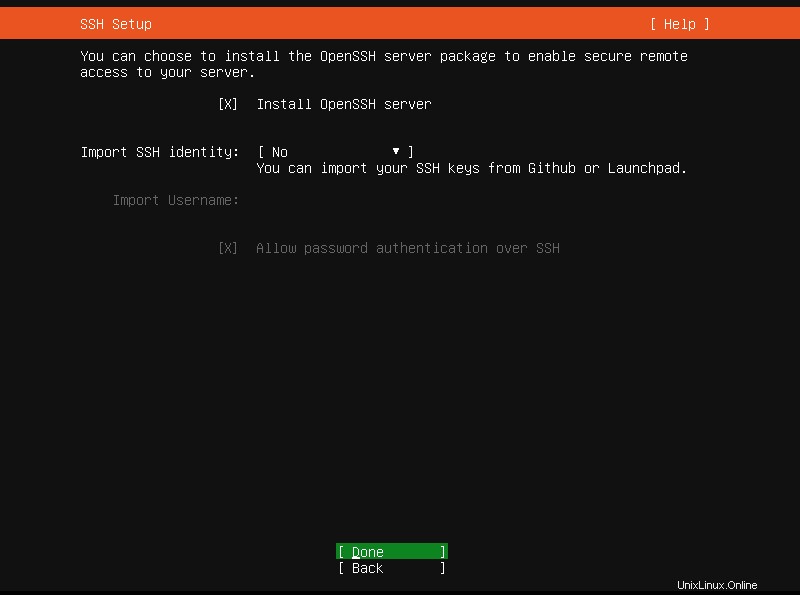
Selanjutnya, pilih daftar paket snap unggulan yang tersedia untuk sistem Ubuntu Anda. Mereka akan diinstal bersama dengan instalasi server Ubuntu. Pilih atau batalkan pilihan dengan SPACE. Tekan ENTER untuk melihat rincian lebih lanjut dari aplikasi snap. Ini opsional dan Anda juga dapat melakukannya nanti.
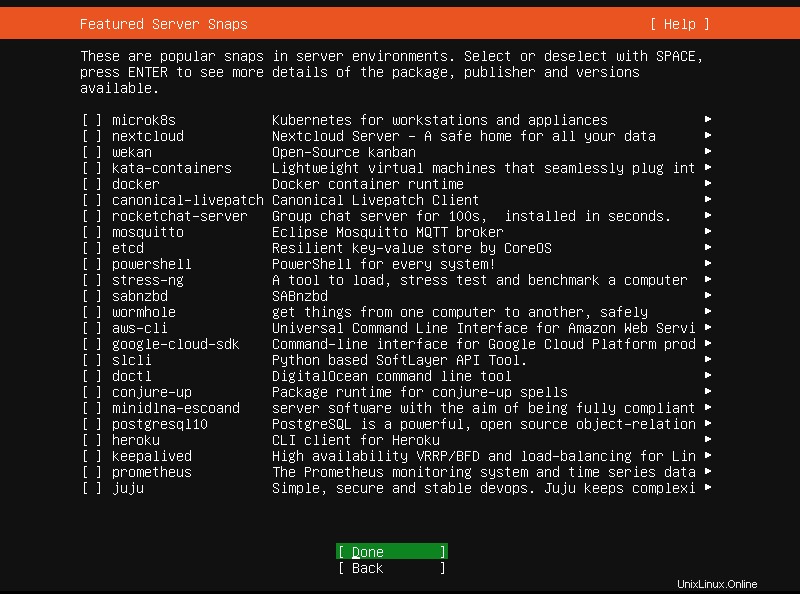
Instalasi Ubuntu 20.04 LTS akan dimulai sekarang. Ini akan memakan waktu cukup lama tergantung pada pilihan paket dan kecepatan Internet.
Setelah server Ubuntu 20.04 LTS berhasil diinstal, reboot untuk menyelesaikan instalasi.
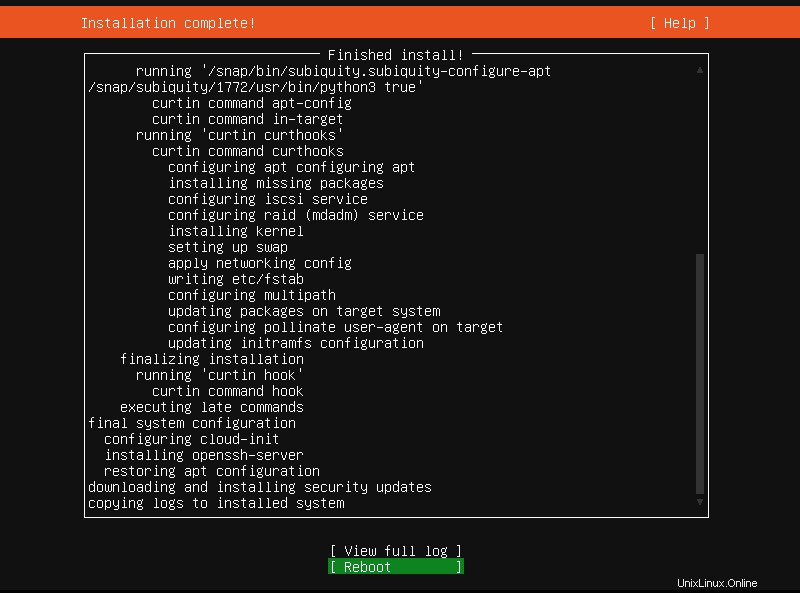
Selamat! Server Ubuntu 20.04 LTS siap digunakan!
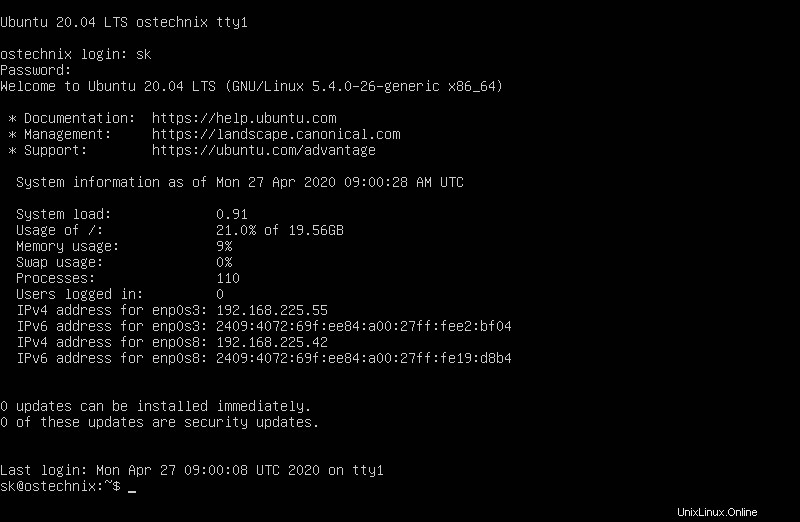
Semoga membantu.