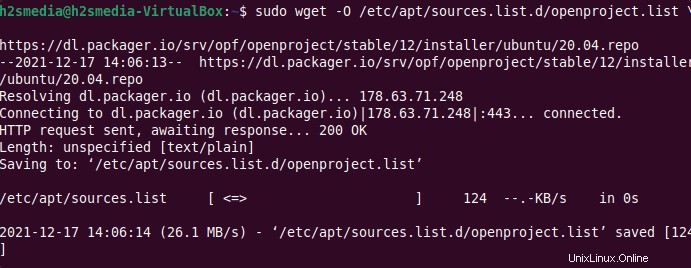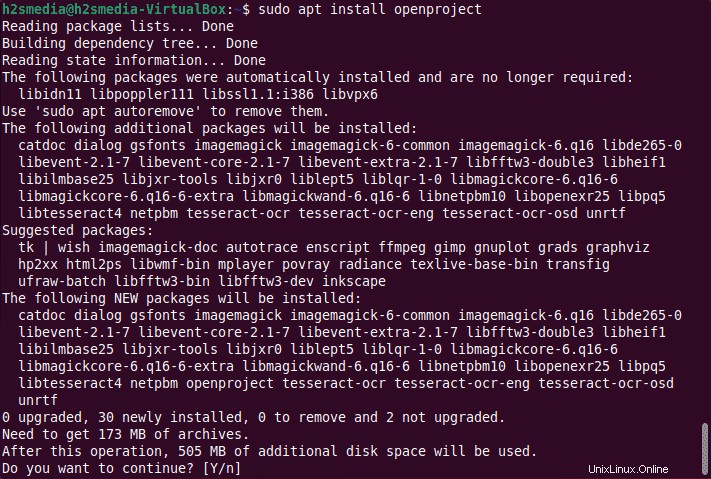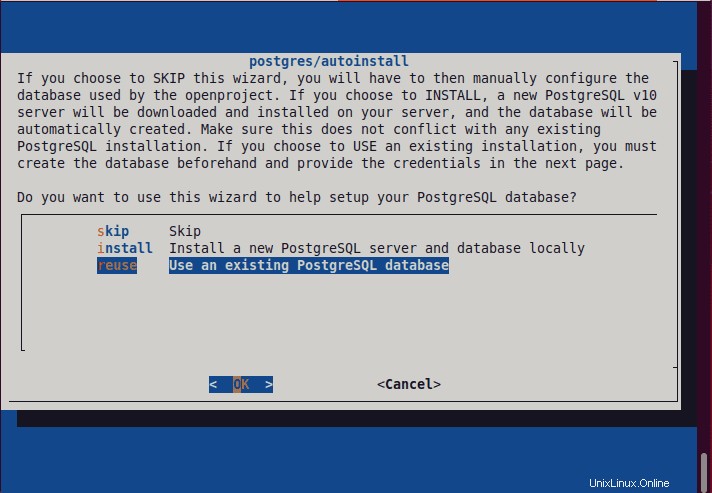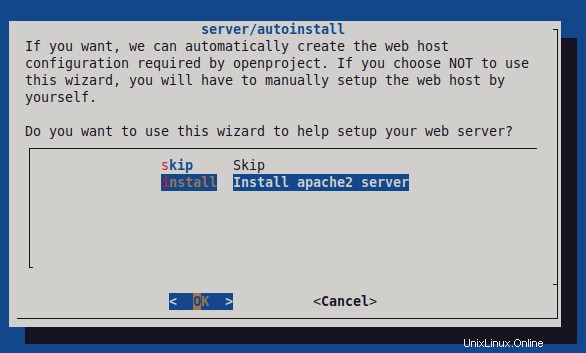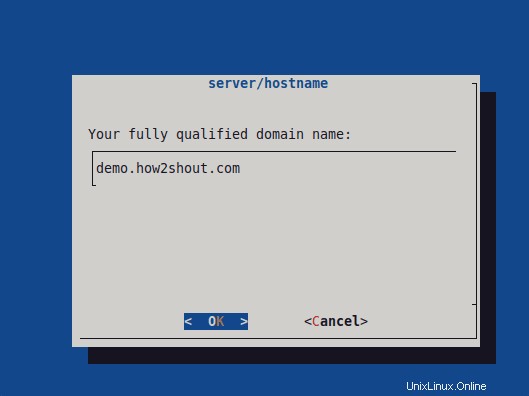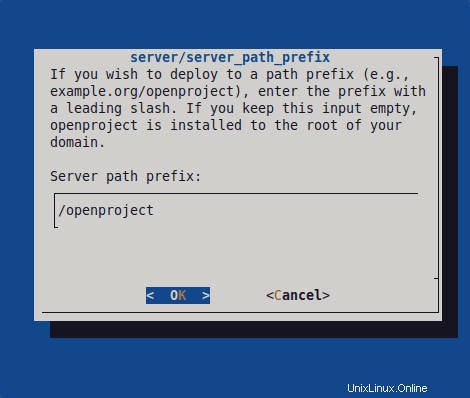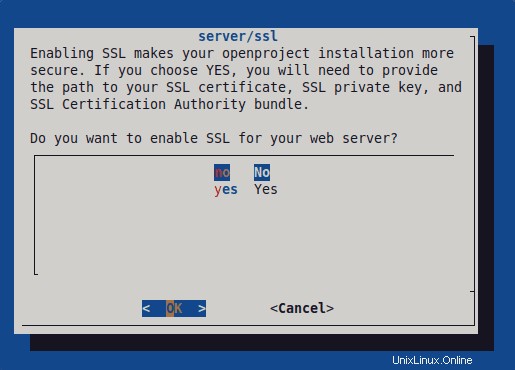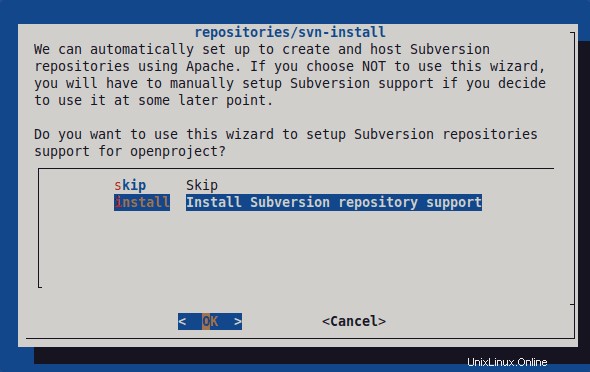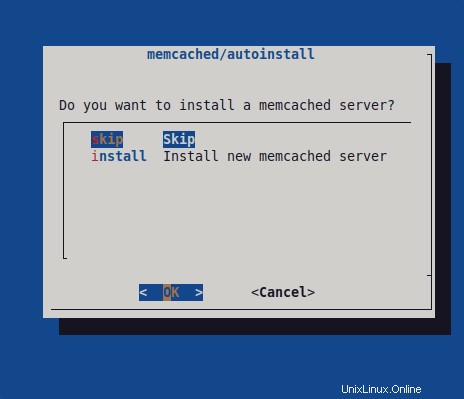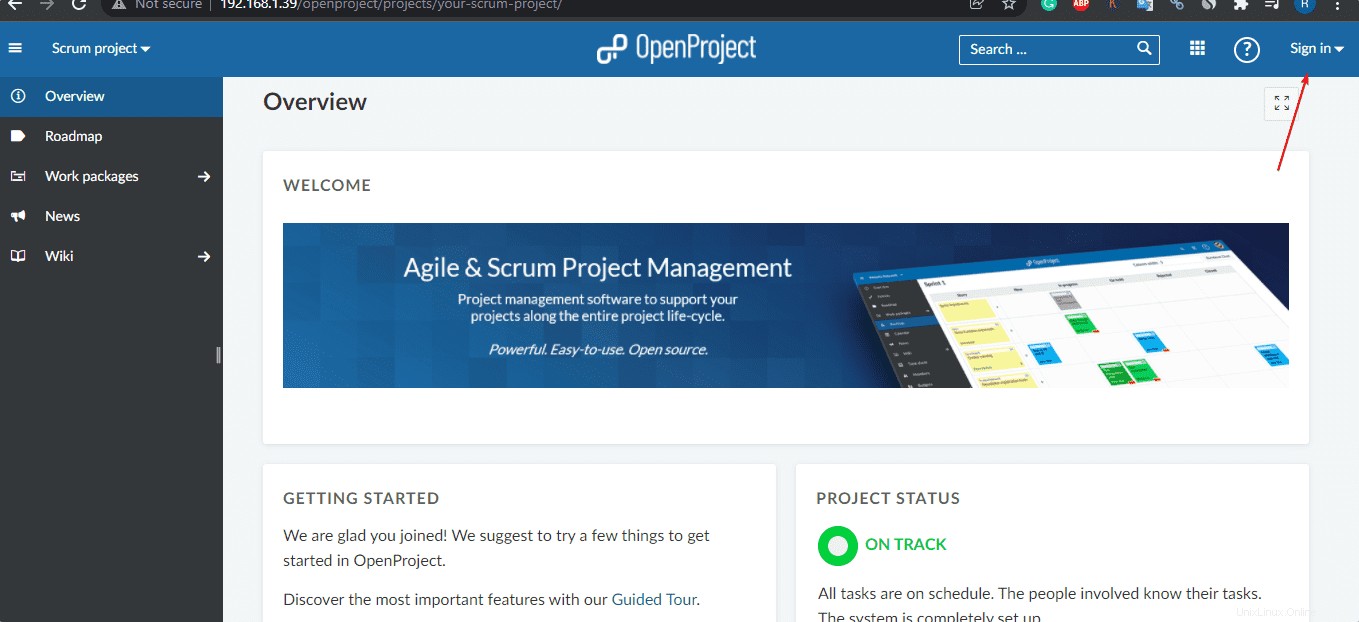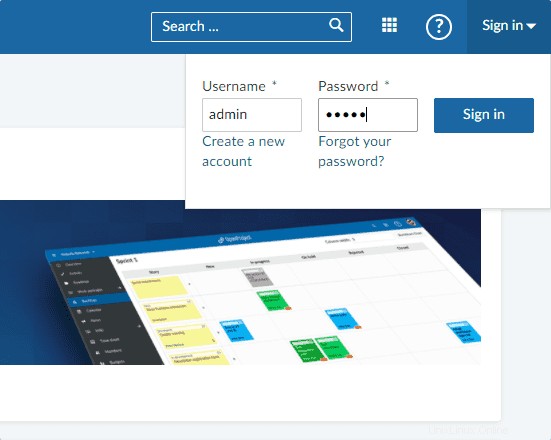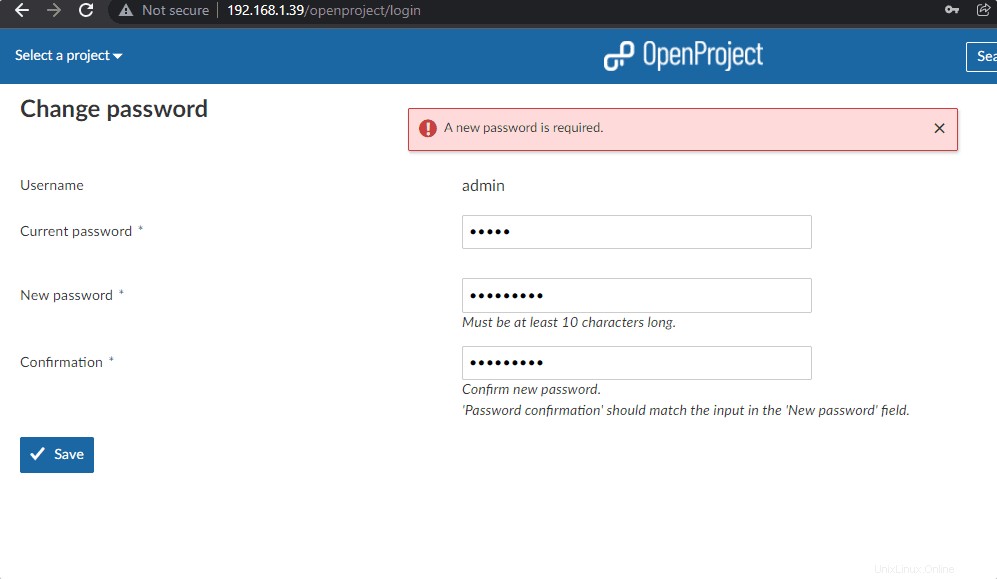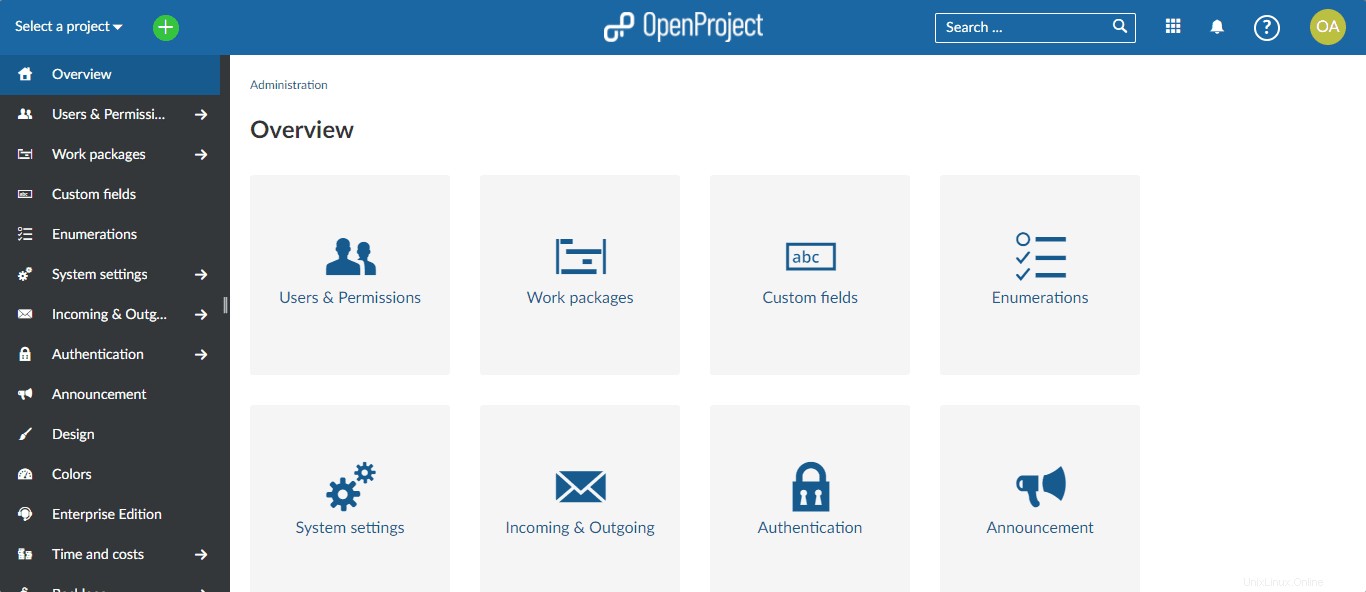Tutorial untuk menginstal perangkat lunak manajemen proyek open-source berbasis web yang di-host sendiri yang dikenal sebagai "OpenProject" di Ubuntu 20.04 Focal Fossa menggunakan terminal perintah. OpenProject memungkinkan perusahaan untuk memiliki referensi proyek, dokumentasi, panduan pengguna, dan banyak lagi, semuanya dalam satu lokasi terpusat, dapat diakses dari mana saja untuk berbagi informasi dengan tim.
OpenProject adalah perangkat lunak manajemen proyek berbasis web yang tersedia di Community Edition, Enterprise on-premise, dan Enterprise cloud. Tentu saja, edisi Enterprise akan memiliki beberapa fitur premium bersama dengan fasilitas dukungan &hosting. Sedangkan edisi komunitas gratis untuk diunduh dan dapat di-host di server mana pun, pengguna akan bertanggung jawab untuk instalasi dan konfigurasi, di sini.
Opensource dapat kita gunakan untuk universitas, lembaga pendidikan, penelitian, perusahaan IT/teknologi, LSM, administrasi, yayasan, lembaga publik, otoritas, bank dan perusahaan asuransi, serta industri otomotif.
Platform ini menawarkan perencanaan dan visualisasi proyek, manajemen aplikasi, perencanaan rilis, manajemen produk, kolaborasi tim, manajemen tugas, pelacakan bug, dan perencanaan anggaran.
Dengan solusi sumber terbuka ini, pengguna dapat merekam semua proses di satu lokasi pusat, membuat peta jalan produk, merekam semua proses di satu lokasi pusat; membuat template proyek; menggunakan widget untuk memvisualisasikan status dan kemajuan proyek; buat perencanaan rilis terperinci, bagikan informasi dengan tim, dan kumpulkan umpan balik dari pelanggan dan karyawan.
Terlepas dari bagan Gantt/manajemen garis waktu ini; bidang khusus untuk paket pekerjaan; manajemen rapat; scrum (backlog dan papan tugas); kalender, pelacakan waktu, pelaporan biaya, penganggaran, pelacakan bug, wiki; otentikasi faktor twp, dan lebih banyak lagi adalah beberapa fitur lain yang ditawarkan edisi komunitas.
Dalam fungsi Premium, OpenProject menyertakan papan gesit, logo dan skema warna, desain dan logo Anda sendiri, bidang yang ditentukan pengguna, sistem masuk tunggal, teks bantuan individual, penyorotan atribut, dan banyak lagi. Seseorang bisa mendapatkan perbandingan fungsi lengkap di antara tiga versi, di halaman resmi proyek ini.
Langkah-langkah untuk menginstal OpenProject di server Linux Ubuntu 20.04 LTS
1. Tambahkan Kunci PGP
Paket untuk menginstal OpenProject tidak tersedia secara langsung menggunakan repositori dasar Ubuntu 20.04, oleh karena itu kita harus menambahkan repositori yang disediakan oleh pengembang platform perangkat lunak ini. Yah, tetapi sistem selalu perlu memastikan bahwa paket yang didapatnya asli dan hanya berasal dari sumber repositori yang ditambahkan untuknya. Dan untuk itu, kita perlu menambahkan kunci PGP yang digunakan untuk menandatangani paket OpenProject.
wget -qO- https://dl.packager.io/srv/opf/openproject/key | sudo apt-key add -
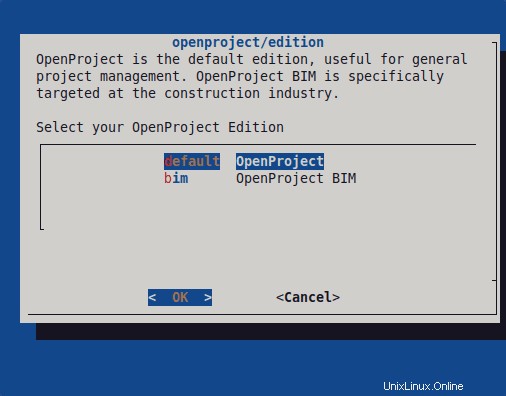
2. Integrasikan repositori OpenProject di Ubuntu 20.04
Seperti yang saya sebutkan di atas bahwa kita perlu menambahkan repositori secara manual untuk mendapatkan paket OpenProject untuk instalasi, oleh karena itu, untuk itu jalankan perintah berikut:
Copy-Past seluruh blok dari perintah yang diberikan:
sudo wget -O /etc/apt/sources.list.d/openproject.list https://dl.packager.io/srv/opf/openproject/stable/12/installer/ubuntu/20.04.repo
3. Jalankan pembaruan sistem
Untuk memberi tahu sistem bahwa kami telah menambahkan repositori baru untuk mendapatkan aplikasi pihak ketiga, jalankan perintah pembaruan sistem setelah:
sudo apt update
4. Perintah untuk menginstal OpenProject di Ubuntu 20.04 LTS
Akhirnya, semua hal utama yang kita perlukan untuk mendapatkan OpenProject telah diatur, saatnya menggunakan manajer paket APT untuk memulai proses instalasi.
sudo apt install openproject
5. Mulai mengonfigurasi OpenProject
Nah, penginstalan telah selesai tetapi harus dikonfigurasi agar antarmuka webnya aktif dan berjalan. Untuk memulai konfigurasi lebih lanjut, jalankan perintah yang diberikan:
sudo konfigurasi proyek terbukaPilih Proyek Terbuka Default
Pengguna dari bidang Konstruksi dapat memilih yang BIM.
6. Konfigurasi PostgreSQL
Untuk menyimpan datanya, kita memerlukan server database, di sini OpenProject menawarkan opsi untuk menginstal “Postgres secara otomatis. “, namun, jika Anda sudah menginstal Postgres di suatu tempat atau di server yang sama, maka Anda dapat memilih opsi “Gunakan database PostgreSQL yang ada”.
Namun, di sini kita akan pergi untuk “Instal server dan database PostgreSQL baru secara lokal “. Pilih, Oke, lalu tekan tombol Enter kunci.
7. Instal Apache Webserver
Selanjutnya, kita membutuhkan server web untuk melayani halaman web OpenProject melalui jaringan. Oleh karena itu, wizard penginstalan akan mengizinkan Anda menginstal server web Apache jika belum.
Setel domain yang Sepenuhnya Memenuhi Syarat
Untuk mengakses OpenProject menggunakan FQDN, sebutkan hal yang sama di sini. Misalnya, di sini kita menggunakan demo.how2shout.com. Anda dapat menggunakan apa pun yang Anda miliki.
Atau, jika Anda ingin mengaksesnya menggunakan alamat IP server, sebutkan itu alih-alih nama domain.
Jalur Server (opsional)
Ini opsional. Jika Anda ingin mengakses antarmuka web OpenProject Anda di bawah beberapa folder, maka Anda dapat menyebutkannya di sini. Misalnya , katakanlah Anda sudah memiliki beberapa situs web yang berjalan di server Anda dan untuk mengaksesnya Anda menggunakan domain root Anda, maka kami tidak dapat menggunakan domain yang sama untuk mengakses platform web lain. Oleh karena itu, untuk mengatasinya kita dapat menginstal situs web lain di bawah subfolder. Dan nama subfolder tersebut dapat Anda sebutkan di sini.
8. SSL Server
Mereka yang sudah memiliki SSL untuk domain yang ingin mereka gunakan dengan OpenProject, tidak perlu menginstal sertifikat SSL baru, bahkan yang menggunakan Let's Encrypt atau Cloudflare. Namun, jika Anda tidak memiliki sertifikat SSL, tentu saja pilih Ya pilihan sebaliknya TIDAK .
9. Instal Subversion
Cukup pilih “Instal dukungan repositori Subversion”.
Sekali lagi tekan tombol Enter untuk mengatur jalur default dan kemudian instal Git dukungan repositori, jika Anda mau.
10. STMP untuk Mengirim Email
Pengguna yang ingin mengirim email ke orang lain dari antarmuka web OpenProject perlu mengkonfigurasi SendMail atau SMTP. Sebaiknya gunakan SMTP untuk merutekan email melalui server email Anda. Pilih dan konfigurasikan yang sama. Atau SKIP saja yang tidak memerlukan layanan email, sekarang juga.
Selanjutnya, pilih untuk menginstal server Memcache untuk kinerja cache yang lebih baik atau lewati saja jika Anda tidak membutuhkannya.
Tunggu beberapa menit dan manajemen proyek open source OpenProject akan ada di server Anda.
11. Akses antarmuka Web OpenProject
Setelah instalasi selesai, saatnya mengakses antarmuka Web OpenProject untuk mulai mengelola proyek kita melaluinya. Jadi, buka browser web apa pun di sistem lokal Anda yang dapat mengakses alamat IP server tempat OpenProject diinstal.
Di URL, ketik alamat IP server atau nama domain Sepenuhnya Memenuhi Syarat yang terkait dengannya.
http://server-ip-addressatau
http://your-domain.comJika Anda telah menginstal OpenProject tidak di direktori root dan dengan beberapa akhiran server atau dengan kata-kata sederhana menyebutkan nama folder yang telah Anda tetapkan selama instalasi platform manajemen proyek ini.
contoh:
http://server-ip-address/your-sub-folderatau
http://your-domain.com/your-sub-folerCatatan: Ganti- domain-Anda. com dengan Domain yang telah Anda tambahkan untuk digunakan dengan OpenProject saat mengonfigurasinya. Sedangkan
sub-folderadalah akhiran jalur Server jika Anda telah menyebutkannya saat menyiapkannya.
12. Masuk atau Masuk backend OpenProject
Sekarang, mari masuk ke backend. Nama pengguna default adalah admin dan kata sandinya juga admin .
Ubah kata sandi Admin default menjadi sesuatu yang kuat.
13. Dasbor Admin
Akhirnya, Anda telah berhasil menginstal OpenProject di Ubuntu 20.04 LTS Linux Anda. Sekarang Anda dapat mulai melalui kurva pembelajarannya untuk mengelola proyek Anda secara efisien. Untuk informasi lebih lanjut, sekali dapat mengunjungi halaman dokumentasinya.
14. Video Tutorial
Cara menginstal Gnome 41 di Ubuntu 20.04 LTS menggunakan PPA Cara menginstal WoeUSB di Ubuntu 22.04 LTS Jammy JellyFishUbuntu