Setiap kali Anda masuk atau mengunci dan membuka kunci desktop Ubuntu 18.04 LTS Anda, Anda akan disambut dengan layar berwarna ungu polos. Ini adalah latar belakang GDM (GNOME Display Manager) default sejak Ubuntu versi 17.04. Beberapa dari Anda mungkin merasa bosan melihat latar belakang polos ini dan ingin membuat layar Login menjadi sesuatu yang keren dan menarik! Jika demikian, Anda berada di jalur yang benar. Panduan singkat ini menjelaskan cara mengubah latar belakang layar Login GDM di desktop Ubuntu 18.04 LTS.
Ubah Latar Belakang Layar Masuk GDM Di Ubuntu
Berikut adalah tampilan gambar latar belakang layar login GDM default di desktop Ubuntu 18.04 LTS.
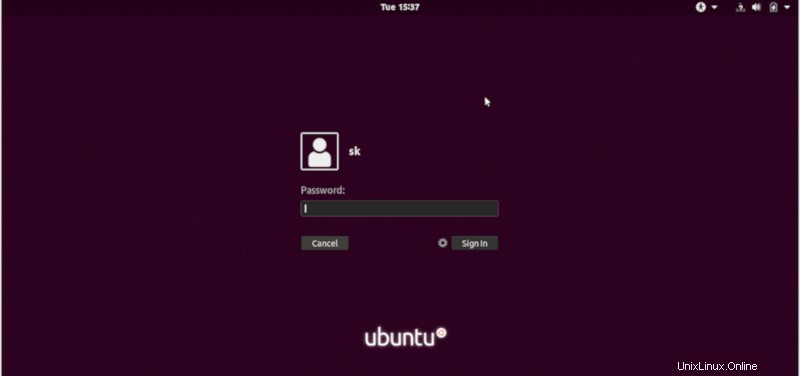
Layar masuk GDM dengan latar belakang default
Suka atau tidak, Anda akan menemukan layar ini setiap kali Anda masuk atau mengunci dan membuka kunci sistem. Jangan khawatir! Anda dapat mengubah latar belakang ini dengan gambar indah pilihan Anda.
Mengubah wallpaper desktop dan gambar profil pengguna bukanlah masalah besar di Ubuntu. Kita bisa melakukannya dengan beberapa klik mouse dalam waktu singkat. Namun, mengubah latar belakang layar Masuk/Kunci memerlukan sedikit pengeditan file bernama ubuntu.css terletak di bawah /usr/share/gnome-shell/theme direktori.
Sebelum memodifikasi file ini, buat cadangan file ini. Jadi, kami dapat memulihkannya jika terjadi kesalahan.
$ sudo cp /usr/share/gnome-shell/theme/ubuntu.css /usr/share/gnome-shell/theme/ubuntu.css.bak
Sekarang, edit file ubuntu.css:
$ sudo nano /usr/share/gnome-shell/theme/ubuntu.css
Temukan baris berikut di bawah arahan bernama "lockDialogGroup" dalam file:
#lockDialogGroup {
background: #2c001e url(resource:///org/gnome/shell/theme/noise-texture.png);
background-repeat: repeat;
} 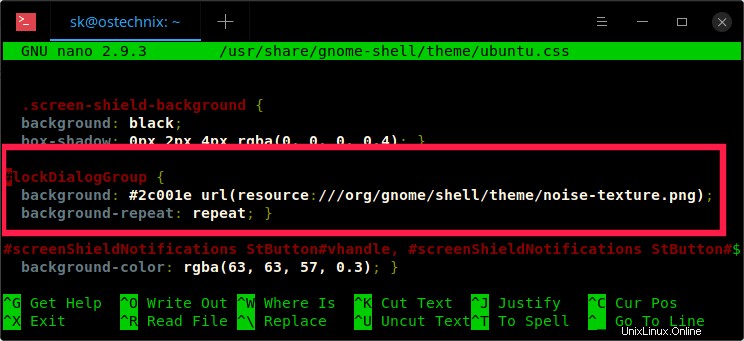
Mengedit file ubuntu.css
Seperti yang Anda lihat, gambar default untuk layar masuk GDM adalah noise-texture.png .
Sekarang, ubah gambar latar belakang dengan menambahkan jalur gambar Anda. Anda dapat menggunakan file .jpg atau .png. Kedua format gambar berfungsi dengan baik untuk saya. Setelah mengedit file, isi file akan terlihat seperti di bawah ini:
#lockDialogGroup {
background: #2c001e url(file:///home/sk/image.png);
background-repeat: no-repeat;
background-size: cover;
background-position: center;
} Harap perhatikan sedikit versi modifikasi dari arahan ini di file ubuntu.css. Saya telah menandai perubahan dalam huruf tebal.
Seperti yang mungkin Anda perhatikan, saya telah mengubah baris "...url(resource .) :///org/gnome/shell/theme/noise-texture.png); " dengan "...url(file :///home/sk/image.png);" . Yaitu Anda harus mengubah "...url(sumber daya ..." ke "...url(file ..".
Juga, saya telah mengubah nilai parameter "background-repeat:" dari "repeat" untuk "tidak mengulangi" dan menambahkan dua baris lagi. Anda cukup menyalin/menempelkan baris di atas dan mengubah jalur gambar dengan milik Anda sendiri di file ubuntu.css Anda.
Setelah selesai, simpan dan tutup file. Dan, reboot sistem Anda.
Ini adalah layar masuk GDM saya dengan latar belakang yang diperbarui:
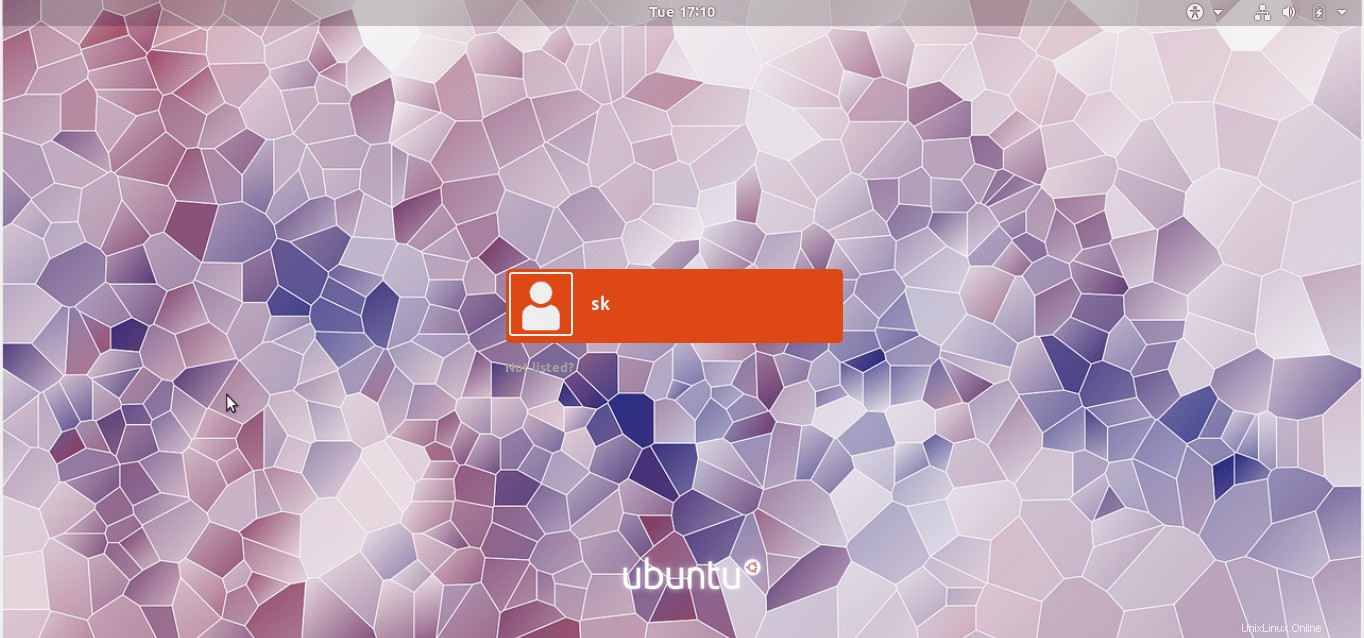
Layar masuk GDM yang diperbarui
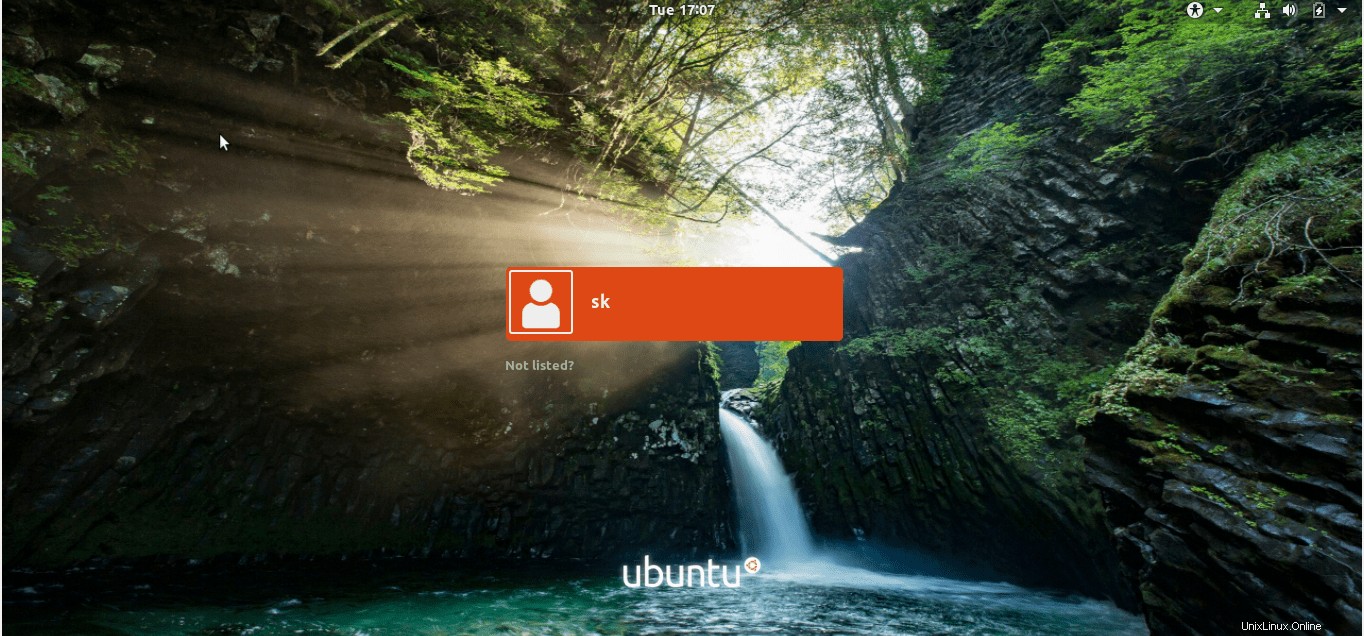
Layar masuk GDM yang diperbarui
Keren, ya? Seperti yang Anda lihat, mengubah layar login GDM juga tidak terlalu sulit. Yang harus Anda lakukan adalah mengubah jalur gambar di file ubuntu.css dan memulai ulang sistem Anda. Ini sederhana seperti itu. Selamat bersenang-senang!
Anda juga dapat mengedit gdm3.css file yang terletak di bawah /usr/share/gnome-shell/theme direktori dan memodifikasinya seperti yang ditunjukkan di atas untuk mendapatkan hasil yang sama. Sekali lagi, jangan lupa untuk membuat cadangan file sebelum melakukan perubahan apa pun.