PhpMyAdmin adalah alat manajemen basis data berbasis web sumber terbuka dan gratis yang ditulis dalam PHP. Hal ini memungkinkan administrator database untuk dengan mudah mengelola satu dan/atau beberapa server database baik dari sistem lokal atau remote melalui web browser. Ini dapat berguna bagi mereka yang tidak nyaman dengan prompt MySQL. Dengan menggunakan phpMyAdmin, kita dapat melakukan segala macam tugas manajemen basis data seperti membuat, mengedit, mengganti nama, menghapus basis data, mengimpor dan mengekspor basis data, membuat tabel, bidang dan bidang, menjalankan perintah SQL dan banyak lagi. Dalam tutorial ini, kita akan melihat cara menginstal phpMyAdmin dengan LAMP stack pada sistem operasi server Ubuntu 18.04 LTS.
Instal phpMyAdmin Dengan LAMP Stack Di Ubuntu 18.04 LTS
Sebelum menginstal phpMyAdmin di server Ubuntu 18.04 LTS Anda, pastikan Anda telah menyiapkan tumpukan LAMP seperti yang dijelaskan dalam tautan di bawah ini.
- Instal Apache, MySQL, PHP (LAMP) Stack Di Ubuntu 18.04 LTS
Pastikan juga Anda telah mengubah metode otentikasi kata sandi untuk pengguna root mysql seperti yang dijelaskan di bagian berjudul "2.2 Ubah metode otentikasi untuk pengguna root MySQL" dalam panduan di atas. Anda harus melakukan ini jika Anda ingin mengelola server database menggunakan program eksternal seperti phpMyAdmin.
Setelah Anda menyiapkan tumpukan LAMP, aktifkan repositori 'universe' , yang dinonaktifkan secara default di Ubuntu 18.04. Untuk melakukannya, jalankan:
$ sudo add-apt-repository universe
Sekarang saatnya menginstal phpMyAdmin.
Untuk menginstal phpMyAdmin di Ubuntu 18.04, jalankan:
$ sudo apt update
$ sudo apt install phpmyadmin php-mbstring php-gettext
Sekarang, pilih server web yang harus dikonfigurasi secara otomatis untuk menjalankan phpMyAdmin. Pilih server web dengan panah ATAS/BAWAH dan tekan tombol SPACEBAR. Setelah Anda memilih server web, Anda akan melihat simbol * (bintang) di depannya. Tekan tombol TAB untuk memilih OK dan tekan lagi tombol ENTER untuk melanjutkan.
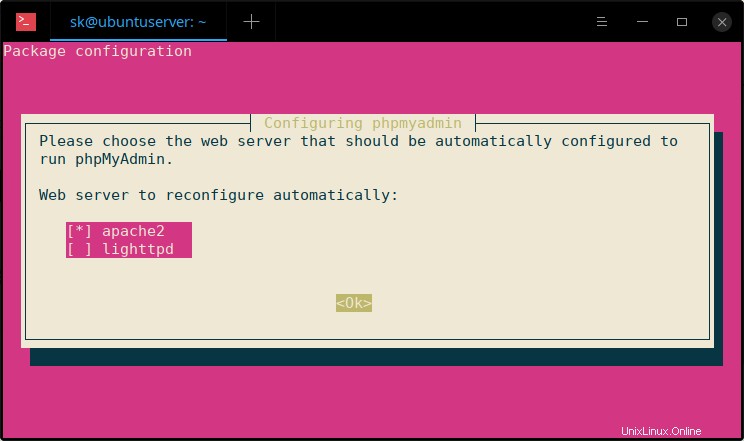
Konfigurasi phpMyAdmin dengan server web Apache
Tekan ENTER untuk melanjutkan.
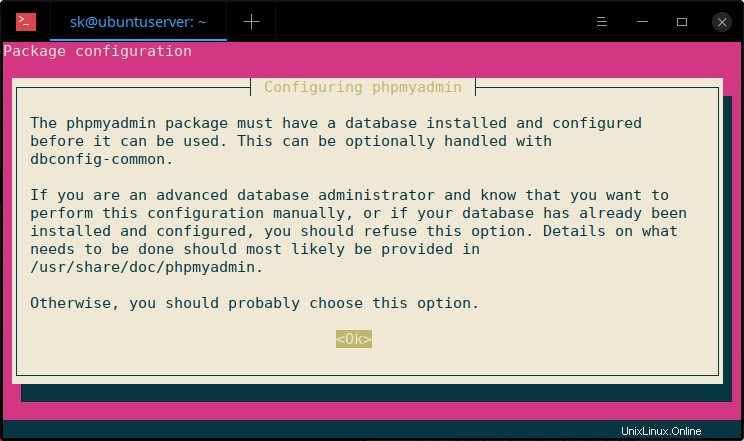
Pilih Ya untuk mengkonfigurasi database untuk phpmyadmin:
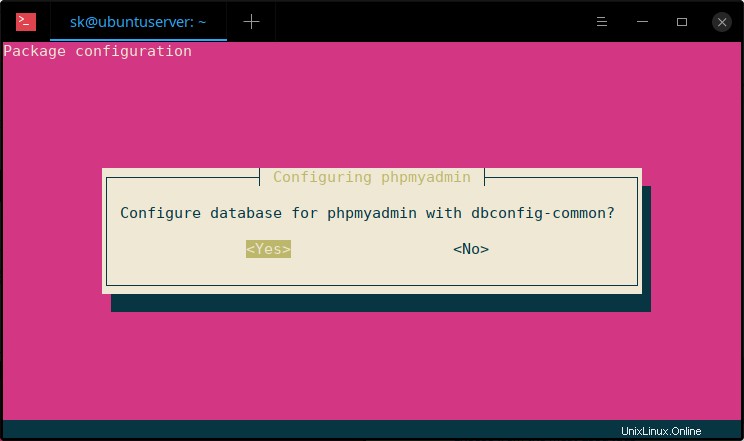
Berikan kata sandi aplikasi mysql phpmyadmin.
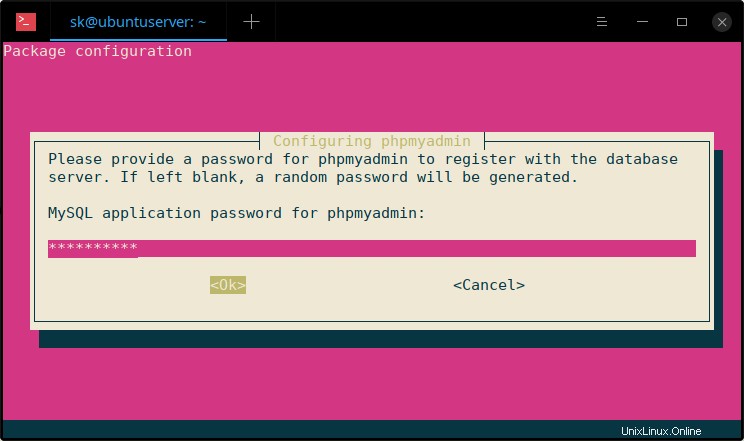
Masukkan kembali kata sandi:
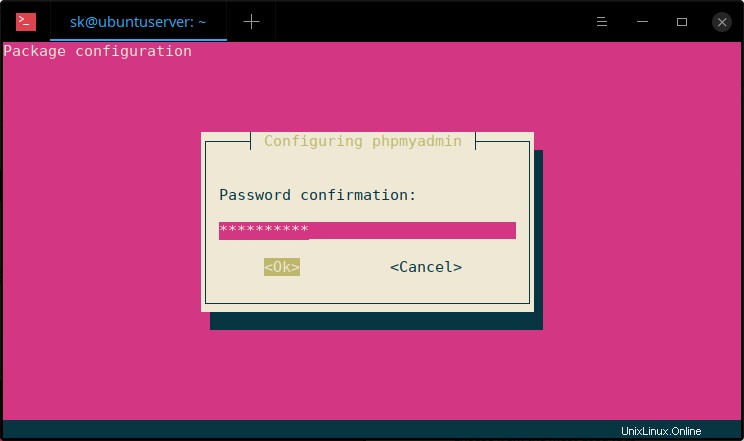
Setelah phpmyadmin diinstal, aktifkan mbstring php dan restart layanan Apache atau perbarui perubahan seperti yang ditunjukkan di bawah ini.
$ sudo phpenmod mbstring
$ sudo systemctl restart apache2
Anda sekarang dapat memverifikasi apakah ekstensi mbstring diaktifkan atau tidak dengan memuat ke file info.php dari browser web.
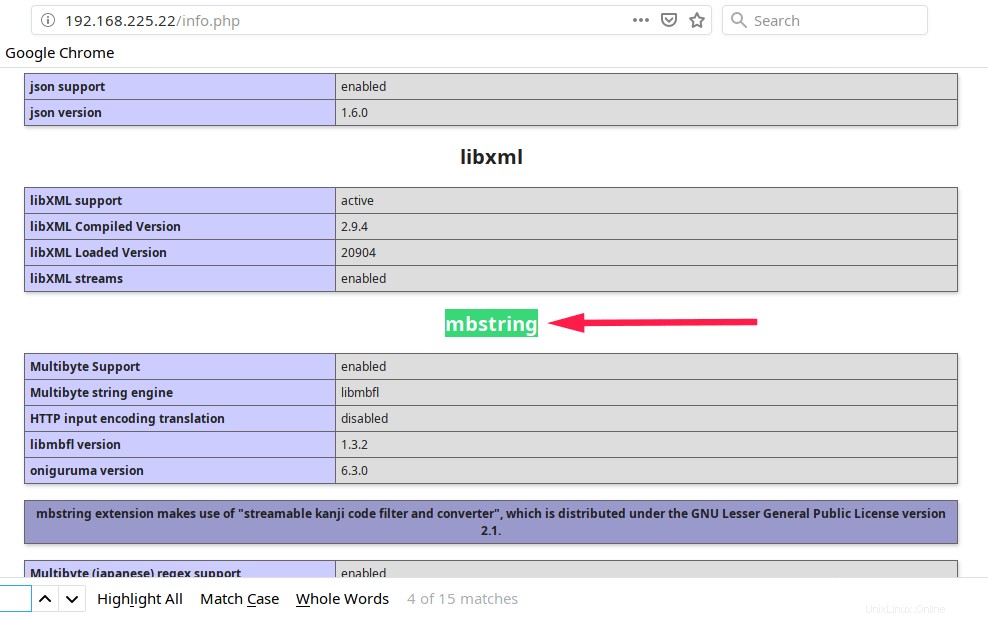
Seperti yang Anda lihat pada tangkapan layar di atas, modul mbstring diaktifkan.
Buat pengguna khusus untuk mengakses dasbor phpMyAdmin
Setelah phpMyAdmin diinstal, pengguna database bernama 'phpmyadmin' akan secara otomatis dibuat dengan kata sandi administratif yang Anda tetapkan selama instalasi. Anda dapat masuk ke dasbor phpmyAdmin menggunakan pengguna 'phpmyadmin' atau root mysql pengguna. Namun, disarankan untuk membuat pengguna khusus untuk mengelola database melalui antarmuka web phpMyAdmin.
Untuk melakukannya, login ke shell mysql menggunakan perintah:
$ mysql -u root -p
Masukkan kata sandi root mysql Anda. Anda sekarang akan berada di shell mysql.
Masukkan perintah berikut untuk membuat pengguna khusus baru untuk phpmyadmin:
CREATE USER 'phpmyadminuser'@'localhost' IDENTIFIED BY 'password';
Di sini, phpmyadmin adalah pengguna baru untuk mengakses dasbor phpmyadmin. Kata sandi untuk phpmyadminuser adalah sandi . Ganti nilai ini dengan nilai Anda sendiri.
Selanjutnya berikan hak yang sesuai untuk 'phpmyadminuser' menggunakan perintah:
GRANT ALL PRIVILEGES ON *.* TO 'phpmyadminuser'@'localhost' WITH GRANT OPTION;
Akhirnya keluar dari shell mysql:
exit
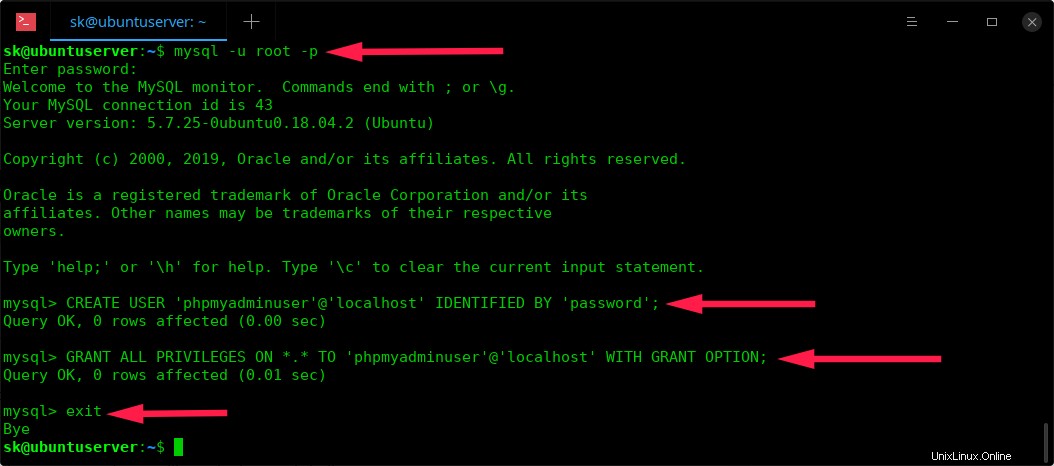
Buat pengguna baru untuk phpmyadmin
Kami sekarang telah membuat pengguna khusus (phpmyadminuser/password ) untuk mengelola database melalui antarmuka web phpmyadmin. Mari kita lanjutkan dan akses dasbor phpmyadmin.
Akses dasbor phpMyAdmin
Buka browser web Anda dan navigasikan ke http://ip-address/phpmyadmin atau http://domain/phpmyadmin . Anda akan melihat halaman login phpmyadmin. Masuk ke antarmuka phmyadmin baik menggunakan mysql root user atau user baru yang kita buat pada langkah sebelumnya.
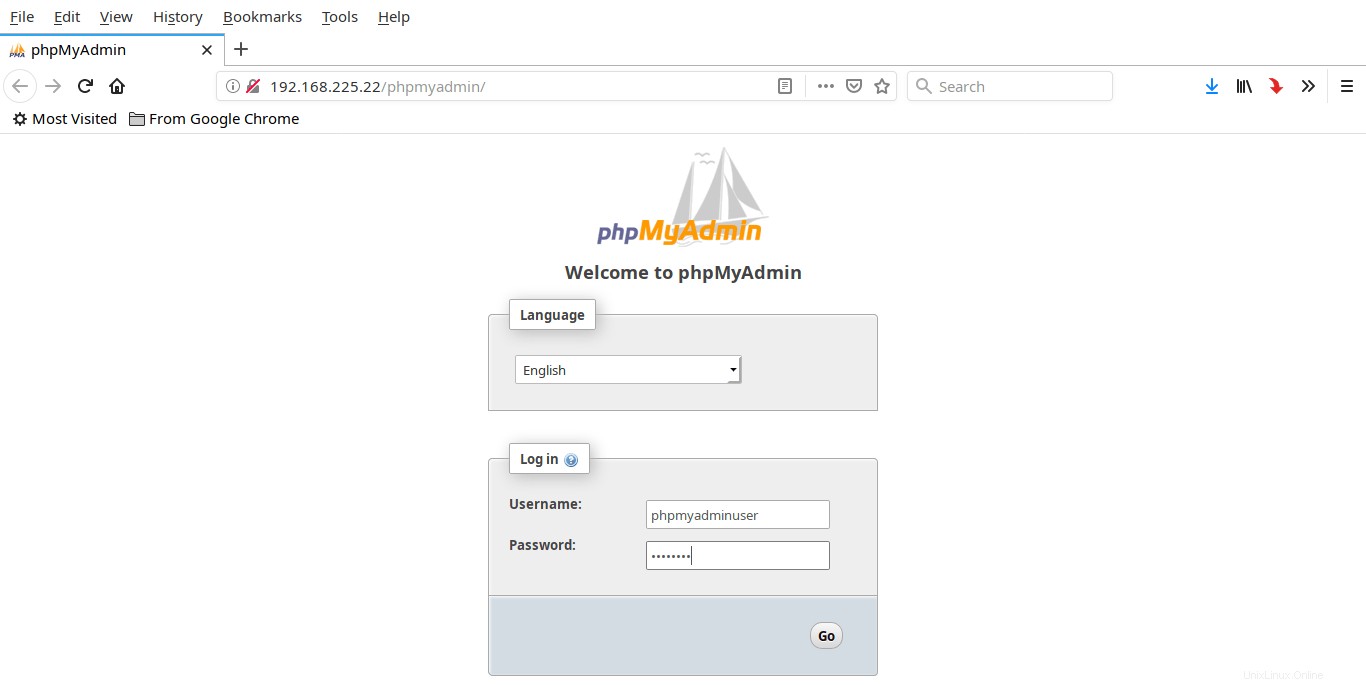
Masuk ke antarmuka phpMyAdmin
Berikut tampilan dasbor phpMyAdmin:
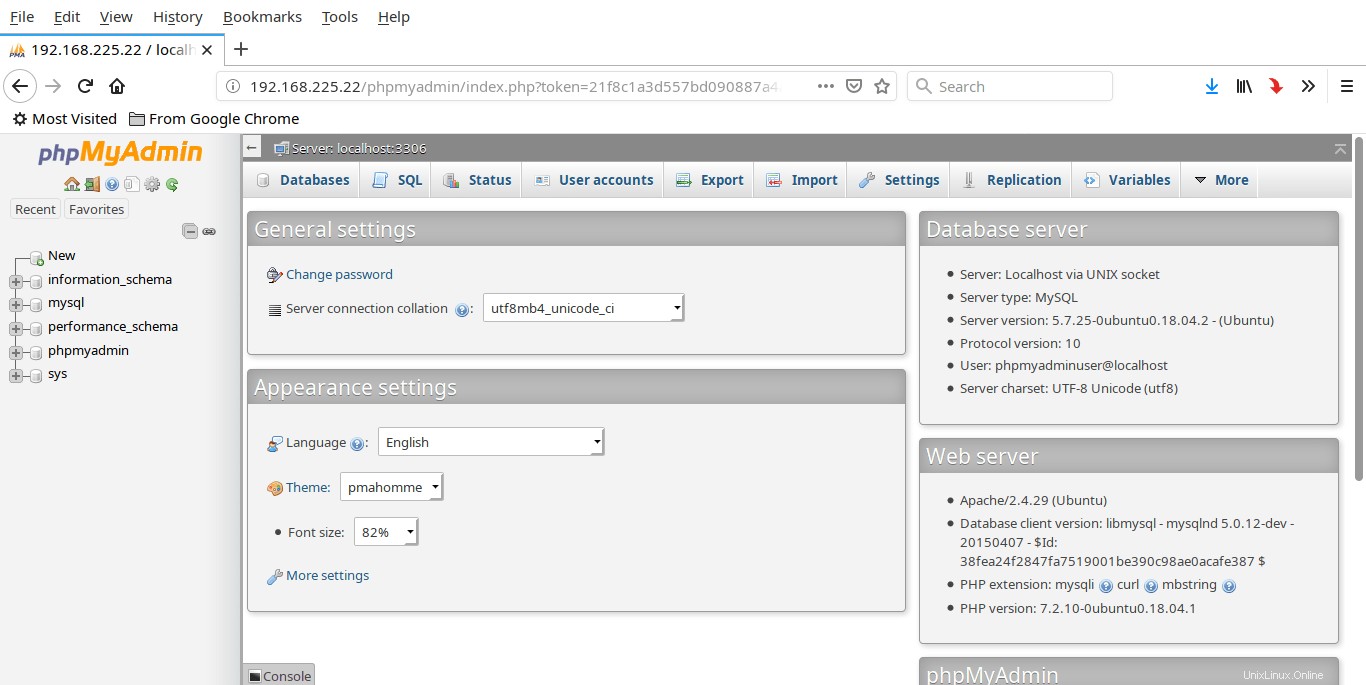
Dasbor PhpMyAdmin
Mulai sekarang, Anda dapat mengelola database Anda melalui antarmuka web phpMyAdmin.
phpMyAdmin aman
Karena phpMyAdmin adalah sasaran empuk bagi penyerang, tugas berikutnya yang direkomendasikan adalah mengamankan phpyMyAdmin. Cara paling umum untuk melindungi phpMyAdmin dari akses tidak sah adalah dengan menggunakan .htaccess bawaan Apache fungsi otentikasi dan otorisasi.
Pertama-tama, aktifkan penggunaan .htaccess file ditimpa dengan mengedit /phpmyadmin.conf berkas:
$ sudo nano /etc/apache2/conf-available/phpmyadmin.conf
Tambahkan "AllowOverride All" baris di dalam
<Directory /usr/share/phpmyadmin> Options SymLinksIfOwnerMatch DirectoryIndex index.php AllowOverride All [...]
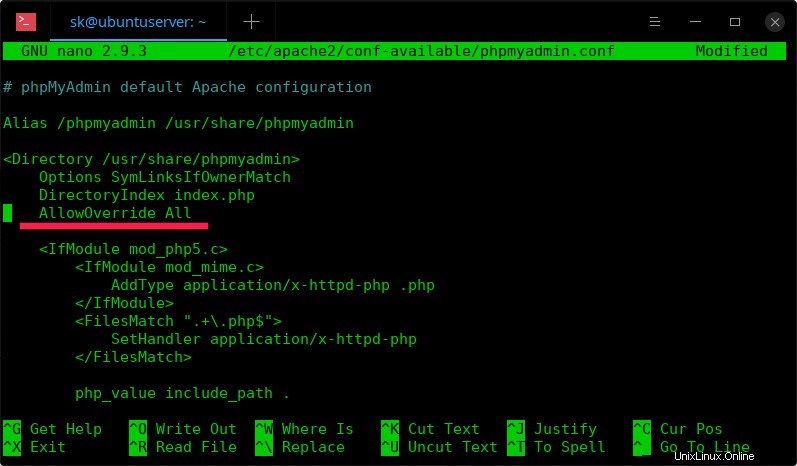
Simpan dan tutup file.
Mulai ulang layanan apache untuk memperbarui perubahan menggunakan perintah:
$ sudo systemctl restart apache2
Selanjutnya, buat file bernama .htaccess dalam /usr/share/phpmyadmin/ direktori menggunakan perintah:
$ sudo nano /usr/share/phpmyadmin/.htaccess
Tambahkan baris berikut di dalamnya:
AuthType Basic AuthName "Restricted Files" AuthUserFile /etc/phpmyadmin/.htpasswd Require valid-user
Simpan dan tutup file.
Sekarang, jalankan perintah berikut untuk membuat pengguna baru, misalnya ostechnix :
$ sudo htpasswd -c /etc/phpmyadmin/.htpasswd ostechnix
Ganti 'ostechnix' dengan nama pengguna pilihan Anda. Anda akan diminta untuk memberikan kata sandi untuk pengguna baru. Masukkan dua kali.
Contoh keluaran:
New password: Re-type new password: Adding password for user ostechnix
Kami sekarang telah menambahkan lapisan keamanan ekstra untuk mengakses antarmuka web phpMyAdmin. Mulai sekarang, setiap kali Anda mencoba mengakses antarmuka web phpMyAdmin, Anda akan diminta untuk memasukkan nama pengguna tambahan dan kata sandinya yang baru saja Anda konfigurasikan pada langkah sebelumnya.
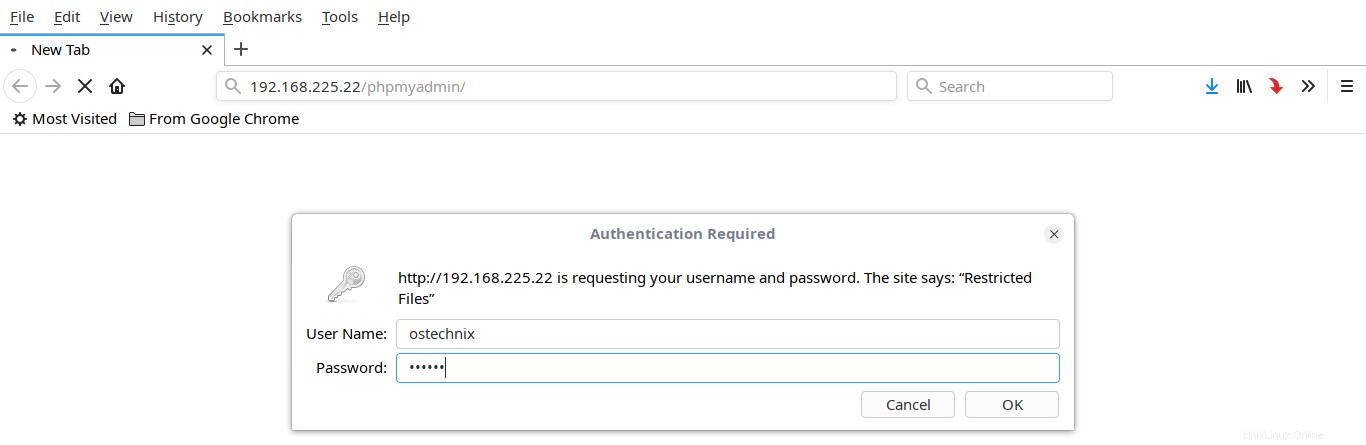
Setelah Anda memasukkan nama pengguna dan kata sandi yang benar, Anda akan diarahkan ke halaman login otentikasi phpmyadmin yang sebenarnya. Cukup masukkan kredensial database Anda untuk mengakses dasbor.