Izinkan kami untuk mengatakan bahwa tidak banyak aplikasi untuk Linux dibandingkan dengan Microsoft Windows. Linux memiliki dunia aplikasi gratis dan sumber terbuka (FOSS) yang luas yang seharusnya menyelesaikan hampir semua pekerjaan Anda, tetapi jika Anda berada dalam situasi di mana Anda perlu menginstal dan menjalankan program Windows di sistem Linux Anda, jangan' jangan khawatir, kami juga menyediakannya!
Anggur untuk Linux memungkinkan Anda untuk menjalankan aplikasi Windows lainnya di desktop Linux Anda. Pengembang masih bekerja untuk meningkatkannya, dan semakin baik setiap hari. Karena itu, Anda mungkin menemukan beberapa aplikasi tidak berfungsi dengan benar.
Menggunakan aplikasi Windows di Ubuntu
Dalam tutorial ini, kami akan memandu Anda melalui instalasi Wine. Selain itu, kami akan menunjukkan cara mengetahui apakah aplikasi dapat bekerja dengan Wine atau tidak. Panduan ini dapat dibagi menjadi tiga bagian berikut:
- Instalasi Paket Wine di Ubuntu.
- Cari dan Instal Aplikasi Windows Menggunakan Wine.
- Copot Instalasi Wine Sepenuhnya Dari Ubuntu.
Tutorial berikut dilakukan pada mesin Ubuntu, jadi sebelum memulai panduan ini, Anda perlu memastikan bahwa sistem Anda mutakhir menggunakan perintah berikut di dalam Terminal. Atau, jika Anda lebih suka cara GUI, Anda dapat menggunakan Pusat Perangkat Lunak Ubuntu.
sudo apt update sudo apt upgrade
Instalasi Paket Wine di Ubuntu
Sebelum memulai, Anda perlu memeriksa apakah sistem Anda 32-bit atau 64-bit. Kemudian pilih versi Wine yang sesuai.
Langkah 1. Masukkan perintah berikut untuk mengetahui apakah sistem Anda 32-bit atau 64-bit.
uname -m
Jika Anda mendapatkan output seperti di bawah ini maka sistem Anda 64-bit jika tidak 32-bit:
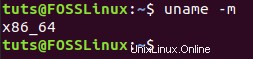
Langkah 2. (Lewati langkah ini jika sistem Anda 32-bit.) Jika Ubuntu Anda 64-bit, maka Anda perlu menjalankan perintah berikut untuk menambahkan arsitektur Wine i386 sebelum melanjutkan ke langkah berikutnya.
sudo dpkg --add-architecture i386

Langkah 3. Gunakan perintah berikut untuk menambahkan kunci penandatanganan Wine:
wget -qO- https://dl.winehq.org/wine-builds/Release.key | sudo apt-key add -

Langkah 4. Untuk menambahkan repositori Wine terbaru yang tersedia.
sudo apt-add-repository 'deb http://dl.winehq.org/wine-builds/ubuntu/ artful main'
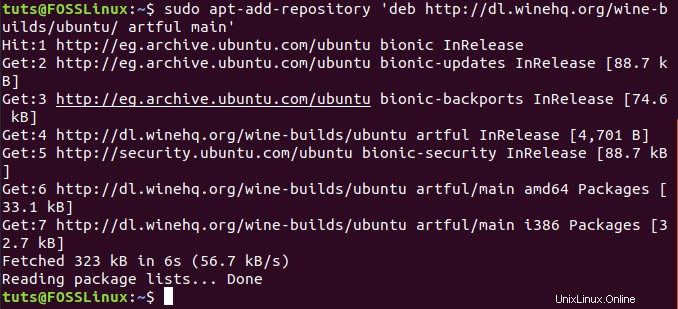
Langkah 5. Wine memiliki dua versi yang tersedia untuk diunduh. Versi stabil dan versi pengembangan. Kami merekomendasikan versi stabil untuk memastikan penginstalan Anda dapat diandalkan.
Instal versi stabil:
sudo apt-get install --install-recommends winehq-stable
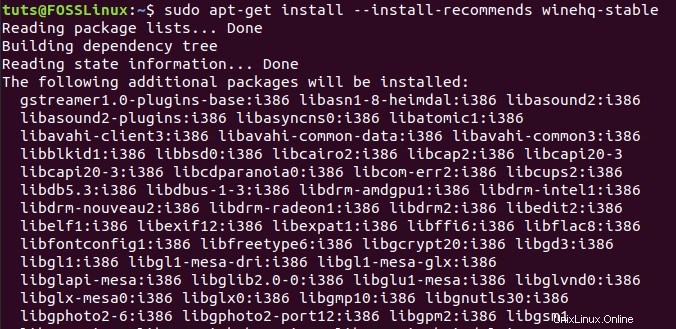
Untuk menginstal versi pengembangan:
sudo apt-get install --install-recommends winehq-devel
Langkah 6. Untuk memastikan bahwa Wine telah berhasil diinstal, gunakan perintah berikut untuk mengeluarkan versi Wine.
wine --version
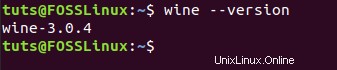
Cari dan Instal Aplikasi Windows Menggunakan Wine
Seperti yang disebutkan sebelumnya, Anda tidak akan menemukan semua aplikasi Windows, tetapi pengembang Wine membuat kemajuan luar biasa. Pertama, Anda perlu mencari aplikasi Windows yang perlu Anda gunakan. Kemudian unduh, instal, dan buka menggunakan Wine.
Langkah 1. Menggunakan browser internet favorit Anda, buka situs web resmi Wine untuk mencari aplikasi Windows yang tersedia untuk digunakan dengan Wine.
Luncurkan situs web Wine
Langkah 2. Dari panel kiri di situs web Wine, pilih “Jelajahi Aplikasi.”
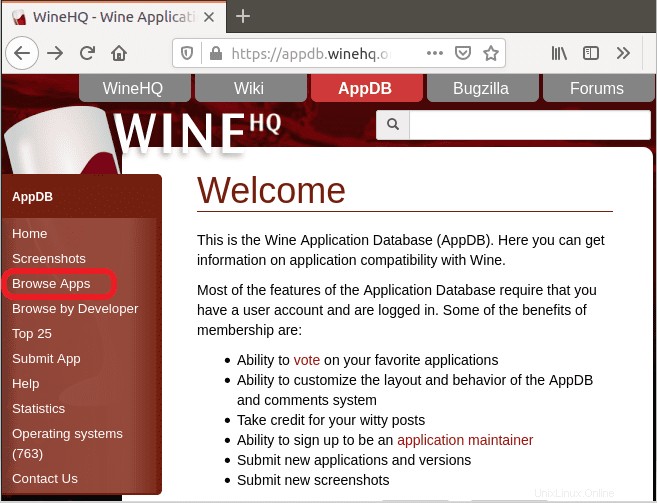
Langkah 3. Selanjutnya, cari aplikasi yang ingin Anda unduh.
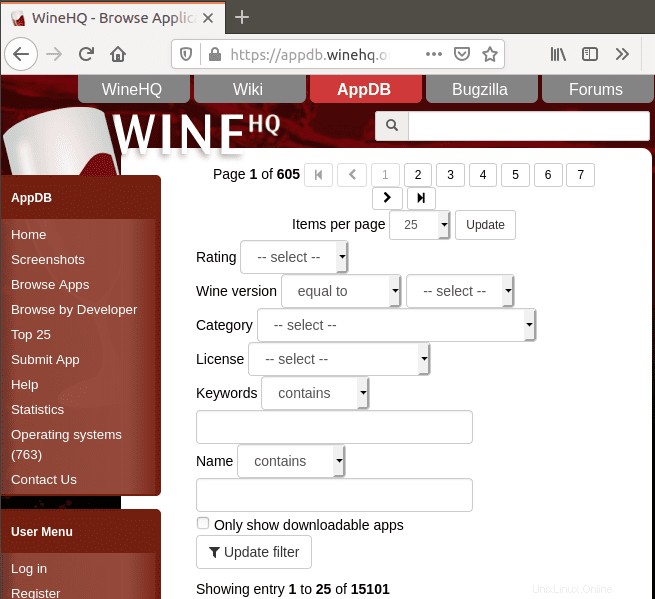
Langkah 4. Dalam contoh ini, kita akan mencari Notepad++ aplikasi untuk diunduh. Kemudian klik nama aplikasi untuk mendapatkan informasi lebih lanjut.
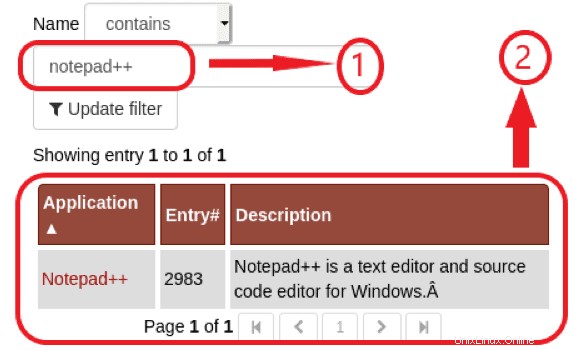
Langkah 5. Anda harus mendapatkan semua versi yang tersedia dari aplikasi Notepad++. Pilih salah satu dan klik untuk membukanya.
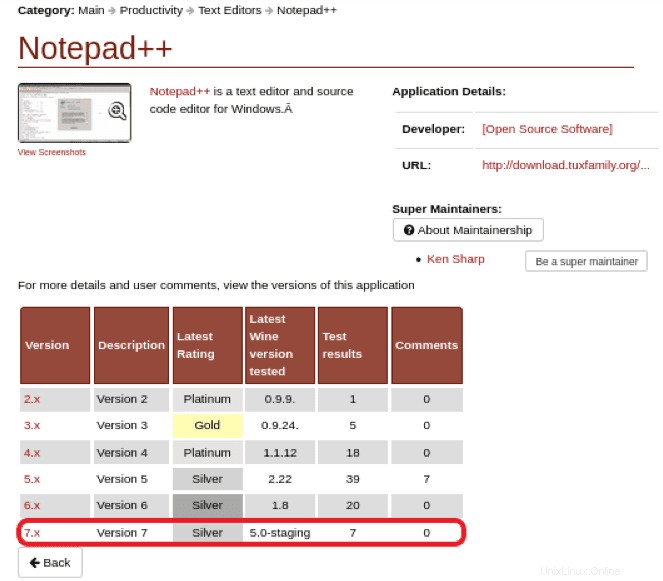
Langkah 6. Untuk mengunduh versi yang diperlukan, klik URL yang diberikan.
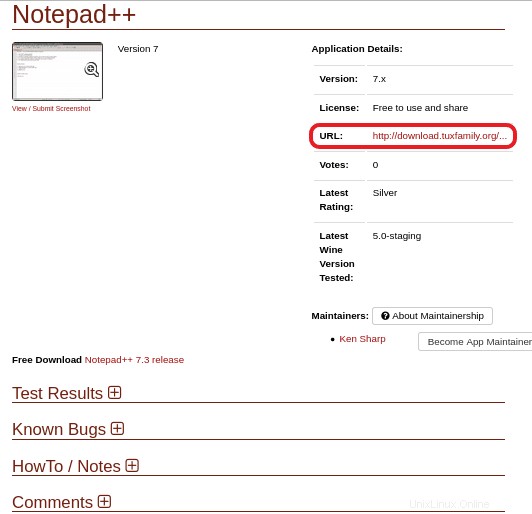
Langkah 7. Pilih “.exe” file untuk diunduh.
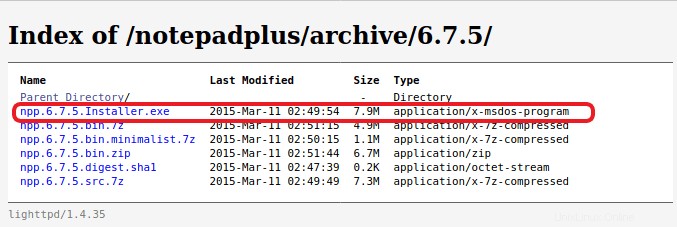
Langkah 8. Simpan file Anda dan klik OK untuk mengunduh.
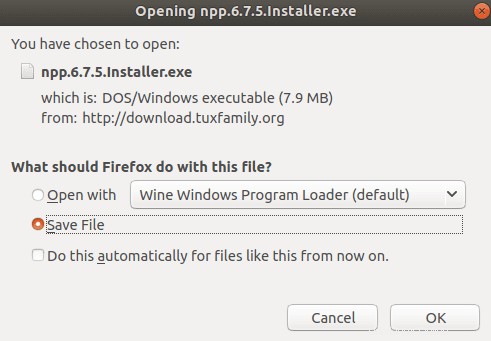
Langkah 9. Download selesai dengan sukses.
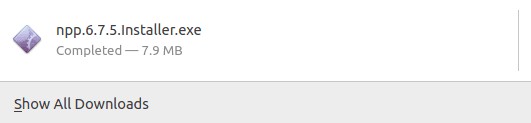
Langkah 10. Pindah ke direktori download.
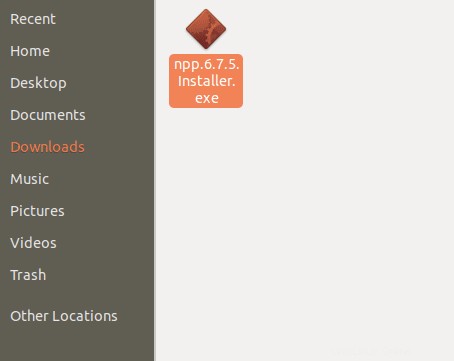
Langkah 11. Klik kanan pada aplikasi yang diunduh dan pilih “Open With Wine Windows Program Loader” pilihan.
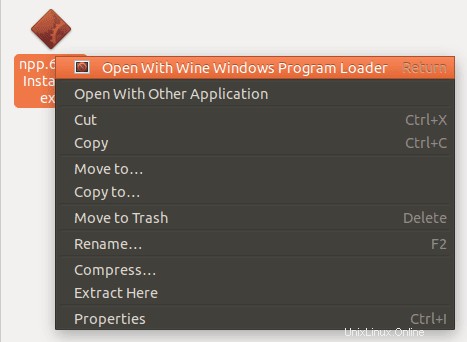
Langkah 12. Wine harus mulai melakukan konfigurasi dan harus membuat beberapa direktori.
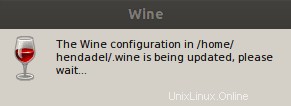
Langkah 13. Biasanya, Wine mungkin perlu menginstal beberapa paket lagi untuk menjalankan aplikasi yang diunduh. Klik untuk menginstal .Net.
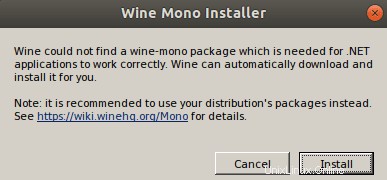
Pengunduhan dan penginstalan .Net sedang berlangsung.
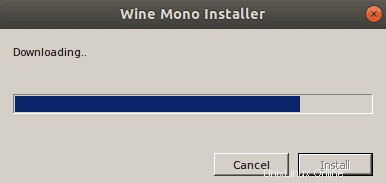
Wine perlu menginstal Gecko, klik “Instal” tombol.
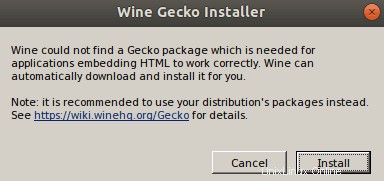
Pengunduhan dan pemasangan tokek sedang berlangsung.
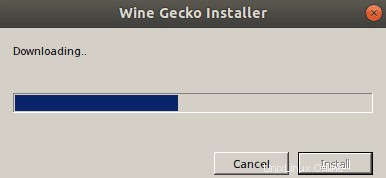
Langkah 14. Sekarang penginstal aplikasi Notepad++ akan terbuka, pilih bahasa yang Anda inginkan dan klik OK.
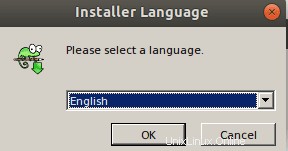
Langkah 15. Klik Berikutnya untuk melanjutkan penginstalan.
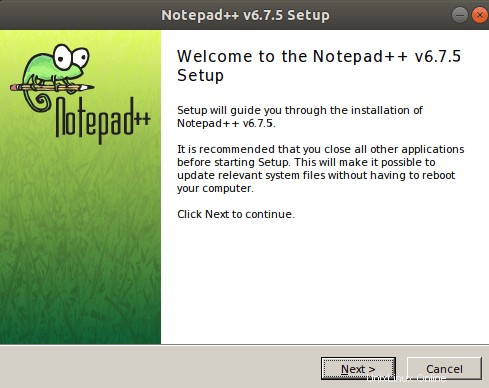
Langkah 16. Baca perjanjian lisensi dan klik, Saya Setuju .
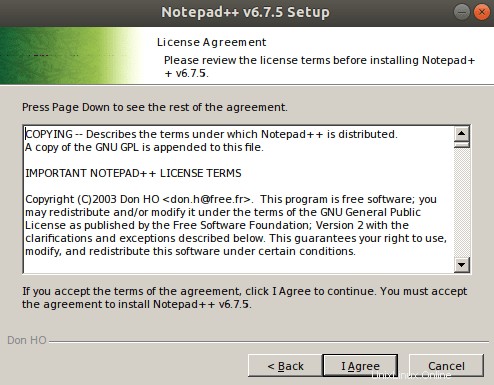
Langkah 17. Lokasi penginstalan, seperti yang Anda lihat, penginstalan akan sama dengan Windows.
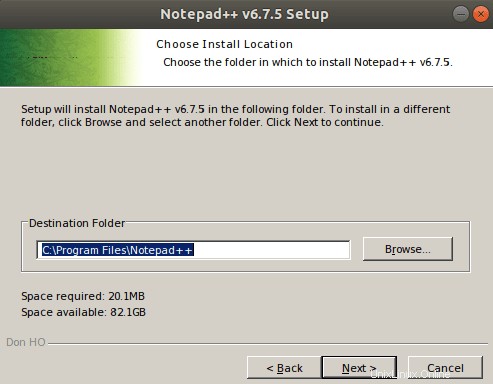
Langkah 18. Sesuaikan instalasi Anda jika Anda membutuhkannya.
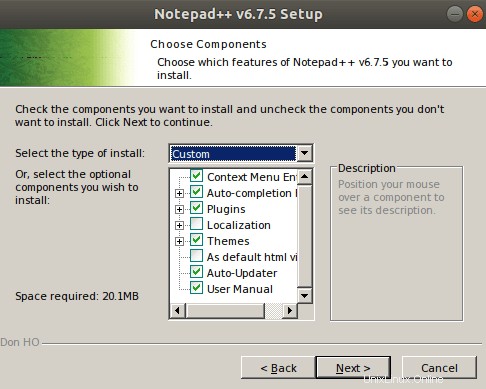
Langkah 19. Sekarang Notepad++ akan mengekstrak file yang diperlukan.
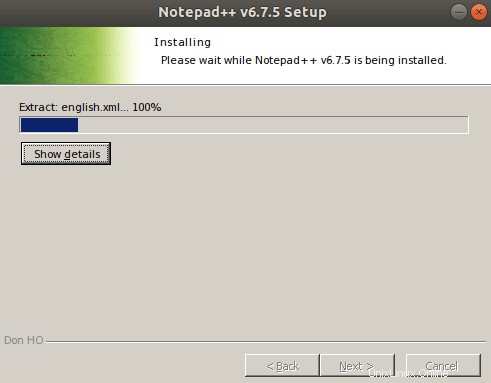
Langkah 20. Notepad++ telah berhasil diinstal di Ubuntu menggunakan Wine.
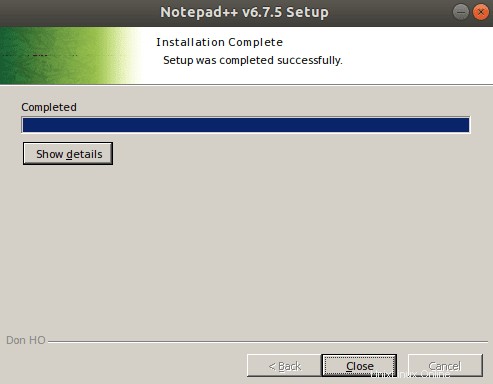
Langkah 21. Itu dia! Anda seharusnya dapat meluncurkan aplikasi Notepad++.
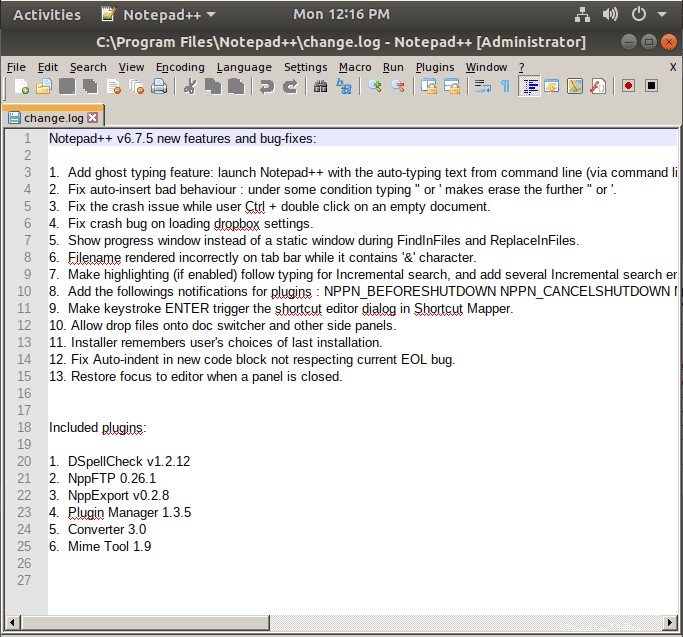
Hapus Instalasi Wine Sepenuhnya Dari Ubuntu
Untuk berjaga-jaga jika Anda tidak ingin menggunakan aplikasi Wine lagi, Anda dapat menghapusnya dari Ubuntu, ikuti langkah-langkah di bawah ini dengan cermat.
Langkah 1. Bersihkan versi Wine Stable.
sudo apt-get purge winehq-stable
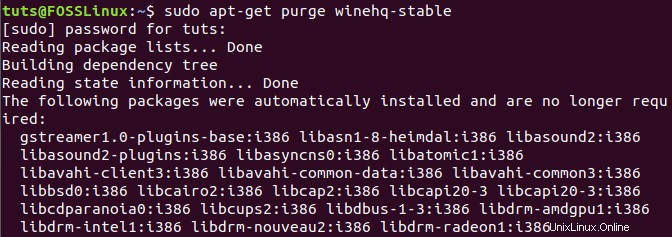
Langkah 2. Hapus semua direktori terkait Wine dari mesin Anda. Berhati-hatilah saat menggunakan perintah rm karena setiap kesalahan tunggal pada perintah tersebut dapat merusak sistem Anda.
rm ~/.config/wine/ -rf rm -rf $HOME/.wine rm -f $HOME/.config/menus/applications-merged/wine* rm -rf $HOME/.local/share/applications/wine rm -f $HOME/.local/share/desktop-directories/wine* rm -f $HOME/.local/share/icons/????_*.xpm
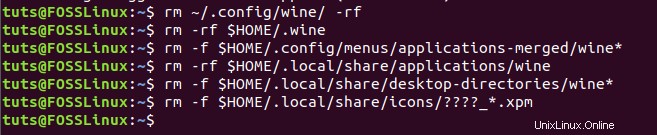
Sekarang Anda seharusnya menghapus Wine sepenuhnya dari mesin Anda.
Kesimpulan
Itu saja tentang cara menginstal aplikasi Wine, menginstal aplikasi Windows, dan menggunakannya di PC Ubuntu Anda.