Pernahkah Anda ingin mencoba distro Linux baru? Atau apakah Anda bahkan ingin menguji apakah komputer Anda kompatibel dengan Linux, tetapi tidak ingin OS saat ini, misalnya, Microsoft Windows ditimpa? Dalam situasi ini, distro Linux dapat diinstal di sebelah yang sudah Windows. Ini disebut pengaturan boot ganda, di mana dua sistem operasi dapat diinstal pada mesin yang sama.
Pada artikel ini, kami akan membawa Anda melalui konfigurasi dual-boot untuk menginstal Desktop Ubuntu di sebelah Windows. Tutorial ini mengasumsikan bahwa Windows sudah diinstal sebelumnya di komputer Anda. Jika Windows belum diinstal di desktop Anda, dan Anda berencana untuk menginstal Windows dan Ubuntu pada mesin yang sama, Anda harus menginstal Windows terlebih dahulu dan kemudian Anda harus mengikuti langkah-langkah berikut.
PERHATIAN:Sangat disarankan untuk membuat cadangan dari sistem Anda saat ini untuk berjaga-jaga jika terjadi kesalahan.
Menginstal Ubuntu bersama langkah-langkah Windows
Buat Media Instalasi
Langkah 1. Mari kita mulai dengan mengunduh gambar ISO desktop Ubuntu dari situs web resmi Ubuntu. Untuk mendapatkan ISO klik di sini. Setelah instalasi selesai dengan sukses lanjutkan ke langkah berikutnya.
Langkah 2. Selanjutnya, kita akan membuat media instalasi menggunakan alat Rufus. Anda dapat mengunduh alat gratis Rufus dari sini.
Langkah 3. Masukkan USB Anda ke mesin Anda dan buka alat Rufus.
Kemudian:
-
-
- Dari menu pilihan Boot, cari file ISO Ubuntu yang telah diunduh sebelumnya.
- Dari menu Skema partisi, pilih opsi MBR.
- Dari menu sistem Target, pilih opsi BIOS atau UEFI.
- Terakhir, tekan tombol mulai.
-
Jendela Rufus akan terlihat seperti gambar di bawah.
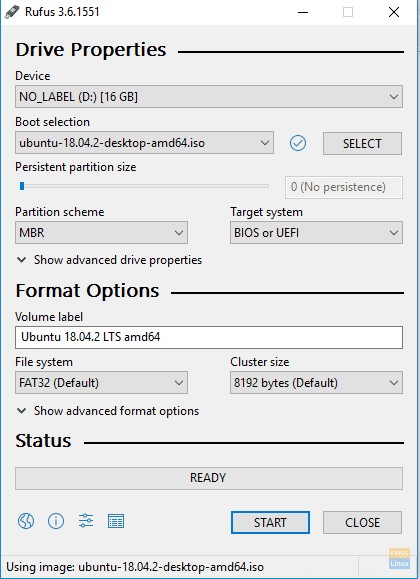
Pilih mode penulisan untuk image ISO Ubuntu Anda lalu tekan tombol OK untuk melanjutkan.
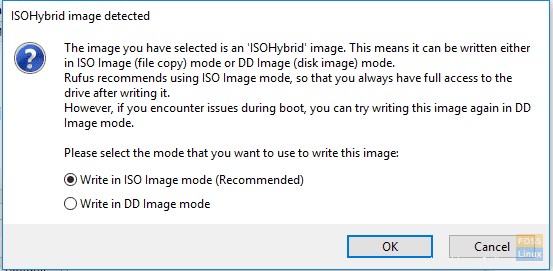
Pesan peringatan Rufus akan muncul memberitahu Anda bahwa data akan ditulis ke perangkat yang dimasukkan, tekan OK untuk memulai proses.
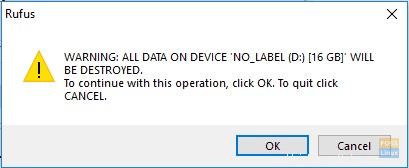
Anda dapat memeriksa status pembakaran dari bilah hijau di bawah seperti yang dapat Anda lihat di tangkapan layar berikutnya.
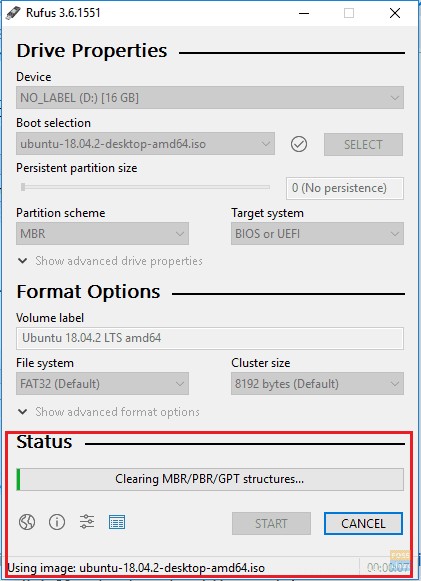
Setelah media instalasi Anda selesai dengan sukses, Anda akan mendapatkan layar di bawah ini.
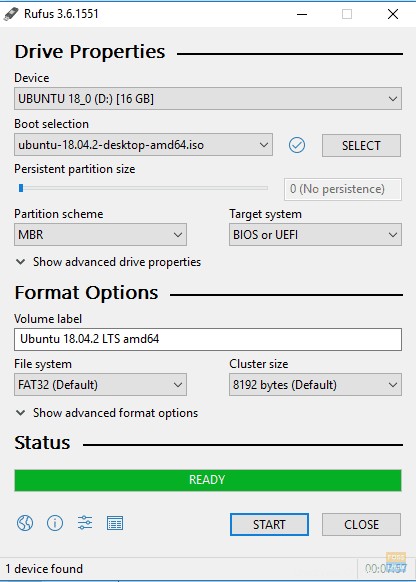
Sekarang Anda dapat melanjutkan ke bagian berikutnya untuk mulai menginstal Ubuntu di komputer Anda bersama Windows.
Boot Dari Media Instalasi
Langkah 1. Restart komputer Anda dengan USB bootable Ubuntu yang sudah dimasukkan ke dalam mesin Anda. Pemasang Ubuntu harus mulai secara otomatis alih-alih memulai Windows. Jika ini tidak terjadi, maka Anda harus memeriksa urutan perangkat boot Anda di pengaturan BIOS Anda, sehingga USB didahulukan sebelum hard drive Anda.
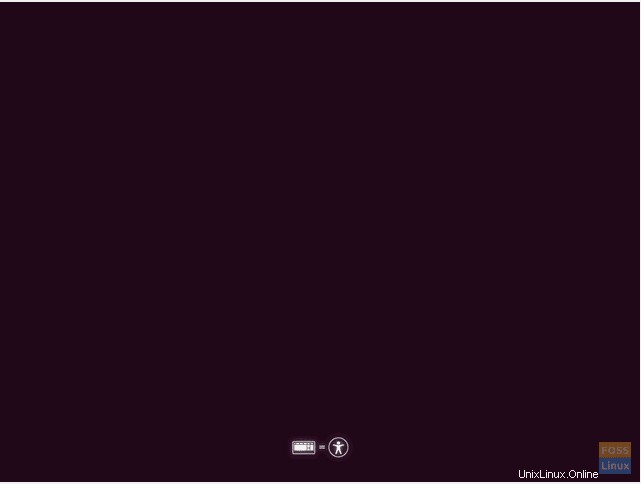
Langkah 2. Layar selamat datang Ubuntu akan muncul. Pilih bahasa instalasi. Kemudian pilih tombol “Instal Ubuntu” untuk memulai instalasi Ubuntu.
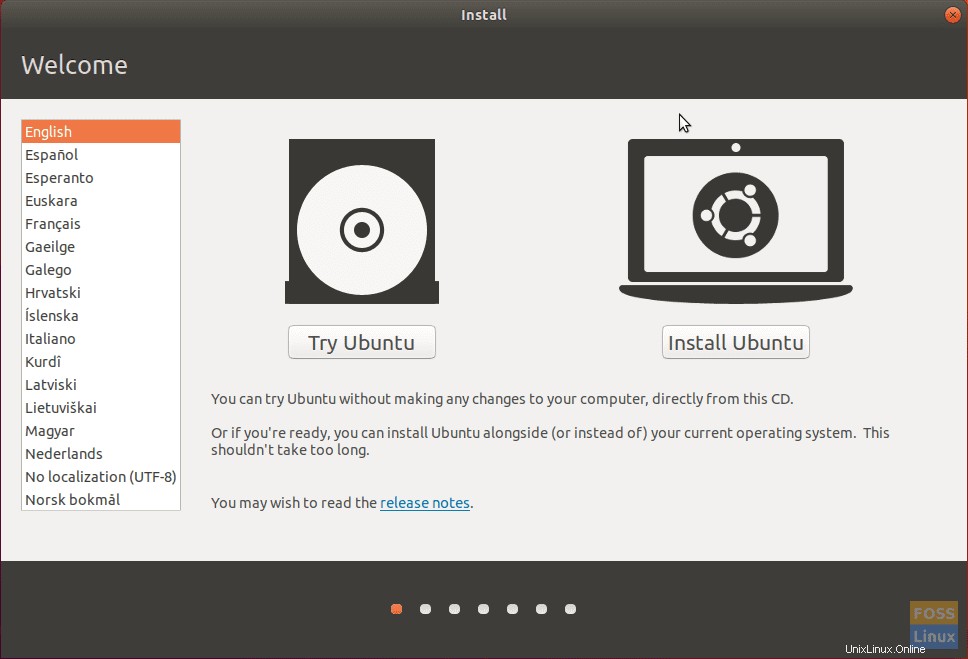
Langkah 3. Pilih tata letak keyboard lalu tekan tombol “Lanjutkan”.
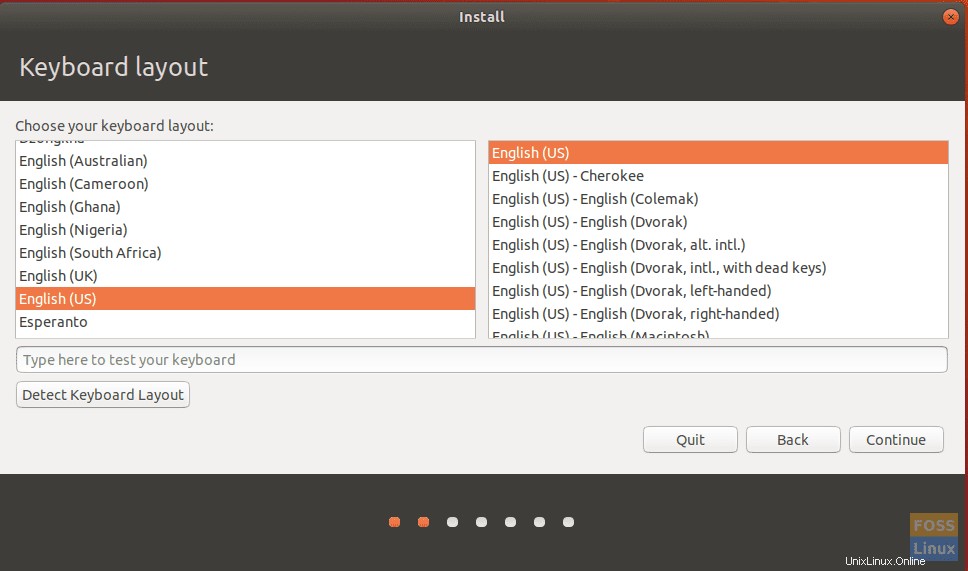
Langkah 4. Pilih jenis instalasi Anda dan apa yang perlu Anda unduh. Tekan tombol “Lanjutkan”.
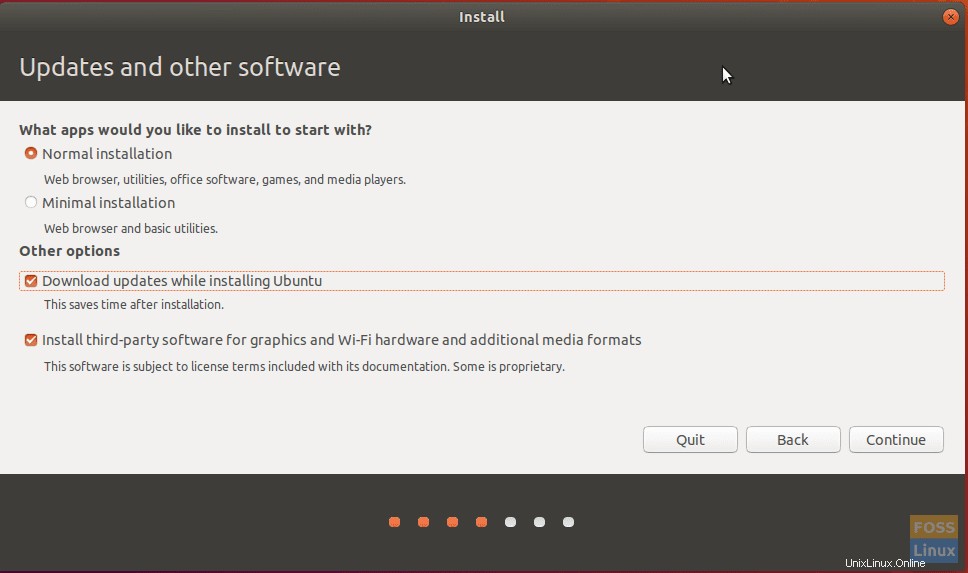
Langkah 5. Sekarang Anda harus memilih untuk menginstal Ubuntu bersama Windows. Jika tidak, pilih opsi "sesuatu yang lain" jika Anda perlu mempartisi ulang hard disk Anda. Kemudian tekan tombol “Instal Sekarang”.
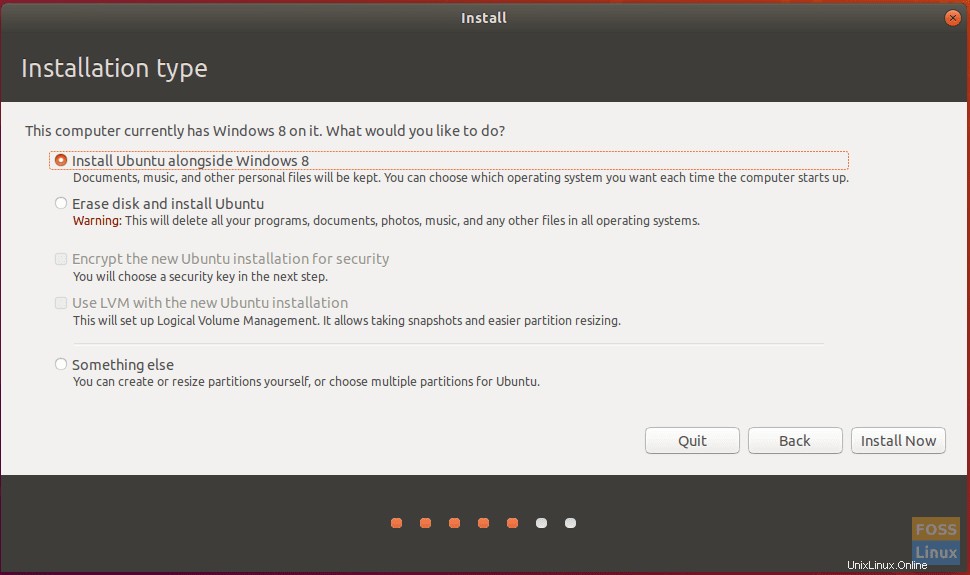
Langkah 6. Pesan konfirmasi akan muncul untuk memastikan bahwa perubahan akan ditulis ke hard disk Anda. Tekan tombol “Lanjutkan”.
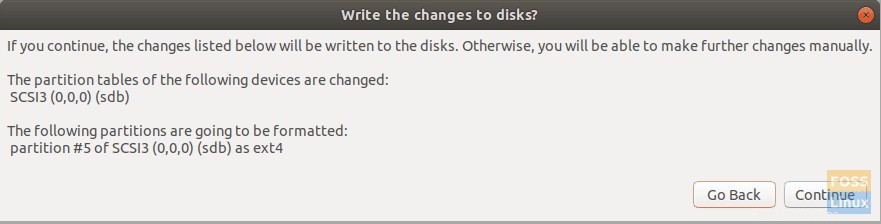
Langkah 7. Pilih negara Anda untuk menyesuaikan waktu dan tanggal. Tekan tombol “Lanjutkan”.
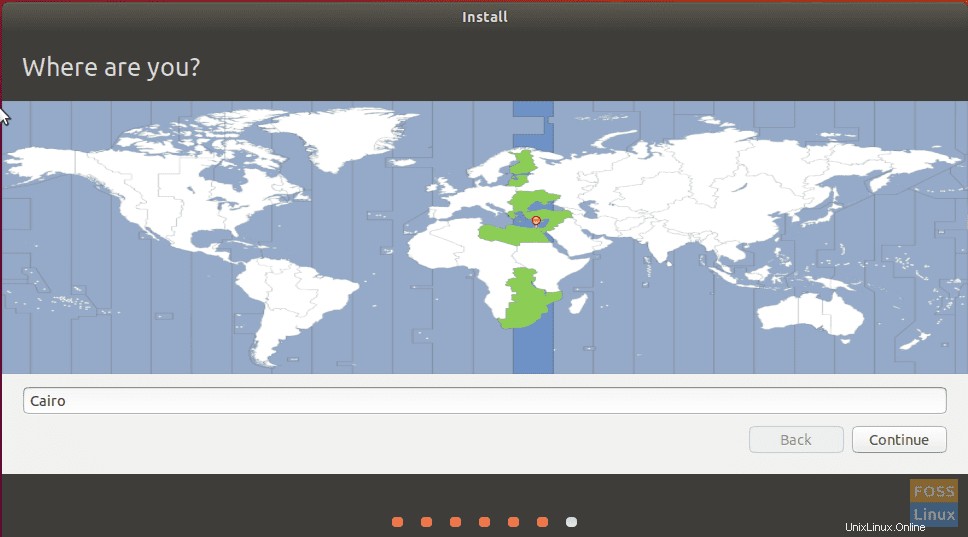
Langkah 8. Buat nama pengguna dan kata sandi Anda. Tekan tombol “Lanjutkan”.
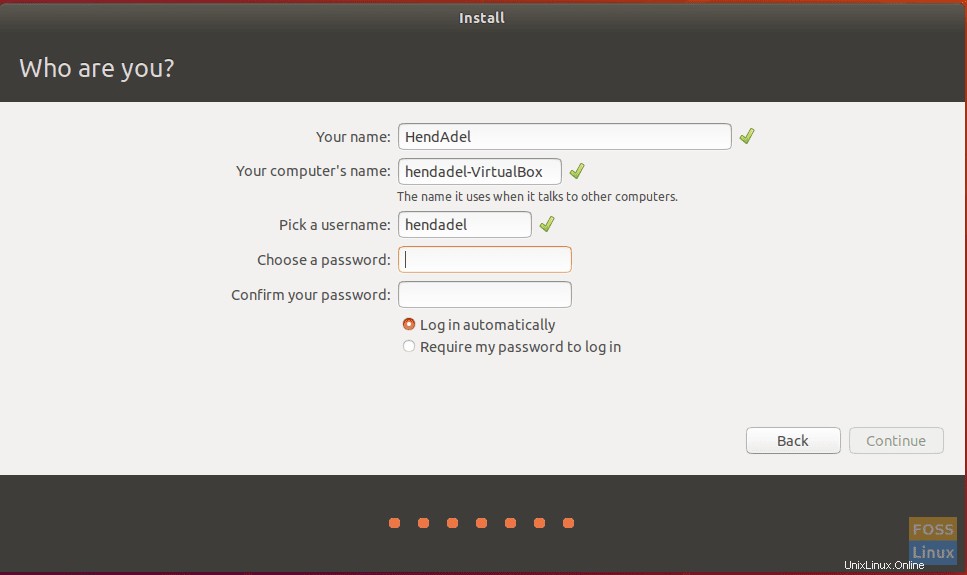
Langkah 9. Sekarang penginstalan Ubuntu akan dimulai dan Anda dapat memeriksa bilah kemajuan seperti yang dapat Anda lihat pada tangkapan layar di bawah.
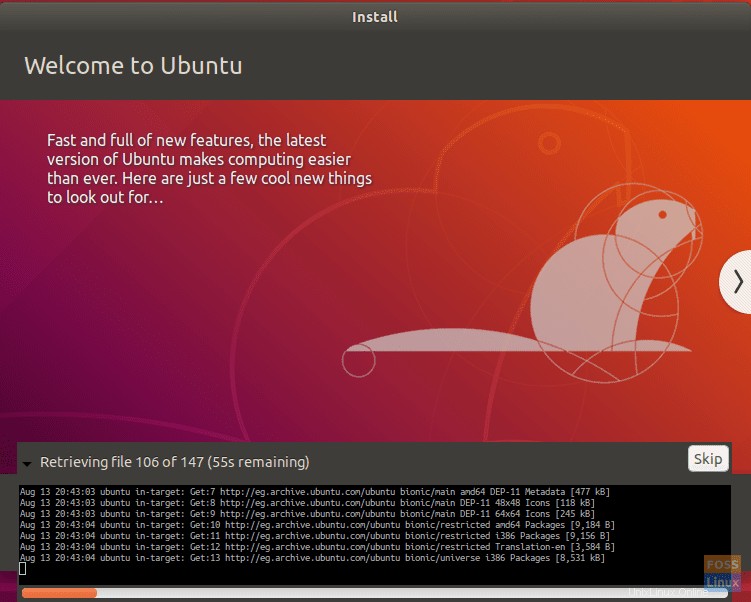
Langkah 10. Setelah instalasi selesai dengan sukses, Anda akan mendapatkan pesan di bawah ini. Tekan tombol “Mulai Ulang Sekarang” untuk melanjutkan.
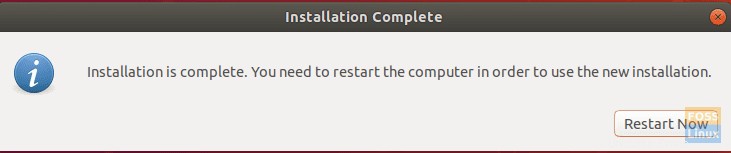
Sekarang Anda dapat menghapus USB bootable Ubuntu dari mesin.
Langkah 11. Saat mesin Anda boot, Anda akan mendapatkan menu dual-boot, yang disebut GNU GRUB. GRUB akan memungkinkan Anda untuk boot ke Ubuntu atau Windows.
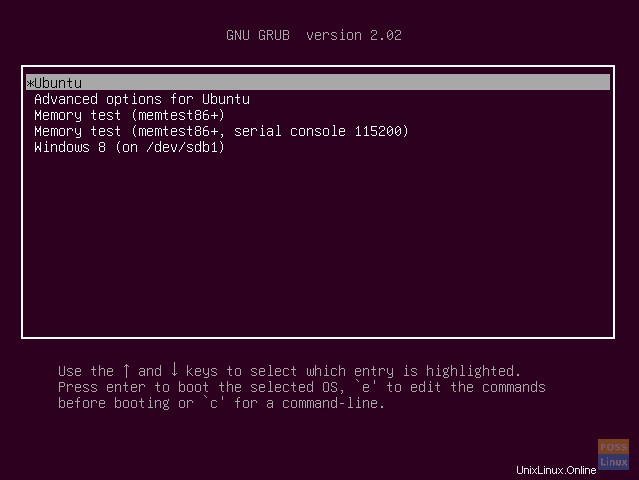
Langkah 12. Sekarang, tunggu sampai Ubuntu dimulai.
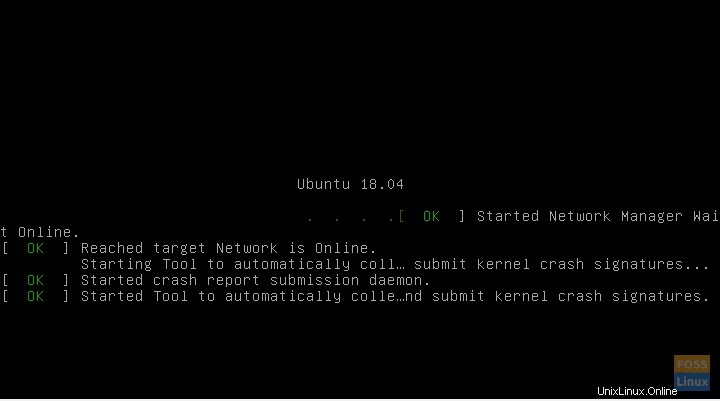
Langkah 13. Selamat datang di desktop Ubuntu Anda. Anda dapat mulai menggunakan Ubuntu Anda.
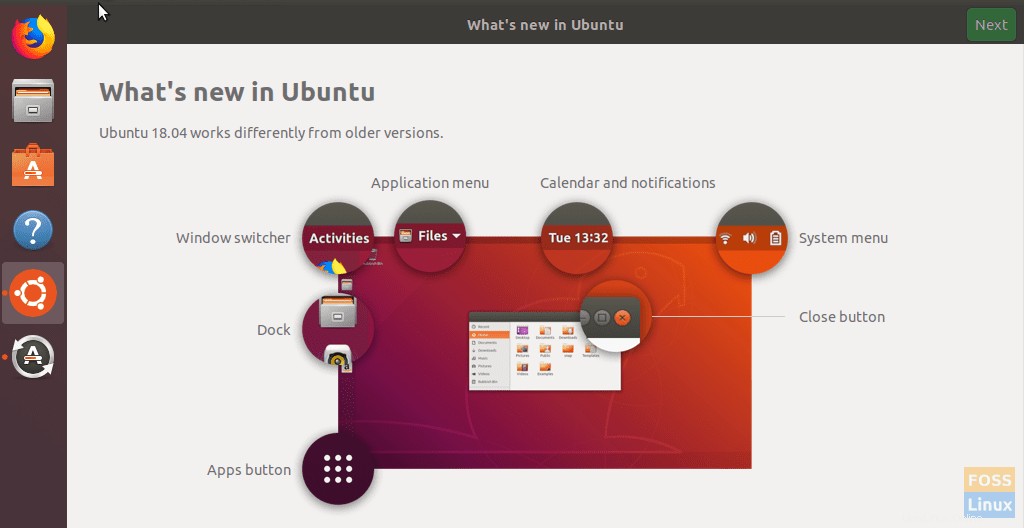
Selamat sekarang Anda telah menginstal sistem operasi Ubuntu bersama Windows.