Apakah Anda menggunakan akun Google Drive untuk menyimpan dan menyimpan file Anda di dalamnya? Apakah Anda perlu menyinkronkan Google Drive Anda dengan Ubuntu? Kemudian ambil secangkir kopi Anda dan lanjutkan membaca.
Mulai hari ini, Google tidak menyediakan klien non-browser untuk pengguna berbasis Linux untuk Google Drive mereka. Open Drive adalah klien google drive tidak resmi untuk desktop Linux yang ditulis dalam Electron. Mulai hari ini, Google tidak menyediakan klien non-browser untuk pengguna berbasis Linux untuk Google Drive mereka. Namun, banyak alat gratis yang dapat membantu Anda menyinkronkan file Google Drive dengan Ubuntu.
Dalam tutorial ini, kami akan membantu Anda menyinkronkan file Google Drive Anda dengan Ubuntu menggunakan Drive Terbuka. Open Drive atau ODrive adalah klien tidak resmi yang digunakan untuk menyinkronkan file Google Drive dengan Linux secara otomatis.
Selama tutorial ini, kita akan menginstal dan mengkonfigurasi paket ODrive. Kami akan menunjukkan kepada Anda dua metode berbeda untuk menginstal paket ODrive:
- Menggunakan paket .deb ODrive
- Menggunakan paket perangkat lunak snap
Kemudian setting ODrive dengan kedua cara tersebut akan sama.
Sebelum memulai, Anda perlu memastikan bahwa sistem Anda mutakhir menggunakan dua perintah berikut:
sudo apt update sudo apt upgrade
Menginstal Paket ODrive Di Ubuntu
Metode 1:Menggunakan Paket Deb ODrive
Langkah 1. Instal paket wget jika belum diinstal.
sudo apt install wget
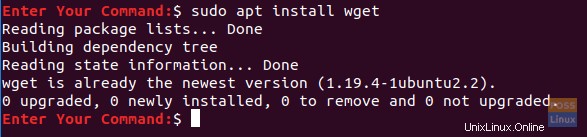
Langkah 2. Buka direktori unduhan Anda.
cd Downloads/
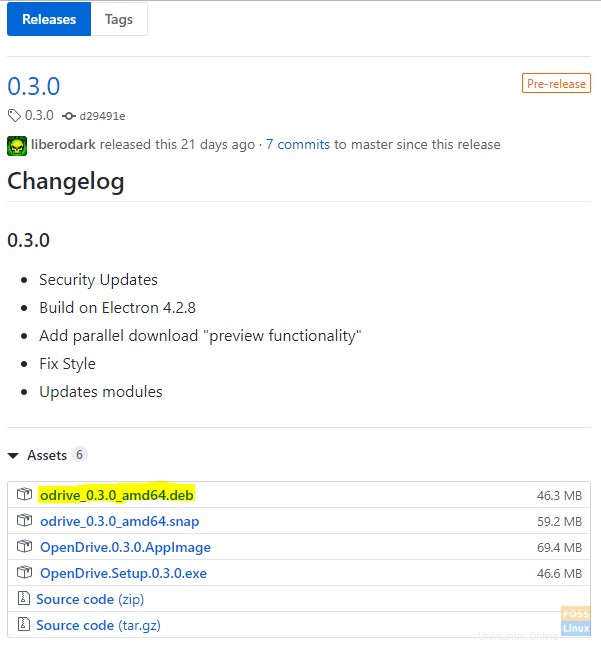
Langkah 3. Buka halaman unduhan ODrive (Klik Di Sini) dan dapatkan rilis terbaru.
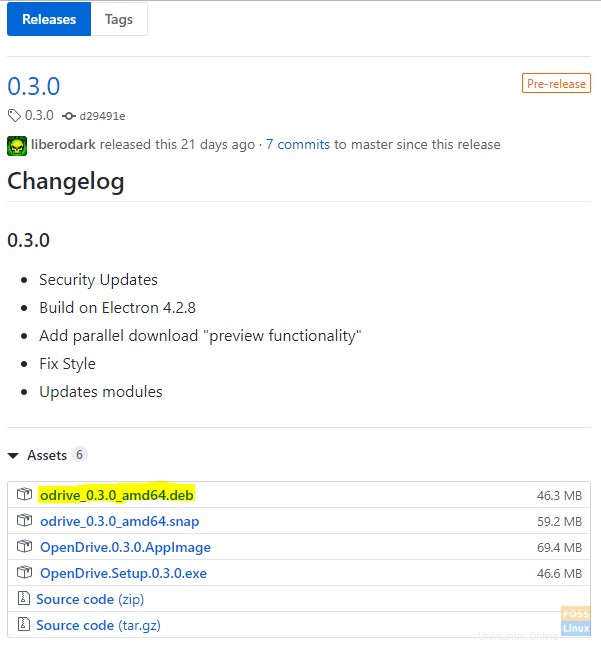
Langkah 4. Gunakan perintah berikutnya untuk mengunduh paket .deb ODrive.
wget https://github.com/liberodark/ODrive/releases/download/0.3.0/odrive_0.3.0_amd64.deb

Langkah 5. Periksa konten direktori unduhan.
ls
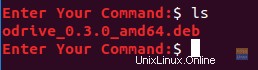
Langkah 6. Sekarang, mari gunakan utilitas penginstal dpkg untuk memuat paket ODrive di komputer Anda.
sudo dpkg -i odrive_0.3.0_amd64.deb
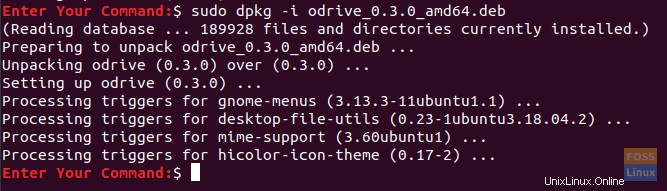
Langkah 7. Terakhir, gunakan perintah berikutnya untuk menyelesaikan paket deb Odrive.
sudo apt install -f
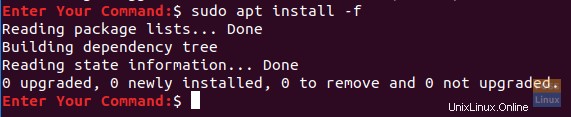
Metode 2:Menggunakan Snap
Langkah 1. Pastikan paket snapd sudah terinstal, jika belum gunakan perintah berikut untuk menginstalnya.
sudo apt install snapd
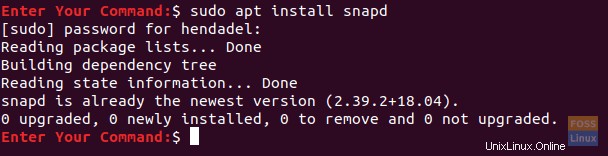
Langkah 2. Instal paket tidak resmi Odrive dari paket perangkat lunak Snaps.
sudo snap install odrive-unofficial

Konfigurasi Paket ODrive
Setelah menginstal paket ODrive menggunakan salah satu metode sebelumnya, Anda sekarang dapat melanjutkan dengan mengonfigurasi paket ODrive.
Langkah 1. Dari kiri atas desktop Ubuntu Anda, buka menu “Activities” dan cari paket Open Drive untuk membukanya.
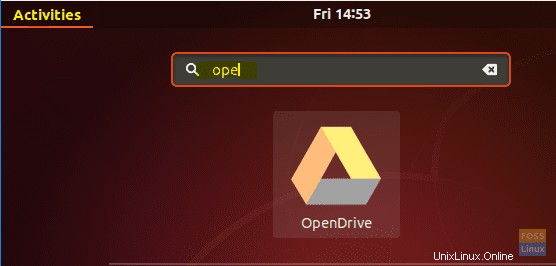
Langkah 2. Setelah membuka paket Open Drive, jendela pengaturan yang diperlukan akan muncul. Tekan tombol “Berikutnya” untuk melanjutkan.
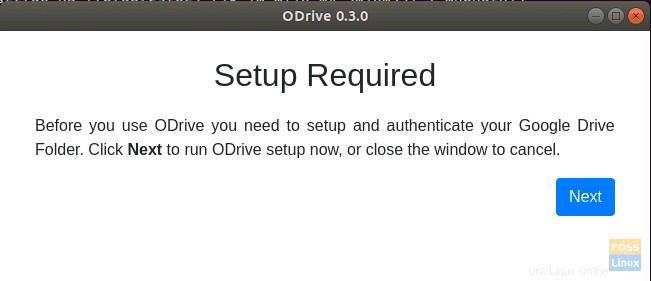
Langkah 3. Anda dapat terhubung ke akun Google Drive Anda dari jendela pengaturan paket Open Drive.
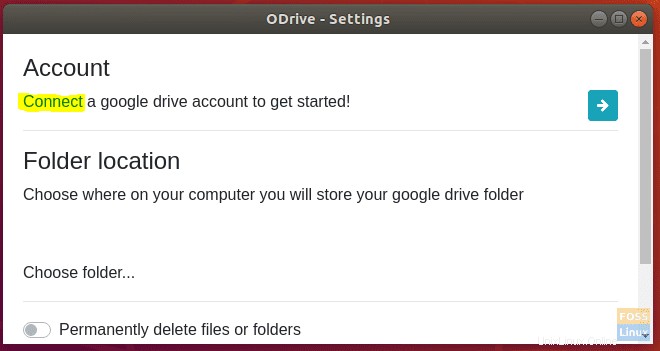
Langkah 4. Isi detail akun Google Drive Anda di jendela berikutnya.
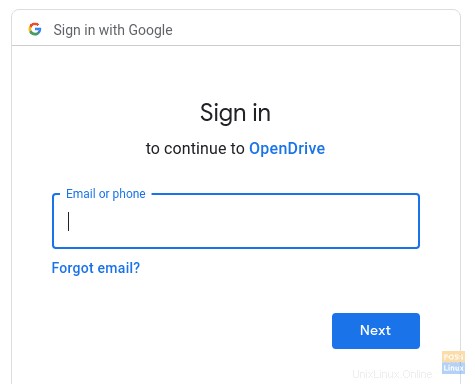
Langkah 5. Selanjutnya, masukkan sandi Google Anda untuk menyelesaikan konfigurasi.
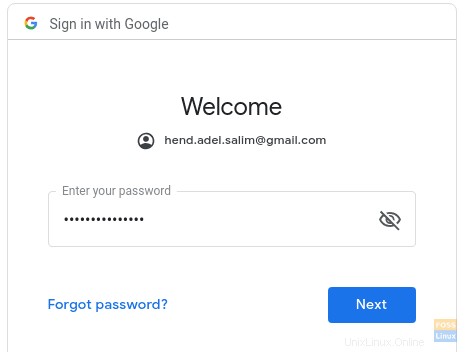
Langkah 6. Pesan otentikasi akan muncul. Tekan tombol “Izinkan” untuk melanjutkan.
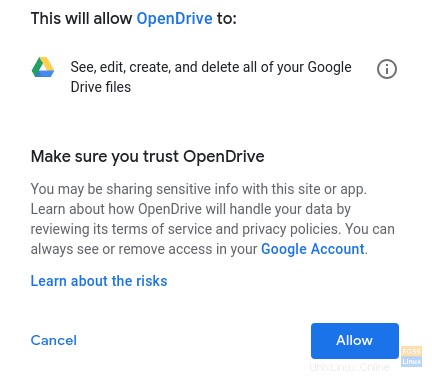
Langkah 7. Tekan tombol “Sinkronisasi” untuk mulai menyinkronkan file Anda.
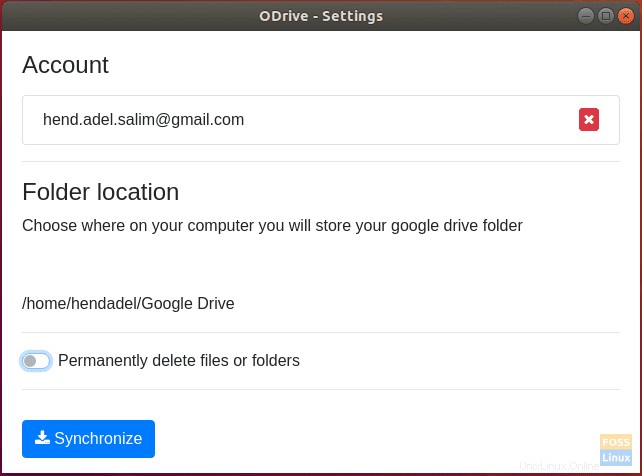
Langkah 8. Anda dapat melacak status sinkronisasi Anda dari panel kanan atas desktop Anda.
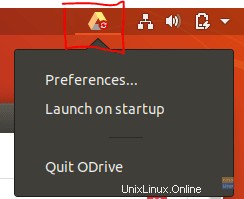
Selamat, Anda baru saja menginstal paket Open Drive di Ubuntu Anda. Anda sekarang dapat menyinkronkan file Anda antara Google Drive dan Ubuntu. Selamat menikmati!