Ubuntu 18.04 LTS dikirimkan dengan emoji warna baru untuk digunakan dalam aplikasi perpesanan, editor teks, dan juga di web. Emoji bukanlah hal baru untuk Ubuntu. Versi Ubuntu yang lebih lama hadir dengan emotikon hitam-putih sederhana.
Mulai dari Ubuntu 18.04, font Noto Color Emoji, yang merupakan font emoji yang sama digunakan di versi terbaru sistem operasi Google Android. Ini adalah emotikon Unicode open source yang gambar sumbernya dapat ditemukan di repositori Noto Emoji GitHub.
Untuk beberapa alasan, jika Anda lebih suka emoji yang lebih lama dan ingin menghapus instalannya yang berwarna, Anda dapat mengikuti beberapa langkah sederhana ini. Perhatikan bahwa perubahan ini dapat dibalik, artinya di masa mendatang jika Anda ingin mengembalikan warna, Anda juga dapat melakukannya!
Menggunakan emoji warna
Jika Anda mendengar emoji warna untuk pertama kalinya, Anda mungkin ingin memeriksanya. Saat berada di editor teks, klik kanan dan pilih "Sisipkan Emoji". Anda akan melihat menu konteks dengan beberapa emotikon di dalamnya.
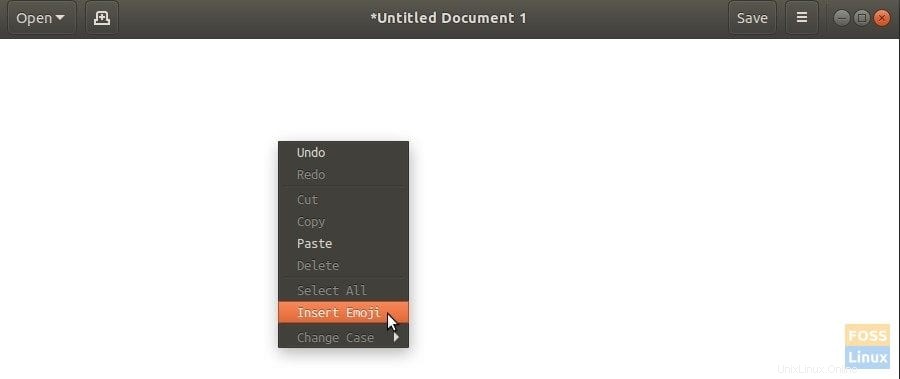
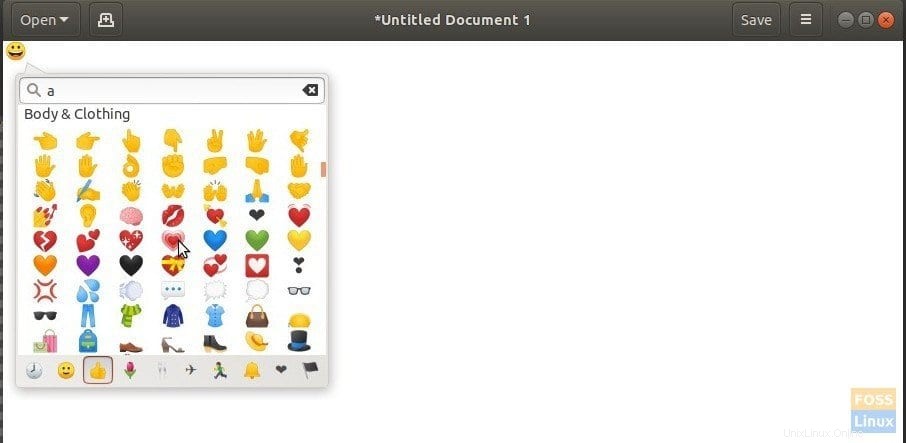
Mencopot pemasangan emoji warna di Ubuntu 18.04
Untuk menghapus emoji warna, luncurkan 'Terminal' dan masukkan perintah berikut:
Langkah 1) Klik “Aktivitas” dan luncurkan “Terminal”.
Langkah 2) Di jendela Terminal, masukkan perintah berikut dan tekan enter.
sudo apt remove fonts-noto-color-emoji
Langkah 3) Anda harus memasukkan kata sandi root saat diminta. Perhatikan progres penghapusan 'Terminal'. Anda juga harus memasukkan 'Y' saat diminta.
Itu dia! Lain kali ketika Anda mencoba memasukkan emoji, Anda akan melihat menu emoji hitam-putih yang lebih lama.
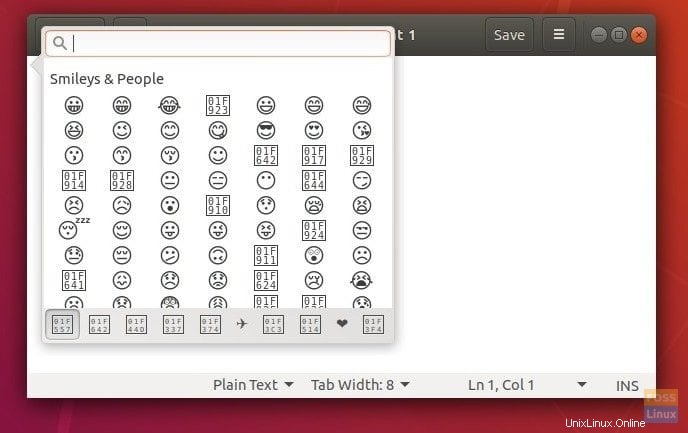
Menginstal ulang emoji warna
Kapan saja, Anda dapat menginstal ulang emoji berwarna dengan mengikuti langkah-langkah berikut:
Langkah 1) Klik “Aktivitas” dan luncurkan “Terminal”.
Langkah 2) Di jendela Terminal, masukkan perintah berikut dan tekan enter.
sudo apt install fonts-noto-color-emoji
Langkah 3) Seperti biasa, masukkan kata sandi root dan 'Y' saat diminta.
Itu dia!