Ubuntu 18.04 resmi keluar!!!. LTS terbaru dan versi terkini dari sistem operasi desktop opensource paling terkenal dari Canonical , dirilis pada 26 April 2018.
Ubuntu telah menjadi favorit bagi pengguna desktop untuk waktu yang lama, dapat melihat penerapan skala besar dalam beberapa tahun terakhir.
Ubuntu merilis versi OS baru setiap enam bulan dengan dukungan gratis selama sembilan bulan, dan setiap rilis keempat akan menerima dukungan jangka panjang, hingga lima tahun sejak tanggal rilis.
Ubuntu 18.04 LTS akan menerima dukungan hingga 2023.
Yang baru di Ubuntu 18.04
- Pengantar desktop GNOME
- Mendukung Instalasi Minimal Ubuntu
- Xorg menjadi server tampilan default
- Dilengkapi dengan kernel Linux 4.15
BACA :10 Fitur Baru Teratas Ubuntu 18.04 LTS
Persyaratan Sistem
Pastikan sistem Anda cukup baik untuk menjalankan Ubuntu 18.04.
- Prosesor inti ganda 2 GHz atau lebih baik
- RAM 2 GB
- 25 GB ruang hard drive gratis
- Baik drive DVD atau port USB untuk media penginstal
- Akses internet (Opsional)
Jika Anda memiliki Ubuntu 16.04 dan ingin memutakhirkannya ke Ubuntu 18.04, maka saya sarankan Anda untuk melihat artikel di bawah ini.
BACA :Cara Meningkatkan Ubuntu 16.04 LTS / 17.10 ke Ubuntu 18.04 LTS
Anda juga dapat menginstal Ubuntu 18.04 bersama dengan Windows 10 atau Windows 8.1 dalam dual boot.
BACA :Cara Menginstal Ubuntu 18.04 Bersamaan dengan Windows 10 atau 8 dalam Dual-Boot
Instal Ubuntu 18.04 LTS (Bionic Beaver) pada UEFI dan Sistem BIOS Lama
Ubuntu 18.04 mendukung firmware UEFI dan dapat melakukan booting pada PC dengan boot aman yang diaktifkan. Jadi, Anda dapat menginstal Ubuntu 18.04 pada sistem UEFI dan sistem BIOS lama tanpa masalah.
Langkah 1:Unduh Ubuntu 18.04 LTS ISO
Unduh gambar iso desktop Ubuntu 18.04 LTS dari situs web Ubuntu.
Langkah 2:Buat Live USB / Tulis CD yang Dapat Di-boot
Buat CD/DVD yang Dapat Di-boot
Windows:
Bakar gambar OS Ubuntu yang diunduh ke DVD menggunakan pembakar DVD favorit Anda di Windows.
Linux:
Ganti /path/to/ubuntu-18.04-desktop-amd64.iso dengan path ke file ISO yang diunduh.
growisofs -dvd-compat -Z /dev/sr0=/path/to/ubuntu-18.04-desktop-amd64.iso
Buat diska USB yang dapat di-boot
Windows:
Gunakan Penginstal USB Universal (Kompatibel dengan BIOS) atau Rufus (Kompatibel dengan UEFI) untuk membuat diska USB yang dapat di-boot.
Linux:
Ganti /path/to/ubuntu-18.04-desktop-amd64.iso dengan path ke file ISO yang diunduh dan /dev/sdx dengan nama drive USB Anda.
dd bs=4M if=/path/to/ubuntu-18.04-desktop-amd64.iso of=/dev/sdx status=progress oflag=sync
Langkah 3:Boot dari Live USB atau CD
Nyalakan sistem Anda dan tekan F2 , F10 , F12 atau DEL untuk mengubah/memilih urutan boot.
Untuk boot dari Live USB, Anda harus memilih boot dari USB atau removable drive. Untuk boot dari CD, Anda harus memilih boot dari drive CD/DVD ROM.
Langkah 4:Bersiap untuk Menginstal Ubuntu 18.04 LTS
Jangan hentikan booting image Ubuntu. Mungkin perlu satu atau dua menit untuk boot sepenuhnya.
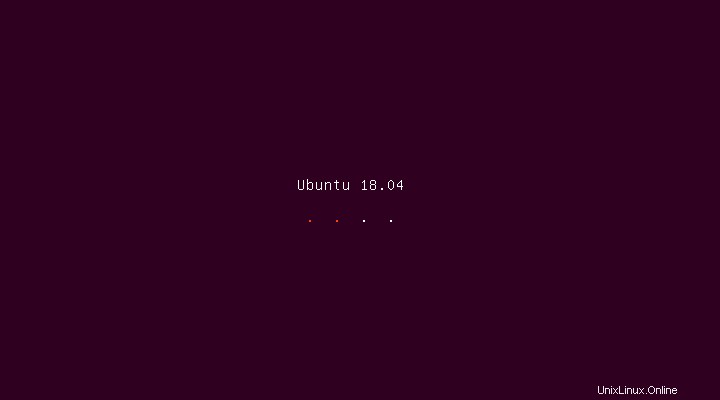
Setelah sistem sepenuhnya di-boot dari Live USB atau CD, Anda akan mendapatkan layar penginstal seperti di bawah ini.
Untuk menginstal Ubuntu 18.04, klik Instal Ubuntu .
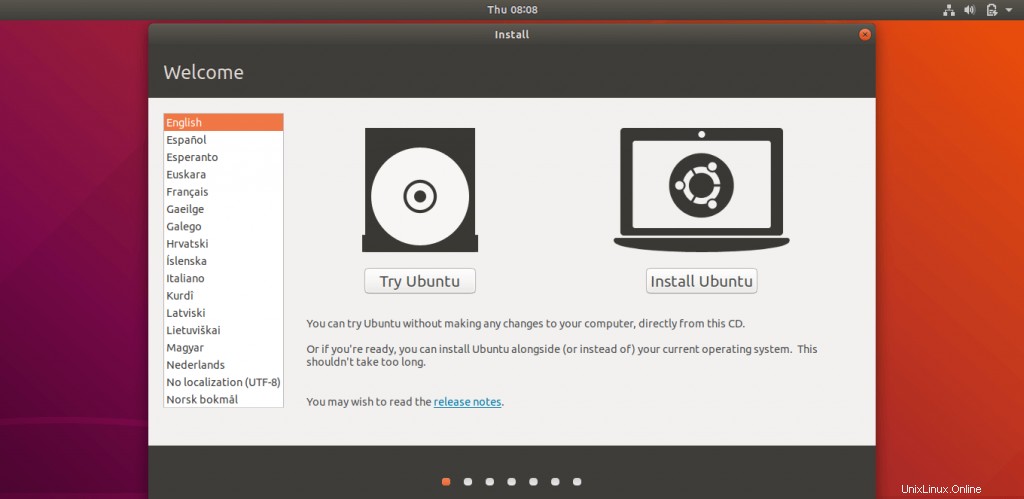
Pilih tata letak keyboard Anda . Jika Anda tidak yakin, gunakan Deteksi Tata Letak Keyboard pilihan. Anda juga dapat menguji pilihan Anda dengan mengetik di kotak teks pengujian.
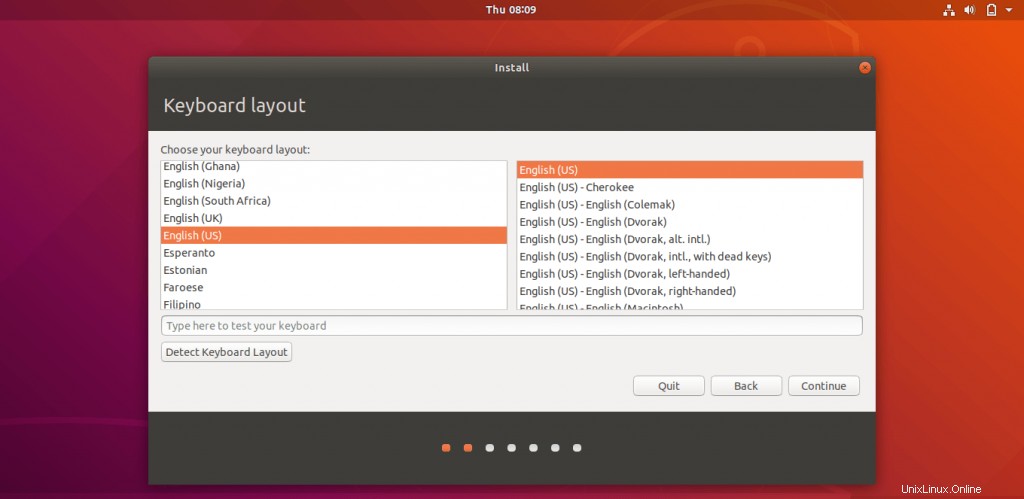
Di layar ini, Anda harus memilih aplikasi untuk dipasang .
Pemasangan Normal – Jika Anda memilih opsi ini, Anda akan mendapatkan lingkungan desktop grafis dengan semua perangkat lunak biasa.
Instalasi Minimal – Jika Anda memilih opsi ini, Anda akan mendapatkan lingkungan desktop dasar dengan browser dan utilitas administrasi sistem inti.
Anda dapat memilih untuk menginstal pembaruan dan perangkat lunak pihak ketiga lainnya saat menginstal Ubuntu 18.04 atau membiarkan apa adanya.
Pembaruan dan penginstalan perangkat lunak pihak ketiga memerlukan internet dan penginstalan dapat memakan waktu satu jam tergantung pada konten yang dapat diunduh.
Untuk demo ini, saya memilih instalasi Ubuntu Normal tanpa pembaruan dan perangkat lunak pihak ketiga.
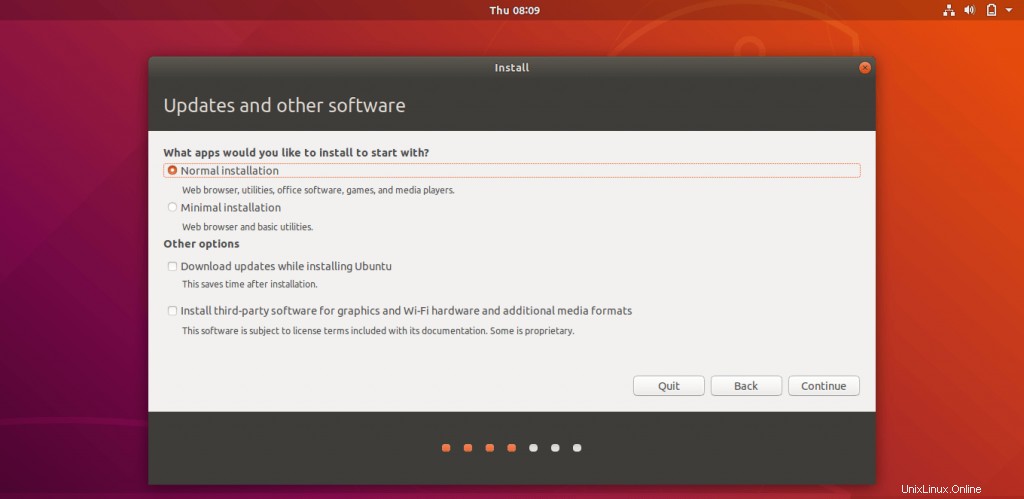
Langkah 5. Buat Partisi
Selanjutnya adalah jenis instalasi, instalasi ini pada HDD segar. Jadi, saya hanya punya dua opsi dalam jenis instalasi. Tergantung pada OS lain pada HDD Anda, Anda akan mendapatkan lebih banyak opsi.
Silakan pilih salah satu metode.
5a. Partisi Otomatis
Hapus disk dan instal Ubuntu – Penginstal akan memformat seluruh hard drive dan menginstal OS. Pemasang Ubuntu akan mengurus pembuatan partisi yang diperlukan untuk instalasi OS. Gunakan opsi ini jika Anda tidak keberatan dengan tata letak partisi dan ukurannya. Klik Pasang Sekarang .
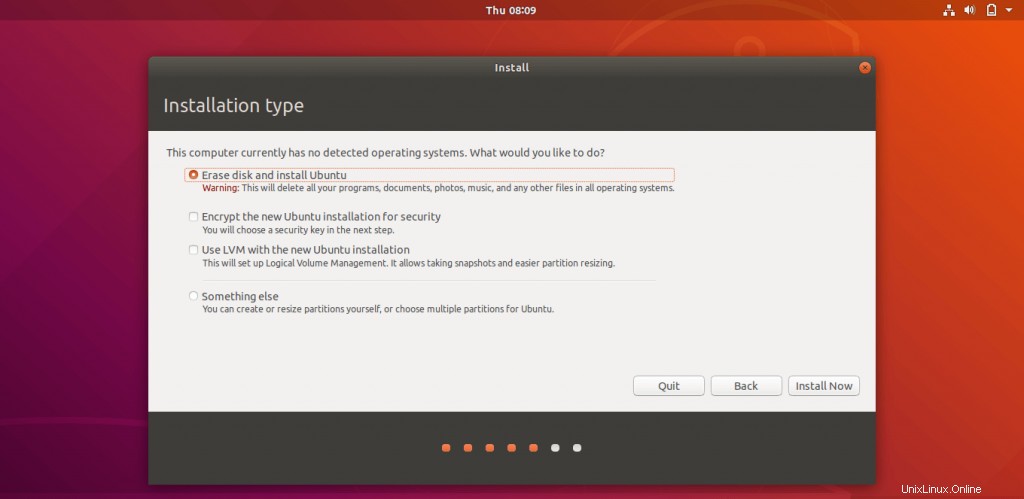
Setelah Anda mengklik Instal Sekarang, penginstal akan meminta Anda untuk mengonfirmasi partisi otomatis. Klik Lanjutkan .
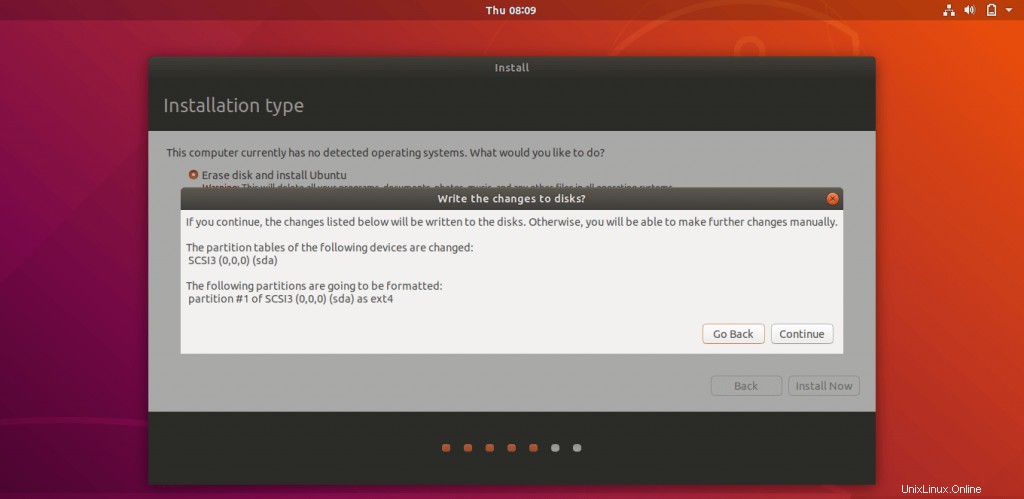
5b. Partisi Manual
Sesuatu yang lain – Gunakan opsi lanjutan ini, jika Anda ingin membuat partisi secara manual dengan ukuran khusus. Klik tombol Lanjutkan tombol.
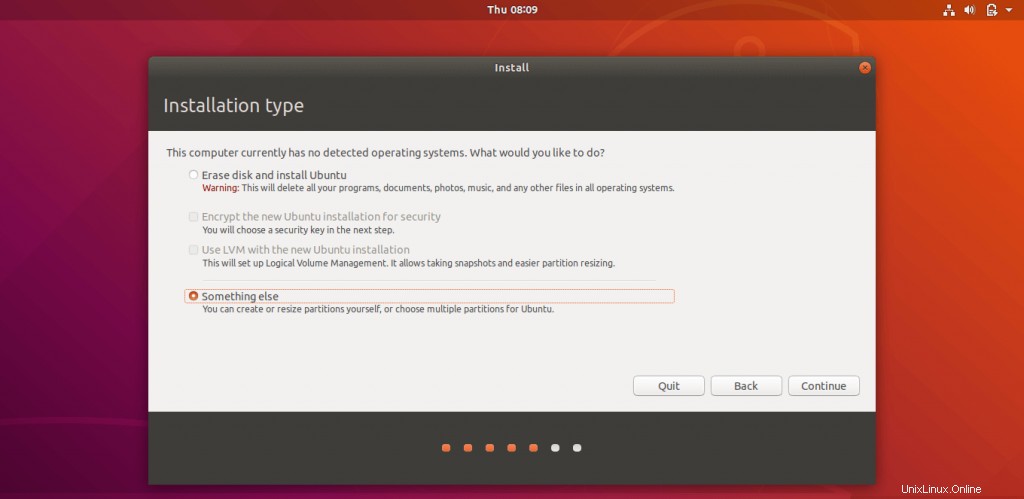
Di halaman ini, penginstal akan mencantumkan semua hard disk yang tersedia. Dalam kasus saya, saya hanya memiliki satu hard disk dengan ukuran 100GB. Karena ini adalah disk baru, Anda harus mengklik Tabel Partisi Baru untuk membuat partisi kosong.
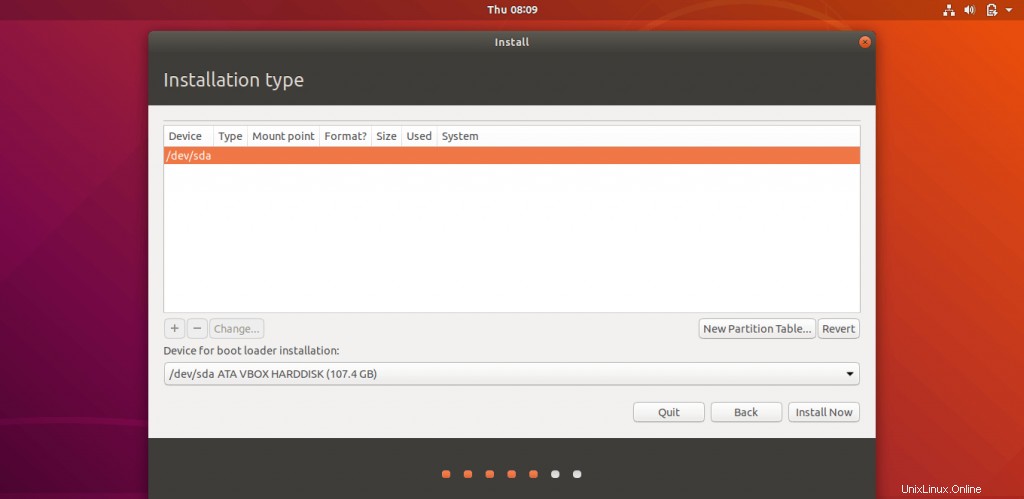
Pop up akan meminta Anda untuk mengkonfirmasi pembuatan tabel partisi kosong. Klik Lanjutkan .
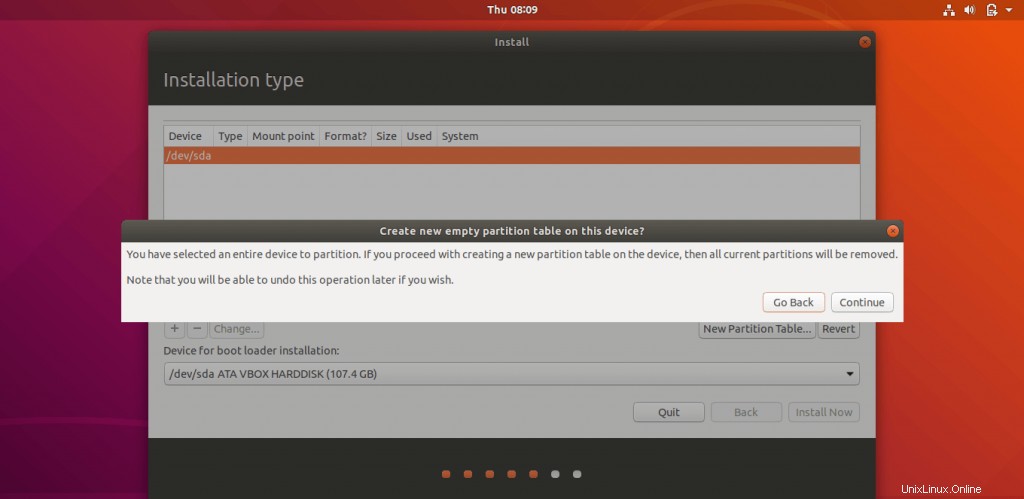
Sekarang kita akan membuat tiga partisi. Detail partisi ditunjukkan di bawah ini:
Sistem UEFI:
EFI – 500MB
tukar – 4098MB (2*RAM)
/ – Sisa (95GB)
BIOS Lama:
/boot – 500MB
tukar – 4098MB (2*RAM)
/ – Sisa (95GB)
Pilih ruang kosong lalu klik tanda + di bagian bawah untuk membuat partisi.
Sistem UEFI: Acara berikut untuk EFI partisi.
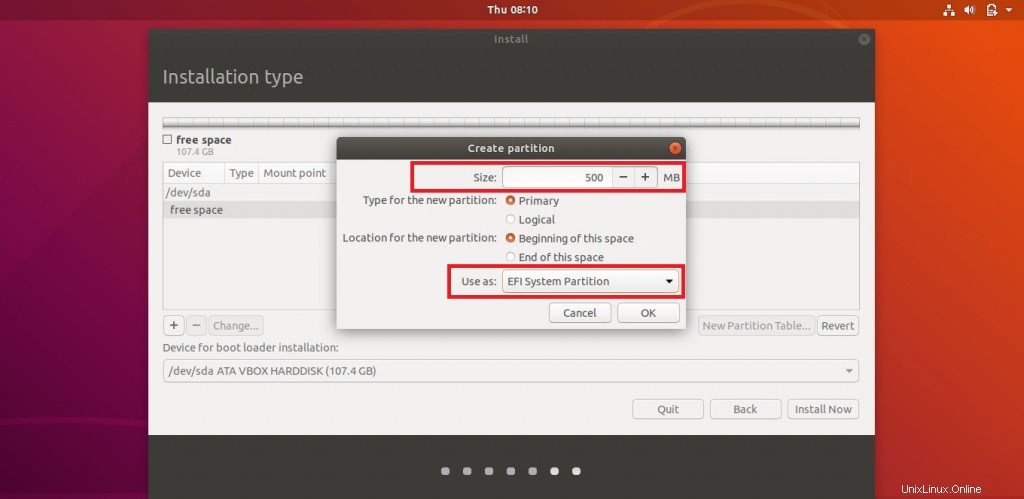
BIOS Lama: Acara berikut untuk /boot partisi.
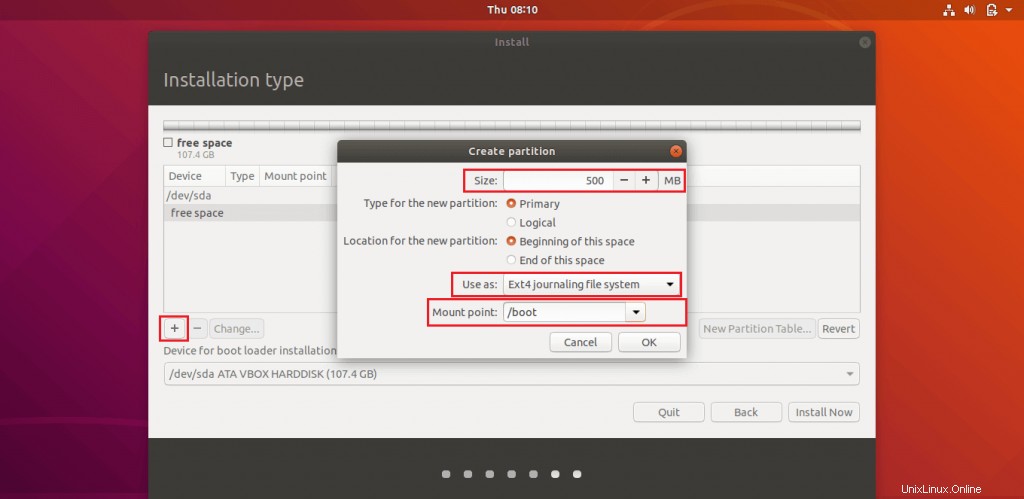
Layar berikut menunjukkan swap partisi. Disarankan untuk memiliki partisi swap dua kali ukuran memori fisik. Jika sistem Anda memiliki memori yang cukup, Anda dapat memilih untuk tidak memiliki partisi swap.

Berikut ini untuk / (root) partisi. Kami akan menggunakan sisa ruang untuk / partisi.
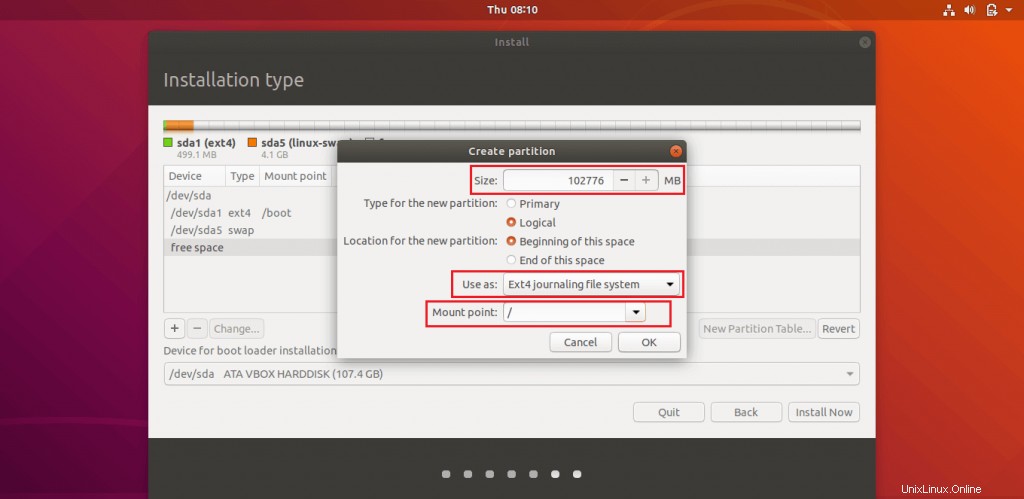
Tinjau tata letak partisi Anda dan klik Instal Sekarang .
Sistem UEFI:
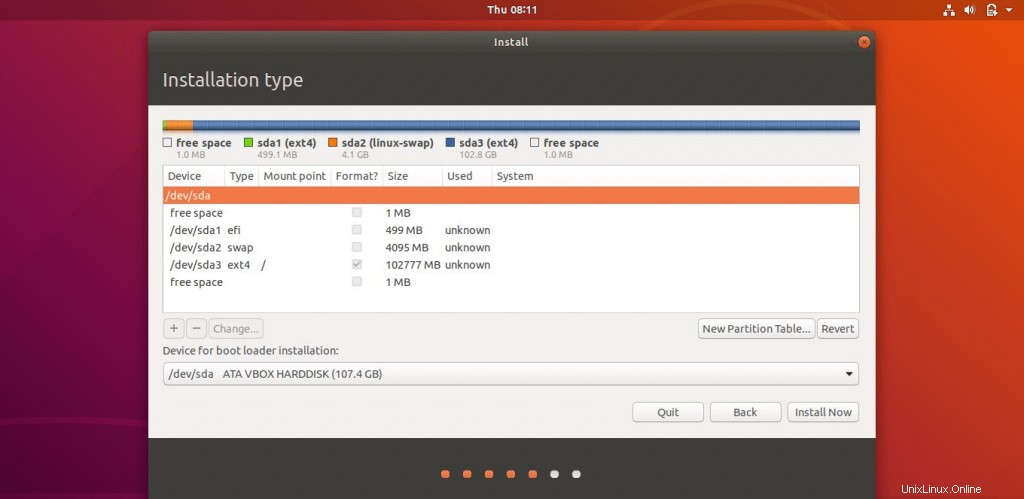
BIOS Lama:
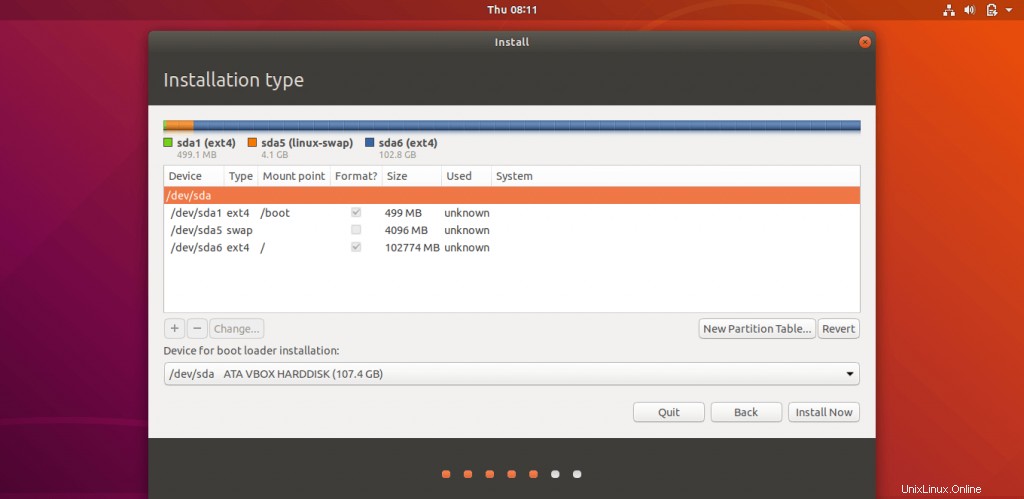
Tulis perubahan ke disk dengan mengklik Lanjutkan .
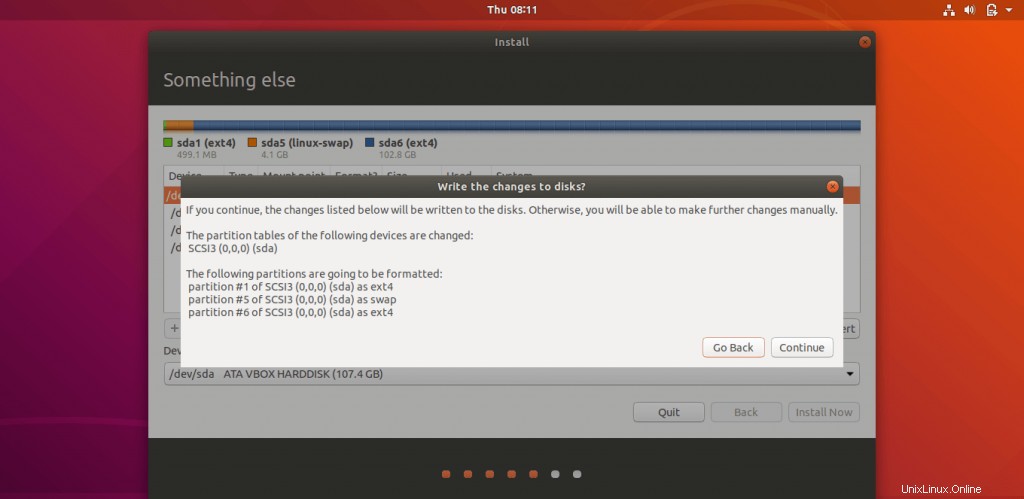
Langkah 6:Konfigurasi Tambahan
Pilih lokasi Anda dari peta, lalu klik Lanjutkan .
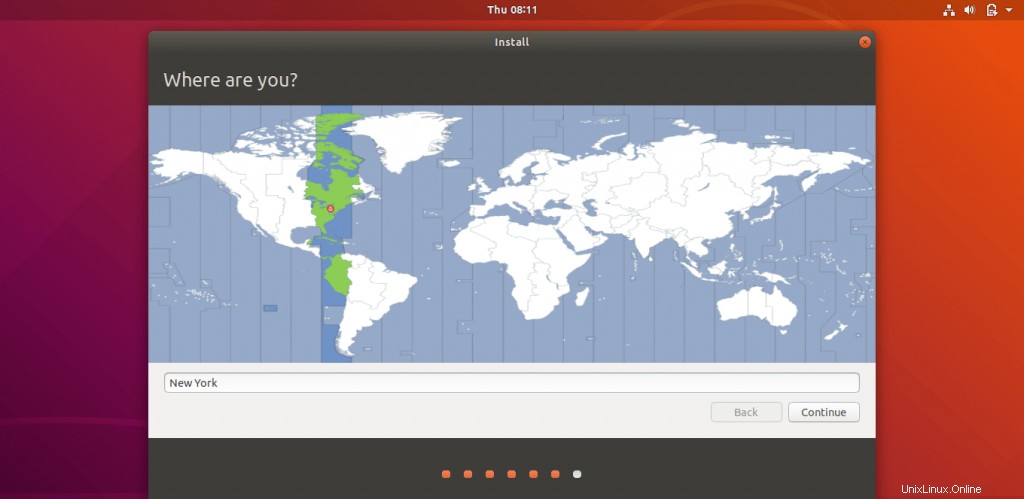
Di layar ini, Anda dapat membuat nama pengguna dan sandi untuk sistem. Juga, setel nama host untuk sistem Anda .
Inilah satu hal yang harus Anda ingat – jika Anda memilih Masuk secara otomatis , maka sistem akan langsung membawa Anda ke desktop tanpa meminta kredensial apa pun.
Yang terbaik adalah jika Anda menetapkan kata sandi yang sangat aman untuk pengguna Anda. Setelah selesai, klik Lanjutkan .
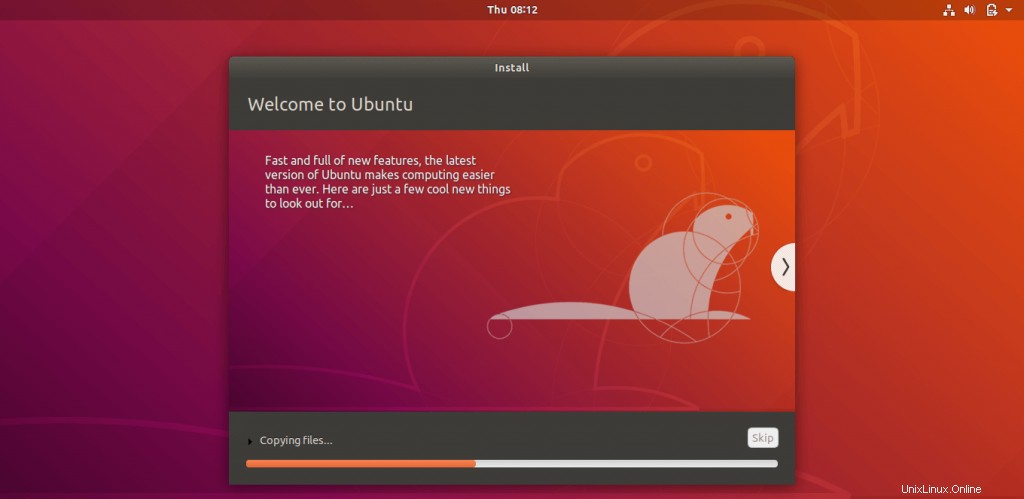
Langkah 7:Ubuntu 18.04 – Instalasi
Tangkapan layar di bawah ini menunjukkan penginstalan Ubuntu 18.04.
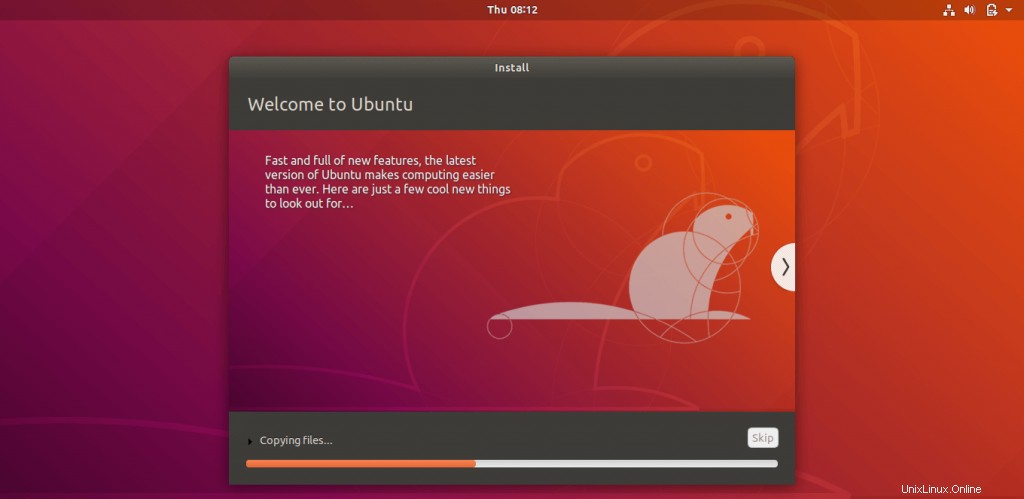
Instalasi akan memakan waktu setidaknya 25 hingga 30 menit. Setelah penginstalan selesai, klik Mulai Ulang Sekarang .
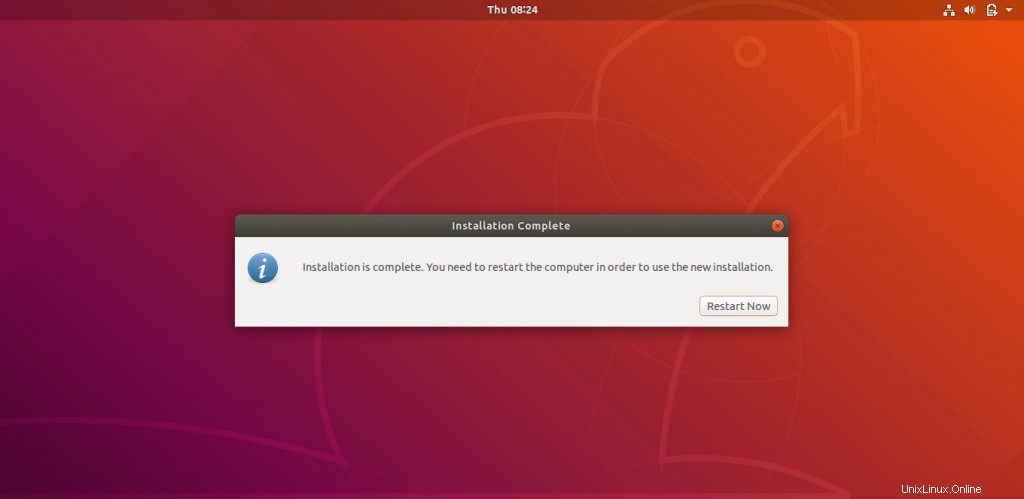
Setelah mesin Anda di-restart, Anda akan mendapatkan jendela login. Masuk ke sistem Anda dengan nama pengguna dan sandi yang Anda buat sebelumnya .
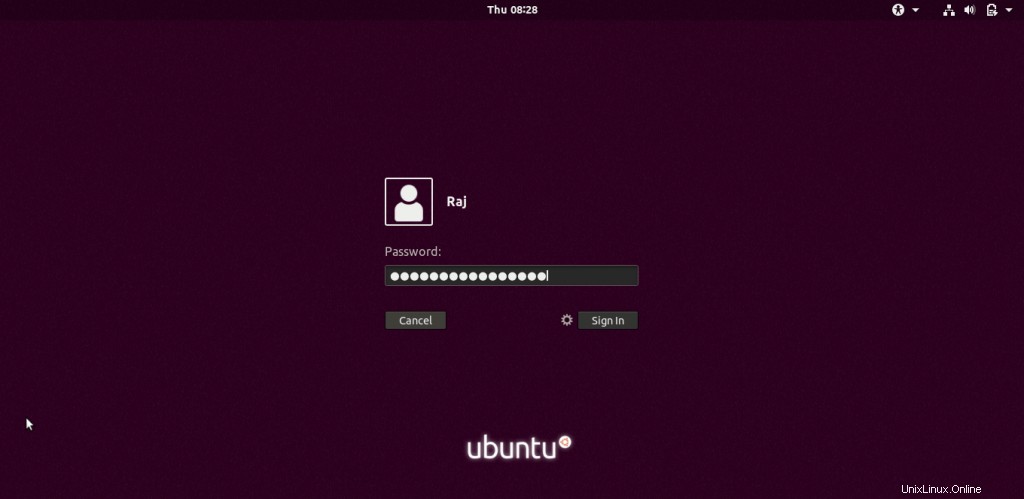
Langkah 8:Pasang instalasi
Pada login yang berhasil, Anda akan mendapatkan layar di bawah ini yang memberikan representasi grafis dari Apa yang baru di Ubuntu .
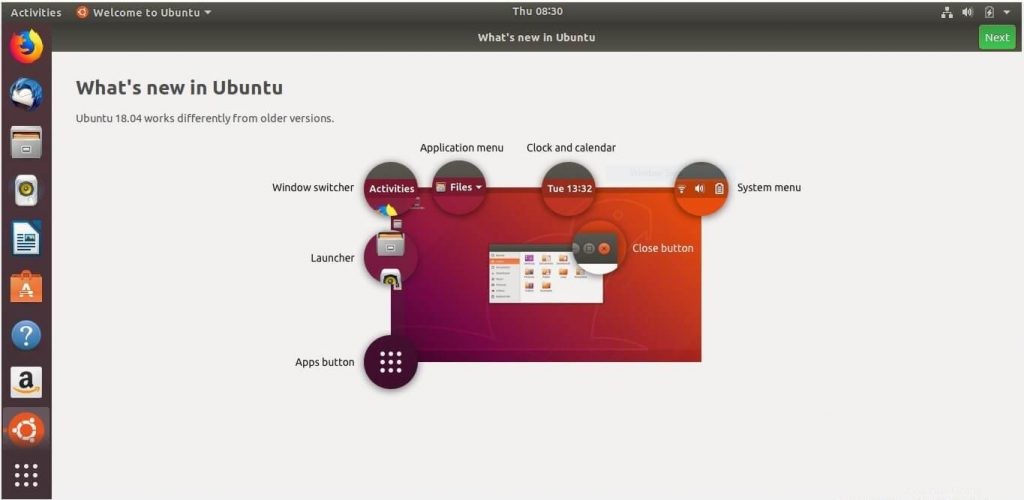
Jika Anda adalah pelanggan Ubuntu Advantage , lalu konfigurasikan Livepatch yang membantu Anda menerapkan perbaikan keamanan kernel penting tanpa me-reboot sistem Anda.
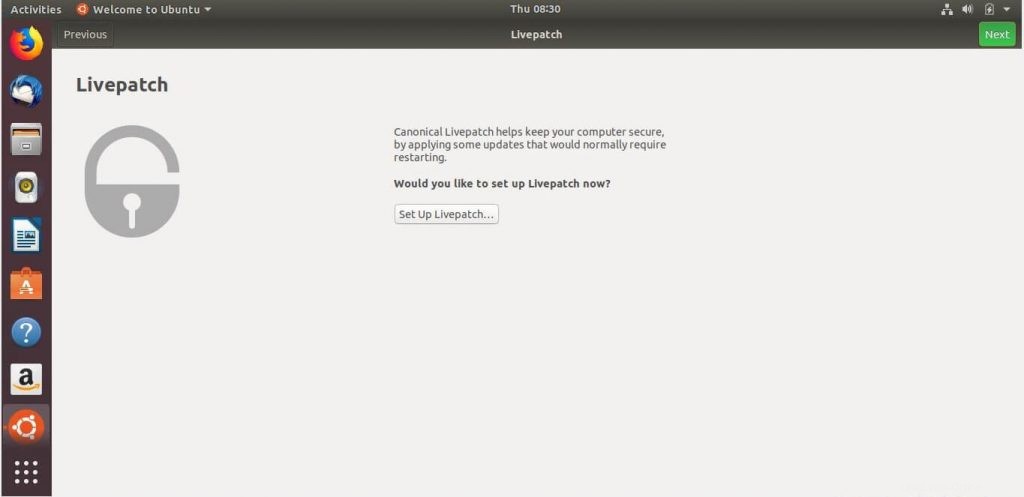
Anda dapat memilih untuk mengirim atau tidak mengirim informasi sistem Anda ke Canonical.
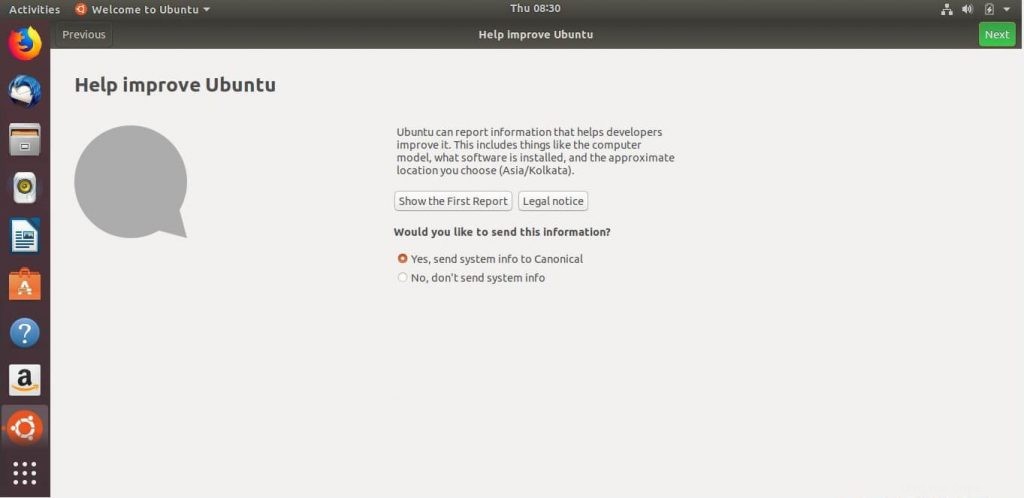
Ubuntu 18.04 sekarang siap untuk Anda gunakan.
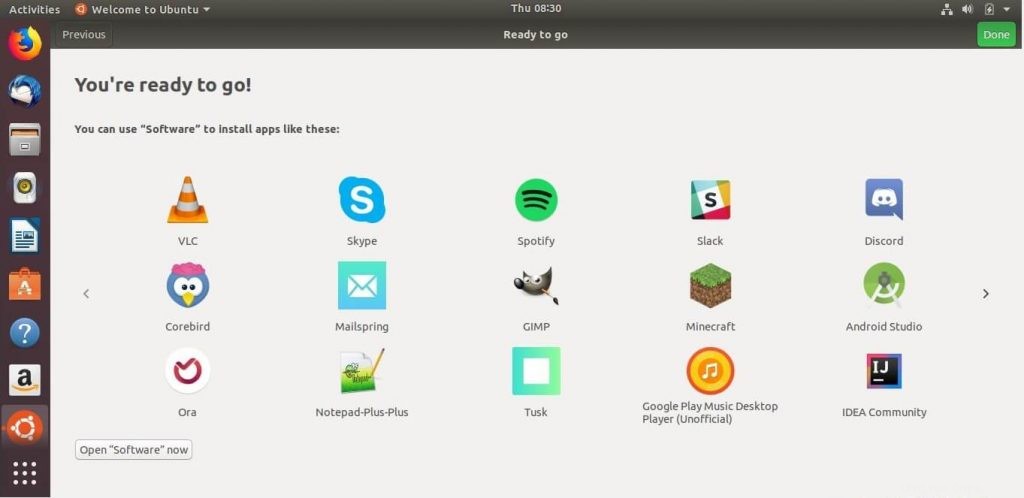
Informasi Sistem:
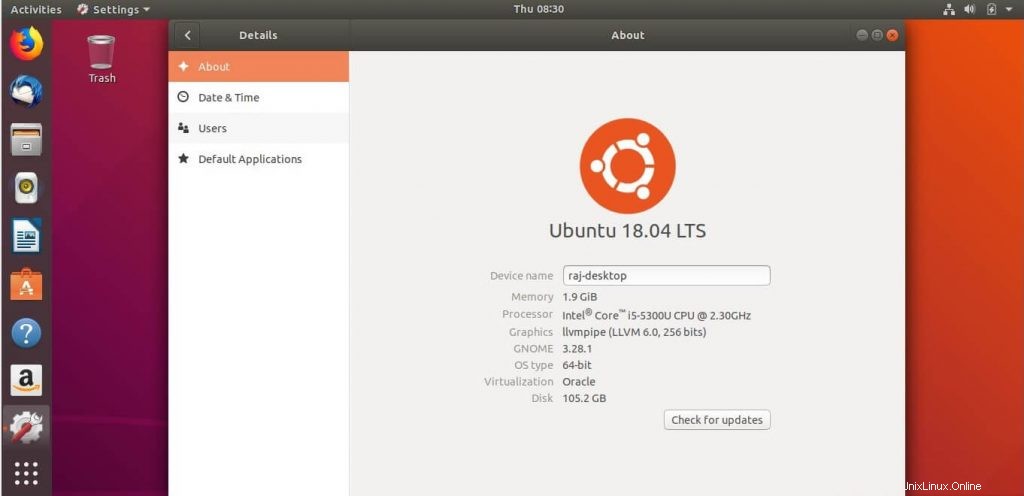
Jika Anda baru mengenal Ubuntu, ikuti tautan di bawah ini untuk menginstal perangkat lunak yang diperlukan untuk penggunaan sehari-hari dan meningkatkan produktivitas Anda.
BACA :20 hal teratas yang harus dilakukan setelah Instalasi Ubuntu 18.04
Itu saja.