KVM singkatan dari Mesin Virtual Berbasis Kernel , adalah perangkat lunak virtualisasi yang menyediakan kemampuan untuk menjalankan beberapa sistem operasi tamu dengan bantuan ekstensi virtualisasi perangkat keras. Ini mendukung berbagai macam sistem operasi tamu seperti Linux , Windows , Solaris, Haiku, REACT OS dan banyak lagi. KVM dapat dikelola menggunakan baris perintah atau alat grafis yang tersedia.
Manajer Virt (Virtual Machine Manager) adalah aplikasi yang paling banyak digunakan untuk mengelola mesin virtual berbasis KVM, dan mendukung pembuatan, pengeditan, memulai dan menghentikan mesin virtual berbasis KVM, serta migrasi langsung atau dingin mesin tamu antar host.
Prasyarat
Seperti yang dikatakan sebelumnya, KVM hanya akan bekerja jika CPU memiliki dukungan virtualisasi perangkat keras, baik Intel VT atau AMD-V.
Untuk mengetahui apakah CPU Anda mendukung fitur VT, jalankan perintah berikut.
sudo egrep '(vmx|svm)' /proc/cpuinfo

Jika perintah di atas kembali dengan output yang menunjukkan VMX atau SVM, maka perangkat keras Anda mendukung VT jika tidak.
Konfigurasikan jaringan yang dijembatani sehingga VM dapat diakses dari mesin eksternal.
BACA : Membuat jaringan terjembatani dengan Virt Manager
Instal KVM
Perbarui cache repositori.
apt-get update
Keluarkan perintah berikut untuk menginstal paket qemu terbaru dan juga virt-manager yang menyediakan antarmuka grafis untuk mengelola mesin virtual.
sudo apt-get install -y qemu-kvm qemu virt-manager virt-viewer libvirt-bin
- qemu-kvm =Mesin Virtual berbasis kernel, QEMU menggunakannya untuk virtualisasi CPU.
- qemu =CPU emulator.s
- penampil virt – Konsol grafis
Buat Mesin Virtual
Setelah Anda menginstal KVM dan alat lainnya, semuanya siap untuk mulai membuat mesin virtual. Kita akan melihat cara membuat mesin virtual baik dalam baris perintah maupun mode grafis.
Mode Baris Perintah
virt-install digunakan untuk membuat mesin virtual menggunakan baris perintah; perintah ini membutuhkan banyak masukan dari kami untuk membuat mesin virtual seperti CPU, Memori, disk, jaringan, lokasi media instalasi, varian OS, dan lainnya.
sudo virt-install --name=itzgeekguest --ram=1024 --vcpus=1 --cdrom=/var/lib/libvirt/images/CentOS-6.9-x86_64-minimal.iso --os-type=linux --os-variant=rhel7 --network bridge=br1 --graphics=spice --disk path=/var/lib/libvirt/images/itzgeekguest.dsk,size=4
Catatan: Perintah di atas menggunakan jaringan "br1" yang dijembatani untuk memungkinkan mesin virtual berkomunikasi dengan jaringan luar.
–nama – Nama mesin Virtual
–ram – Ukuran memori dalam MB
–vcpus – Jumlah CPU virtual
–cdrom – Lokasi gambar ISO
–os-type – Jenis OS seperti Linux, Windows, dan Unix
–os-varian – Varian OS seperti RHEL 6, Solaris
–jaringan – Jaringan
–grafik – Pengaturan tampilan tamu
–jalur disk – Lokasi disk dengan ukuran 4 GB
Setelah Anda mengeluarkan perintah di atas, virt-install akan membuat mesin virtual dan memulai konsol penampil virt untuk instalasi OS.
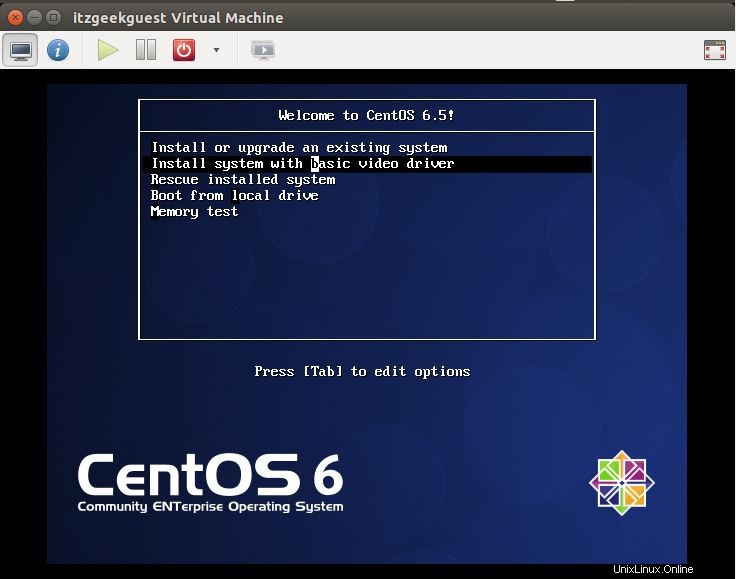
Mode Grafis
Ketik perintah berikut di terminal dalam mode GUI.
sudo virt-manager
ATAU
Dasbor Beranda >> Telusuri >> Pengelola Mesin Virtual.
Anda mungkin diminta memasukkan kata sandi jika Anda tidak memiliki akses root. Setelah dibuka, klik kanan pada localhost (QEMU) dan Klik Baru. Manajer Mesin Virtual akan memulai wizard baru untuk membuat mesin virtual, dan Anda tidak akan menemukan kesulitan dalam menggunakan mode grafis ini.
Langkah 1 :Anda akan diminta untuk memilih bagaimana Anda ingin menginstal sistem operasi. Di sini saya memilih untuk menginstalnya dari ISO image atau CD-ROM.
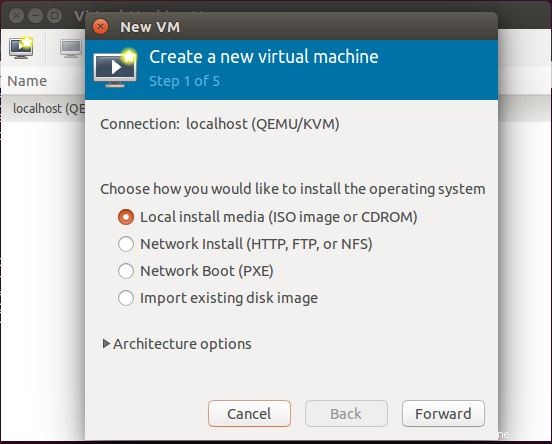
Langkah 2 :Masukkan lokasi ISO image, jangan lupa untuk memilih jenis dan versi sistem operasi.
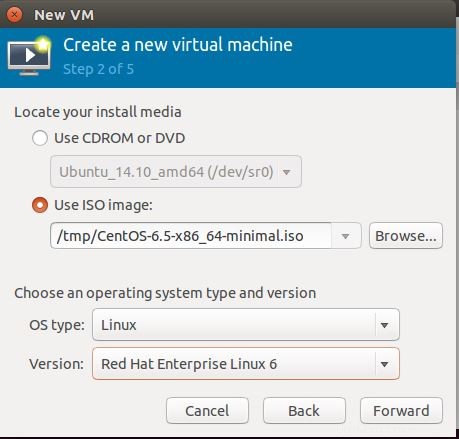
Langkah 3 :Konfigurasikan CPU dan memori untuk mesin virtual.
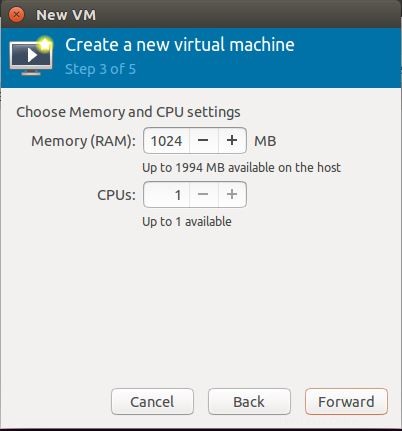
Langkah 4 :Anda harus menyebutkan jumlah penyimpanan yang ingin Anda tetapkan ke mesin virtual.
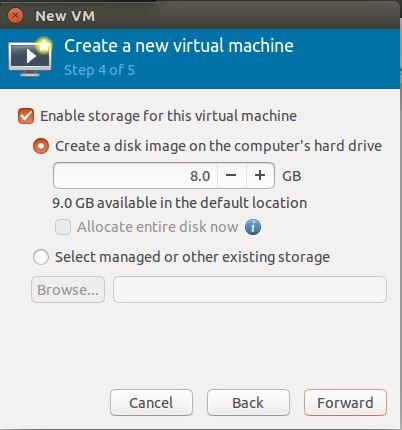
Langkah 5 :Ringkasan semua pengaturan, klik pengaturan lanjutan untuk memilih jaringan yang dijembatani agar mesin virtual dapat berkomunikasi dengan jaringan luar. Klik Selesai.
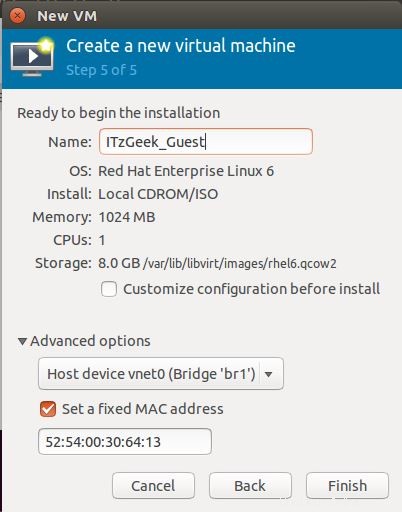
Langkah 6 :KVM akan mulai membuat mesin virtual tergantung pada input kita, setelah VM dibuat. Manajer Virt akan memulai konsol untuk instalasi OS. Layar berikut menunjukkan layar penginstalan CentOS 6.
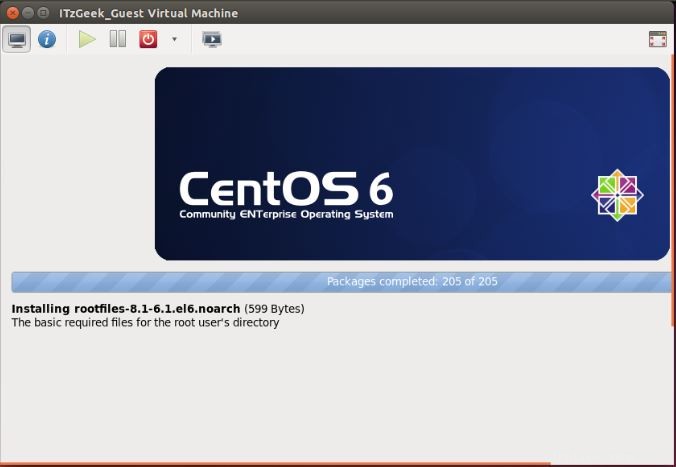
Kelola Mesin Virtual
Dengan Virtual Machine Manager, Anda dapat melakukan tindakan siklus hidup VM seperti memulai, mematikan, mengatur ulang, mengkloning, dan migrasi dengan mengklik kanan pada mesin virtual yang dipilih.
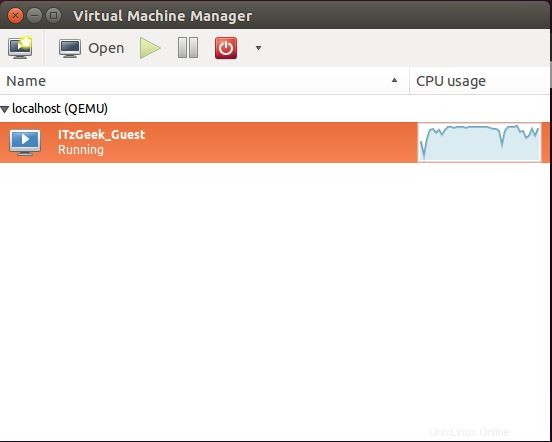
Mengelola mesin virtual menggunakan manajer virt sangat sederhana, Anda cukup mengklik ikon "info" di konsol VM. Di sini Anda dapat menambah, mengubah, dan menghapus perangkat.
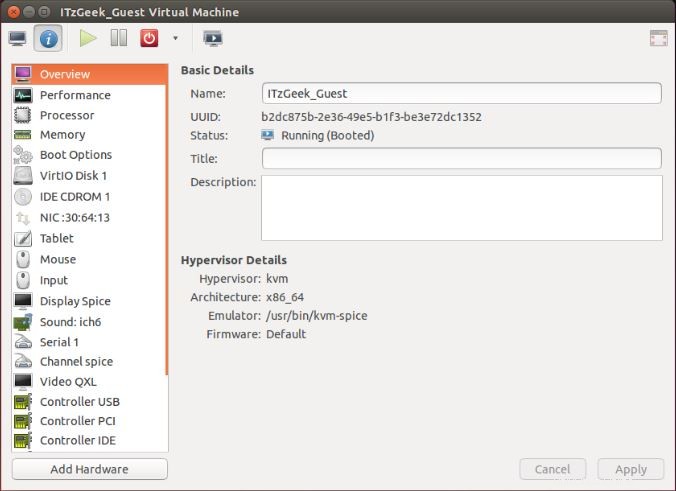
Itu saja.