XRDP adalah implementasi sumber terbuka dari server Microsoft RDP (Remote Desktop Protocol). Ini menyediakan menjembatani antara klien RDP dan sistem X windows. Server XRDP memungkinkan pengguna jarak jauh untuk login grafis ke mesin jarak jauh menggunakan klien Microsoft RDP.
XRDP memungkinkan transfer clipboard dua arah, pengalihan suara audio dan mikrofon dan memungkinkan kita memasang drive lokal pada mesin jarak jauh.
Tutorial ini membantu Anda menginstal XRDP Server (Remote Desktop) pada sistem Linux Debian 10.
Prasyarat
Anda harus memiliki akses shell dengan pengguna hak istimewa sudo ke sistem Debian 10
Langkah 1 – Memasang Lingkungan Desktop
Secara default, Server Debian tidak memiliki Lingkungan Desktop yang diinstal. Server XRDP dirancang untuk mengontrol hanya sistem desktop. Jadi, Anda perlu menambahkan lingkungan desktop ke sistem Anda.
Buka terminal dan perbarui semua paket yang diinstal dengan perintah berikut:
sudo apt update && apt install tasksel -y
Setelah menginstal Tasksel, luncurkan utilitas Tasksel dengan perintah berikut:
sudo tasksel
Anda akan melihat antarmuka berikut:
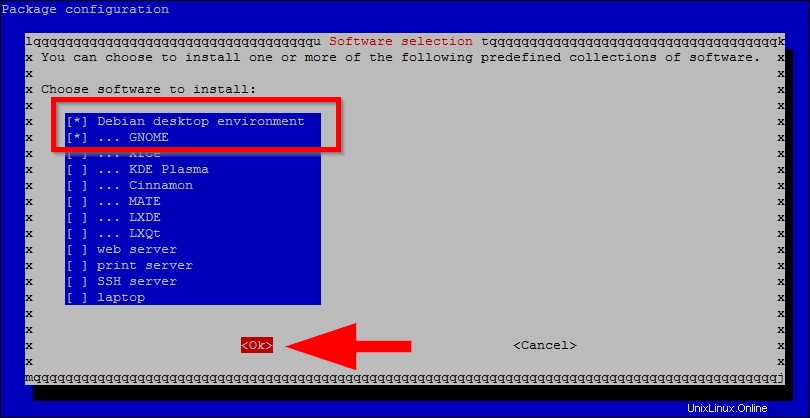
Gunakan tombol panah untuk menggulir daftar ke bawah dan menemukan Lingkungan Desktop Debian . Selanjutnya, tekan tombol Spasi untuk memilihnya, pilih juga jenis Dekstop, lalu tekan tombol Tab untuk memilih OK lalu tekan Enter untuk menginstal lingkungan desktop.
Setelah semua paket diinstal, Anda perlu mengatur boot sistem Anda ke target grafis. Anda dapat mengaturnya dengan perintah berikut:
sudo systemctl set-default graphical.target
Selanjutnya, mulai ulang sistem Anda untuk menerapkan perubahan.
Langkah 2 – Menginstal XRDP di Debian 10
Paket Xrdp Debian tersedia di bawah repositori sistem default. Anda dapat menginstal desktop jarak jauh pada sistem Debian Anda dengan menjalankan perintah berikut.
sudo apt install xrdp -y
Setelah instalasi xrdp selesai dengan sukses, layanannya akan dimulai secara otomatis. Untuk memverifikasi status layanan, jalankan perintah:
sudo systemctl status xrdp
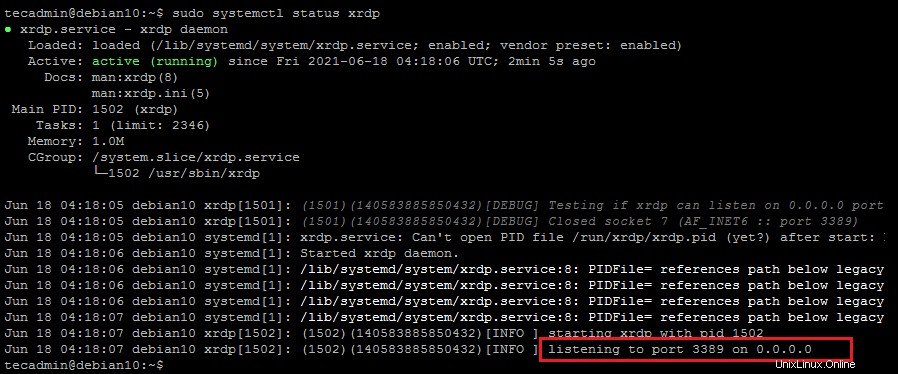
Output di atas menunjukkan layanan Xrdp aktif dan mendengarkan pada port 3389.
Langkah 3 – Mengonfigurasi Layanan Xrdp
Proses instalasi membuat pengguna bernama xrdp di sistem Anda. Sesi XRDP menggunakan file kunci sertifikat "/etc/ssl/private/ssl-cert-snakeoil.key", yang memainkan peran penting dengan desktop jarak jauh. File kunci ini dimiliki oleh root dan pemilik grup adalah “ssl-cert”
Jadi kita perlu mengizinkan pengguna xrdp untuk mengakses file kunci ini. Untuk melakukannya, tambahkan pengguna xrdp ke grup “ssl-cert” dengan perintah berikut.
sudo usermod -a -G ssl-cert xrdp
Terkadang pengguna menghadapi masalah dengan layar hitam muncul di latar belakang. Jadi, saya telah menyertakan langkah-langkah untuk menyelesaikan masalah layar hitam di latar belakang. Edit file xrdp /etc/xrdp/startwm.sh dalam editor teks:
sudo nano /etc/xrdp/startwm.sh
Tambahkan perintah ini sebelum perintah yang menguji &menjalankan Xsession seperti yang ditunjukkan di bawah ini:
Unset DBUS_SESSION_ADDRESS Unset XDG_RUNTIME_DIR
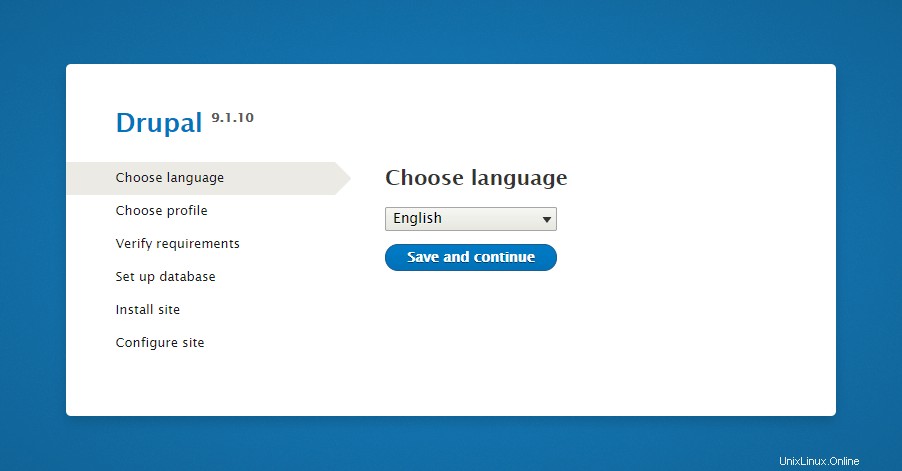
Tekan CTRL+O untuk menulis dan kemudian CTRL+X untuk keluar dari editor.
Mulai ulang layanan Xrdp dengan menjalankan perintah yang diberikan di bawah ini:
sudo systemctl restart xrdp
Langkah 4 – Sesuaikan Firewall
Xrdp mendengarkan pada port 3389, yang merupakan port default untuk protokol RDP. Anda perlu menyesuaikan firewall untuk mengizinkan akses ke port 3389 untuk sistem jarak jauh.
Sistem yang berjalan dengan firewall UFW, gunakan perintah berikut untuk membuka port 3389 untuk jaringan LAN.
sudo ufw allow from 192.168.1.0/24 to any port 3389
Anda dapat mengubah 192.168.1.0/24 dengan 0.0.0.0/0/code> terbuka untuk semua.
Muat ulang UFW untuk menerapkan aturan baru.
sudo ufw reload
Baiklah, Sistem Anda siap mengakses melalui protokol RDP.
Langkah 5 – Hubungkan ke Desktop Jarak Jauh
Layanan Xrdp berhasil diinstal dan siap terhubung. Pada klien Windows Anda, buka klien RDP dan masukkan alamat IP sistem Debian.
Anda dapat meluncurkan klien RDP dengan mengetikkan "mstsc" di jendela run atau baris perintah.
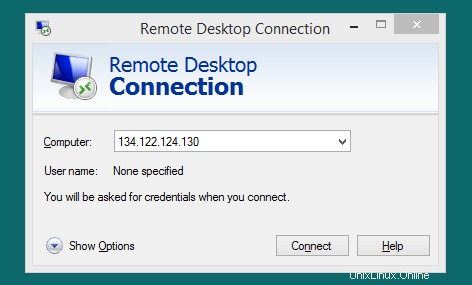
Pertama kali, itu akan meminta pesan peringatan karena sistem jarak jauh tidak dikenal untuk sistem Anda. Centang kotak di depan “Jangan tanya saya lagi untuk koneksi ke komputer ini” dan klik Ya untuk melanjutkan.
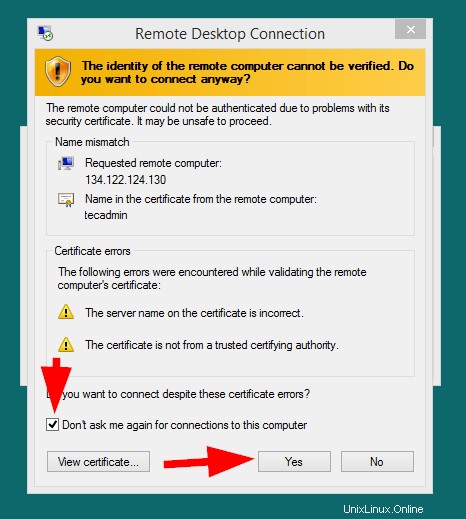
Setelah berhasil terhubung, sistem jarak jauh meminta otentikasi. Masukkan kredensial login sistem Debian jarak jauh untuk mendapatkan akses desktop jarak jauh.
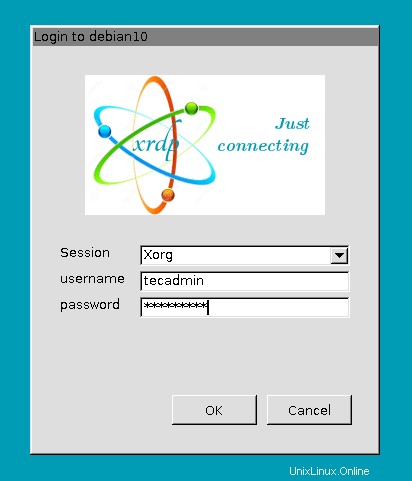
Jika autentikasi berhasil, Anda akan mendapatkan akses desktop jarak jauh.
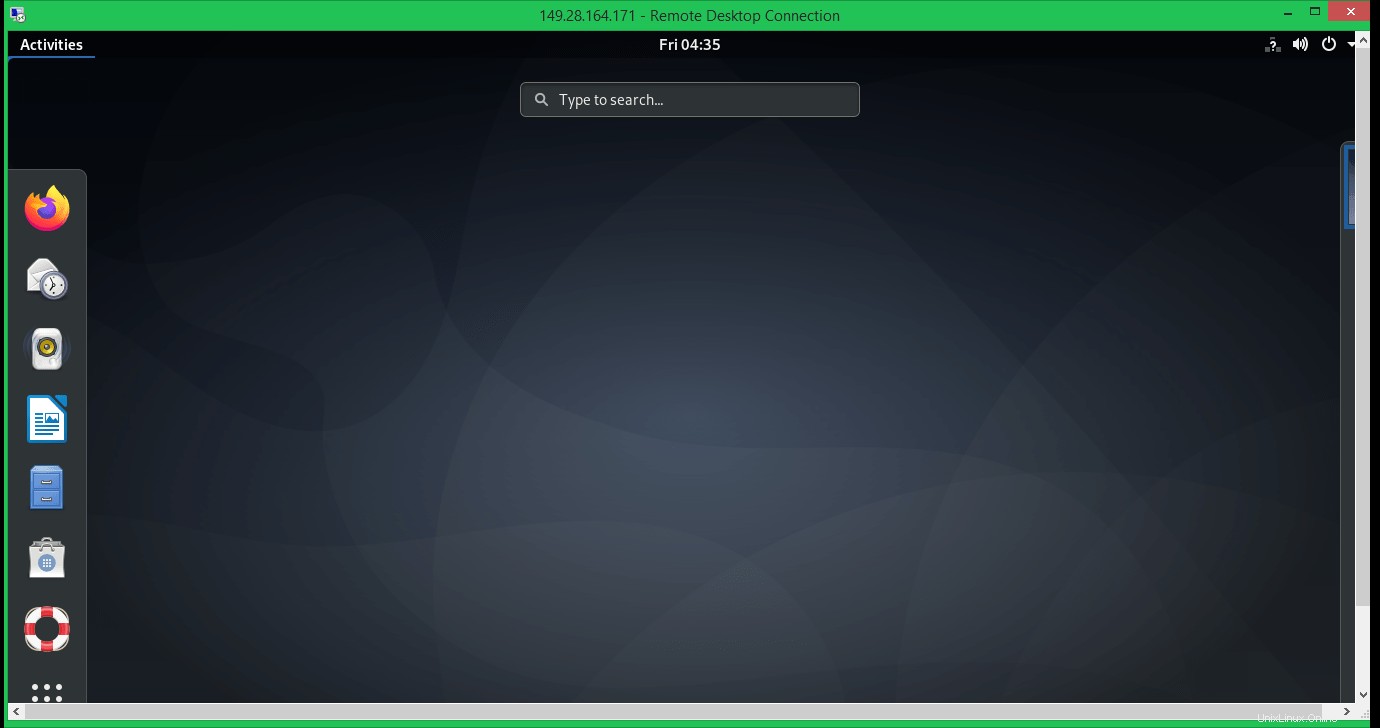
Itu dia. Sekarang, Anda dapat mengelola sistem Debian jarak jauh dengan antarmuka grafis.
Kesimpulan
Tutorial ini membantu Anda untuk mengatur layanan XRDP Server (Remote Desktop) pada sistem Debian 10 Linux. Selain itu memberi Anda langkah-langkah untuk menginstal Lingkungan Desktop pada sistem Linux Debian.