Dalam panduan ini, kita akan membahas apa itu Toolbox dan bagaimana membuat dan mengelola lingkungan pengembangan kemas menggunakan Toolbox di Fedora Linux.
Pengantar
Dalam beberapa tahun terakhir, virtualisasi wadah Linux telah mendapatkan banyak momentum. Faktanya, generasi baru virtualisasi adalah containerization.
Saat ini, para pengembang aplikasi sebagian besar menggunakan wadah sebagai lingkungan pengembangan pilihan mereka. Ada banyak alat untuk membuat dan mengelola wadah Linux. Podman , Pekerja Buruh , Gelandang adalah beberapa aplikasi manajemen kontainer yang populer.
Hari ini, kita akan membahas utilitas lain yang disebut Toolbox yang memudahkan penggunaan lingkungan kemas untuk pengembangan perangkat lunak sehari-hari.
Apa itu Toolbox?
Toolbox adalah alat internal dari Fedora untuk membuat lingkungan baris perintah kemas di atas sistem dasar Fedora Anda.
Ini sangat berguna untuk menyiapkan lingkungan pengembangan perangkat lunak use and throw di mana alat pengembangan dan pustaka dapat diinstal dan digunakan.
Toolbox secara khusus dikembangkan untuk OSTree sistem berbasis seperti Fedora Core OS dan Fedora Silverblue . Seperti yang mungkin sudah Anda ketahui, sistem berbasis OSTree tidak dapat diubah.
Toolbox dibangun di atas gambar container OCI dan Podman. Itu tidak memerlukan root hak untuk menyebarkan kontainer. Hal yang baik adalah pemasangan dan penggunaan Toolbox sangat mudah digunakan dan mudah diingat!
Mengapa Kotak Alat?
Tujuan sebenarnya dari OS yang tidak dapat diubah adalah untuk mencegah penginstalan perangkat lunak pada sistem host dan mendorong pengguna untuk menginstal perangkat lunak dalam wadah.
Berbeda dengan sistem berbasis OSTree, wadah sepenuhnya bisa berubah. Jadi, Anda dapat menginstal alat pengembangan dan debugging favorit, editor, dan SDK di dalam wadah. Tidak ada yang diinstal pada sistem host.
Untuk menempatkan ini dalam istilah awam, kita dapat menggunakan wadah yang dapat berubah pada sistem operasi host yang tidak dapat diubah dengan bantuan Toolbox.
Bagaimana Toolbox Bekerja?
Secara default, Toolbox membuat container berdasarkan sistem Anda saat ini. Misalnya, jika sistem dasar Anda adalah Fedora 35, maka kotak alat akan membuat wadah berdasarkan Fedora 35. Dalam wadah ini, Anda dapat menggunakan manajer paket seperti yum atau dnf untuk menginstal aplikasi pilihan Anda. Anda juga dapat membuat wadah berdasarkan versi Fedora lainnya.
Anda dapat memulai lebih dari satu wadah sekaligus dan mulai mengerjakan proyek yang berbeda secara bersamaan. Setelah Anda selesai dengan wadah, cukup hapus dan buat yang baru kapan pun Anda mau. Sekali lagi, sistem host tidak terpengaruh dengan cara apa pun. Dengan cara ini kita dapat mempertahankan OS host yang bersih. Ini juga akan secara drastis menghindari kekacauan dan mengurangi proses penginstalan ulang OS host.
Instal Toolbox di Fedora
Toolbox sudah diinstal sebelumnya dengan Fedora Silverblue 30 dan edisi yang lebih baru. Di workstation Fedora, Anda dapat menginstalnya menggunakan dnf atau yum pengelola paket:
$ sudo dnf install toolboxAtau,
$ sudo yum install toolboxMemulai Toolbox di Fedora Silverblue
Toolbox menyediakan sejumlah kecil perintah untuk membuat, membuat daftar, memasukkan dan menghapus container.
1. Tampilkan bantuan kotak alat
Jika Anda baru menggunakan Toolbox, lebih baik menampilkan bagian bantuan Toolbox untuk melihat sekilas apa yang dilakukan setiap perintah. Untuk melihat bantuan Toolbox, gunakan salah satu dari perintah berikut:
$ toolbox --help$ toolbox help$ toolbox -hSekarang mari kita mulai dengan membuat wadah baru.
2. Buat wadah baru
Untuk membuat container baru berdasarkan versi Fedora OS Anda saat ini, cukup jalankan:
$ toolbox createPerintah ini akan mencari gambar dasar yang akan digunakan untuk membangun wadah dari sistem lokal Anda. Jika tidak ada gambar lokal yang ditemukan, Anda akan diminta untuk mengunduh gambar yang bersangkutan. Ketik y dan tombol ENTER untuk mengunduh gambar.
Contoh keluaran:
Image required to create toolbox container.
Download registry.fedoraproject.org/fedora-toolbox:33 (500MB)? [y/N]: y
Created container: fedora-toolbox-33
Enter with: toolbox enter
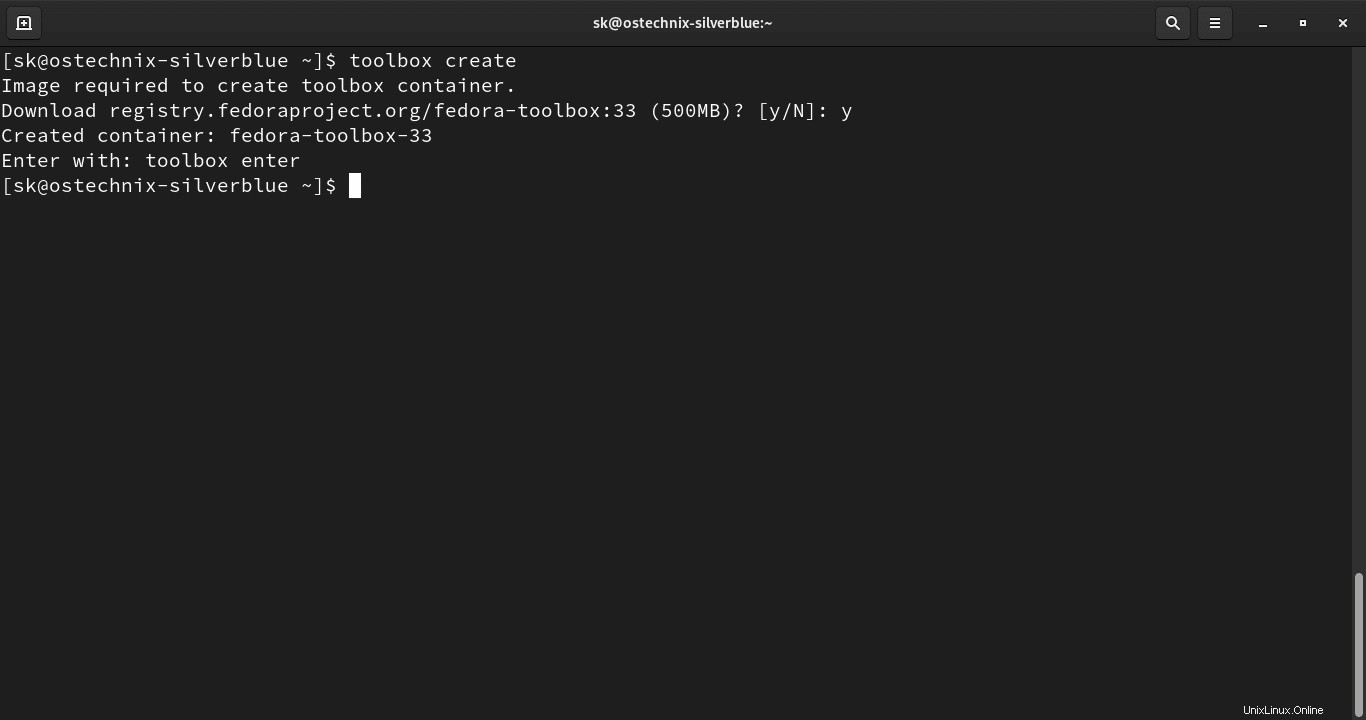
Toolbox akan mengunduh gambar yang cocok dengan versi OS sistem host Anda saat ini dari registri Fedora dan membuat wadah baru berdasarkan gambar yang diunduh. Gambar-gambar tersebut biasanya merupakan versi sederhana dari distribusi sebenarnya.
2.1. Buat wadah dengan nama khusus
Kotak alat akan secara otomatis menetapkan nama unik (mis., fedora-toolbox-33 ) ke wadah yang baru dibuat.
Jika Anda ingin membuat wadah dengan nama khusus pilihan Anda, gunakan --container , -c flag diikuti dengan nama container seperti di bawah ini:
$ toolbox create --container mytoolbox-f33Atau segera:
$ toolbox create -c mytoolbox-f33
Di sini, mytoolbox-f33 adalah nama wadahnya.
3. Buat wadah baru berdasarkan versi OS tertentu
Seperti yang telah saya sebutkan, Toolbox membuat wadah berdasarkan versi OS saat ini. Misalnya, jika Anda menjalankan Fedora 34, Toolbox akan membuat wadah berdasarkan gambar Fedora 34.
Namun, Anda dapat membuat wadah berdasarkan versi lain juga. Saya membuat wadah Fedora 32 pada edisi silverblue Fedora 33 saya menggunakan perintah berikut:
$ toolbox create --release f32Atau sebentar lagi,
$ toolbox create -r f324. Membuat daftar penampung
Untuk membuat daftar semua container yang tersedia secara lokal di sistem Anda, jalankan:
$ toolbox listContoh keluaran:
IMAGE ID IMAGE NAME CREATED
9659c2039e64 registry.fedoraproject.org/f32/fedora-toolbox:32 4 months ago
675192cc4238 registry.fedoraproject.org/fedora-toolbox:33 4 weeks ago
CONTAINER ID CONTAINER NAME CREATED STATUS IMAGE NAME
2cfb48d6a6c5 fedora-toolbox-32 4 months ago exited registry.fedoraproject.org/f32/fedora-toolbox:32
1f709997b871 fedora-toolbox-33 27 minutes ago configured registry.fedoraproject.org/fedora-toolbox:33
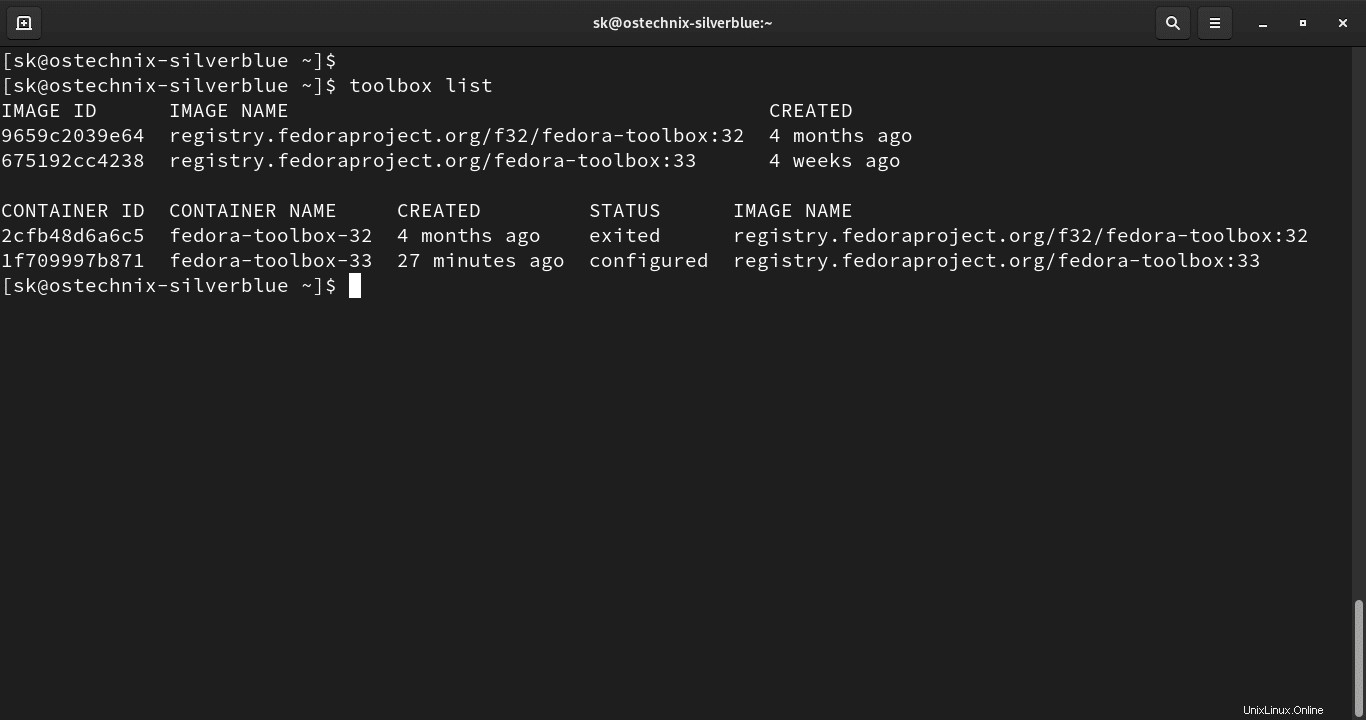
Seperti yang Anda lihat pada output di atas, saya memiliki dua wadah yaitu fedora-toolbox-32 dan fedora-toolbox-33 di sistem saya.
Bagian atas keluaran menunjukkan detail gambar dasar yang digunakan untuk membuat wadah, seperti ID Gambar, nama gambar, dan kapan gambar tersebut dibuat. Di sisi bawah, Anda akan melihat detail penampung seperti ID Penampung, nama penampung, kapan penampung dibuat, dan status penampung.
Anda juga dapat menampilkan detail wadah atau detail gambar secara terpisah. Untuk mencantumkan hanya detail penampung, gunakan --containers , -c pilihan:
$ toolbox list --containers CONTAINER ID CONTAINER NAME CREATED STATUS IMAGE NAME 2cfb48d6a6c5 fedora-toolbox-32 4 months ago running registry.fedoraproject.org/f32/fedora-toolbox:32 1f709997b871 fedora-toolbox-33 21 hours ago running registry.fedoraproject.org/fedora-toolbox:33
Untuk membuat daftar hanya gambar, gunakan --images , -i bendera:
$ toolbox list --images IMAGE ID IMAGE NAME CREATED 9659c2039e64 registry.fedoraproject.org/f32/fedora-toolbox:32 4 months ago 675192cc4238 registry.fedoraproject.org/fedora-toolbox:33 4 weeks ago
Harap dicatat bahwa nama wadah dan nama gambar akan terlihat hampir sama kecuali bagian terakhir namanya.
Nama penampung biasanya memiliki tanda hubung (-) sebelum bagian terakhir namanya (mis., fedora-toolbox-33 ) dan nama gambar memiliki titik dua (:) (mis., fedora-toolbox:33 ).
5. Masukkan ke dalam wadah
Kami sudah membuat wadah tetapi belum memasukkannya. Jadi mari kita masuk ke dalam wadah menggunakan perintah:
$ toolbox enterSetelah Anda memasukkan wadah, prompt shell akan diawali dengan berlian simbol seperti yang ditunjukkan pada output berikut:
⬢[[email protected] ~]$ Apakah Anda memperhatikan simbol berlian di sisi paling kiri dari prompt? Itu berarti Anda berada di dalam wadah.
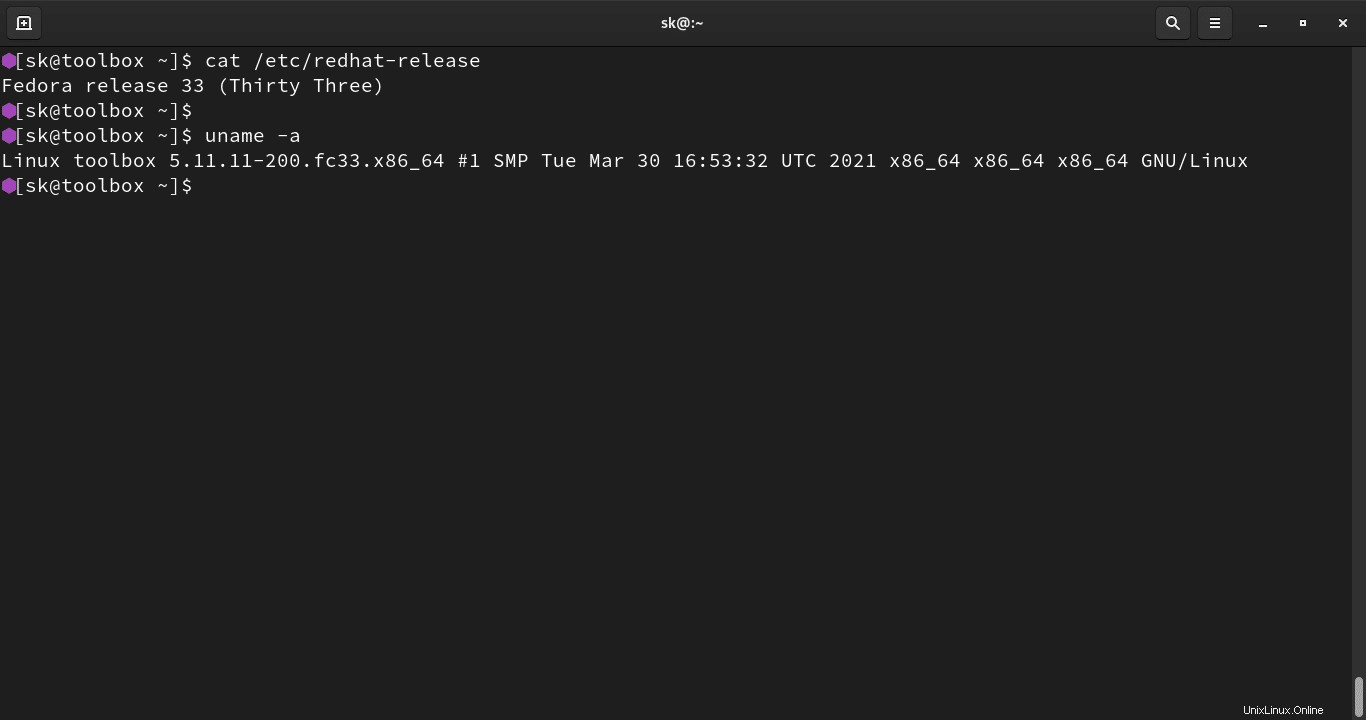
Wadah terintegrasi dengan mulus dengan OS Anda saat ini. Di dalam setiap wadah, Anda akan menemukan nama pengguna dan izin yang ada.
Anda dapat mengakses direktori home Anda dan beberapa lokasi lain seperti yang Anda lakukan dari sistem host Anda. Anda juga dapat mengakses D-Bus sistem dan sesi, jurnal sistem dan Kerberos dll.
Setiap wadah berisi alat baris perintah umum, termasuk manajer paket (mis., DNF di Fedora). Jadi, Anda dapat menginstal dan menguji perangkat lunak apa pun di dalam wadah.
Misalnya, perintah berikut menginstal semua alat pengembangan yang diperlukan:
$ sudo yum groupinstall "Development Tools"5.1. Masuk ke wadah tertentu
Saat Anda menjalankan toolbox enter perintah tanpa opsi apa pun, itu membuka wadah kotak alat default. Wadah default adalah wadah yang didasarkan pada OS host Anda.
Jika Anda ingin membuka wadah lain, sebutkan secara eksplisit namanya seperti di bawah ini:
$ toolbox enter -c fedora-toolbox-32
Di sini, -c digunakan untuk merujuk nama wadah dan fedora-toolbox-32 adalah nama wadah.
6. Keluar dari kotak alat
Setelah Anda selesai dengan wadah, cukup ketik exit untuk keluar dari penampung.
$ exit7. Jalankan perintah dalam wadah tanpa memasukkannya
Fitur penting dari Toolbox adalah Anda dapat menjalankan perintah pada wadah tanpa memasukkannya. Perintah berikut menampilkan rilis distribusi container default dari sistem host:
$ toolbox run cat /etc/redhat-release
Fedora release 33 (Thirty Three)
Saat Anda menjalankan toolbox run perintah tanpa opsi apa pun, itu akan menjalankan perintah pada wadah default. Anda juga dapat menjalankan perintah pada wadah lain dengan menentukan namanya dengan --container , -c bendera:
$ toolbox run -c fedora-toolbox-32 cat /etc/redhat-release
Fedora release 32 (Thirty Two)
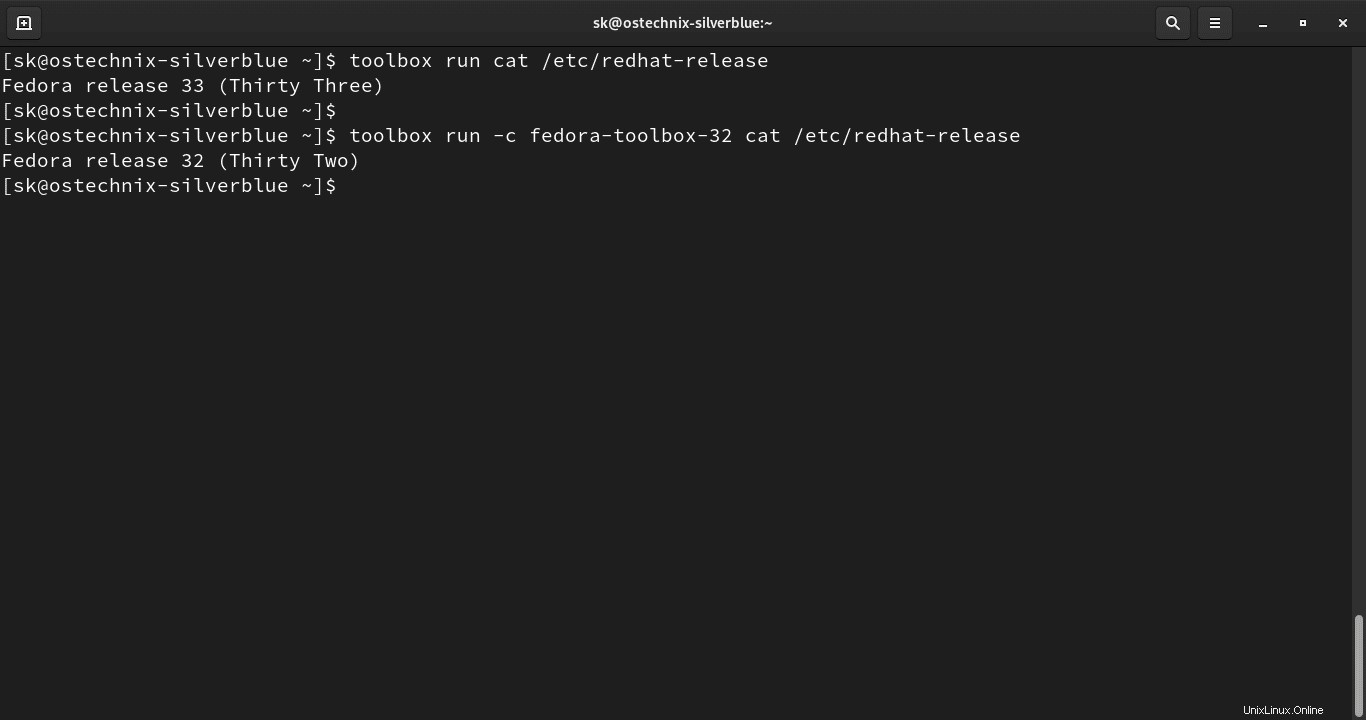
8. Berhenti menjalankan container
Setelah Anda keluar dari wadah, itu akan terus berjalan sampai Anda menghentikannya. Tidak ada perintah kotak peralatan langsung untuk menghentikan wadah yang sedang berjalan. Namun, kita dapat menggunakan podman perintah untuk menghentikan wadah kotak alat:
$ podman container stop fedora-toolbox-33
Ingat Toolbox menggunakan podman di bawah tenda.
9. Hapus wadah dan gambar kotak alat
Jika Anda tidak menginginkan wadah atau gambar dasarnya, Anda dapat menghapusnya seperti di bawah ini.
Sebelum menghapus wadah, pastikan Anda keluar dari wadah itu.
Untuk menghapus penampung, jalankan:
$ toolbox rm fedora-toolbox-32
Perintah di atas menghapus wadah bernama fedora-toolbox-32 .
Untuk mengeluarkan wadah secara paksa meskipun sedang berjalan, gunakan --force , -f bendera:
$ toolbox rm -f fedora-toolbox-32
Untuk menghapus semua penampung, gunakan --all , -a bendera:
$ toolbox rm --allVerifikasi apakah penampung dihapus dengan mencantumkan penampung yang tersedia:
$ toolbox list
Demikian pula, Anda dapat menghapus gambar kotak alat menggunakan toolbox rmi perintah seperti di bawah ini:
$ toolbox rmi fedora-toolbox:32
Harap perhatikan i dalam perintah di atas. rm perintah menghapus wadah sedangkan rmi perintah menghapus gambar. Juga jangan lupa menyebutkan nama gambar yang benar untuk dihapus.
Untuk menghapus semua gambar, gunakan --all , -a bendera:
$ toolbox rmi --allGunakan podman untuk mengelola wadah dan gambar kotak alat
Karena Toolbox hanyalah pembungkus untuk podman, Anda dapat langsung menggunakan perintah podman untuk mengelola container.
Untuk membuat daftar container toolbox menggunakan perintah podman, jalankan:
$ podman ps -aUntuk membuat daftar gambar kotak alat dengan podman, jalankan:
$ podman images
Untuk memulai penampung:
$ podman start fedora-toolbox-33Untuk melihat statistik penggunaan sumber daya langsung dari semua container yang berjalan:
$ podman statsUntuk menghentikan penampung:
$ podman stop fedora-toolbox-33Periksa wadah:
$ podman inspect fedora-toolbox-33Hapus wadah:
$ podman rm <container-name>Hapus gambar:
$ podman rmi <image-name>Ada banyak perintah podman yang tersedia. Anda dapat melihat semua perintah dan opsi umum yang tersedia dari bagian bantuan podman:
$ podman --helpKesimpulan
Wadah tidak hanya untuk tujuan eksperimental dan pembelajaran, mereka juga ideal untuk lingkungan pengembangan yang terisolasi di mana Anda dapat mengerjakan proyek yang berbeda pada versi OS yang berbeda. Toolbox membuat pengelolaan container jauh lebih mudah dan lebih baik!