Fedora 25 adalah update terbaru yang dirilis untuk distro Fedora. Fedora Workstation adalah sistem operasi yang mudah digunakan untuk laptop dan komputer desktop, dengan seperangkat alat yang tidak digunakan untuk semua orang. Fedora adalah komunitas global yang bekerja sama untuk memimpin kemajuan perangkat lunak bebas dan sumber terbuka. Ini didasarkan pada Topi Merah yang mendapat skor bagus kali ini Fedora 25 adalah keindahan tersendiri. Untuk mengetahui semua fitur baru dan menarik yang disediakan olehnya, Anda dapat mengunjungi Here Is What Is New In Fedora 25.
Jika Anda adalah penggemar Linux atau ingin mencoba distro Linux, Anda telah mencapai tempat yang tepat. Jika Anda bertanya-tanya bagaimana cara menginstal Fedora 25 di pc yang sudah menginstal Windows 10, maka panduan ini untuk Anda.
Dalam tutorial ini, saya berasumsi bahwa Anda memiliki pengalaman sebelumnya menjalankan semua jenis distro Linux meskipun jika Anda seorang pemula seharusnya tidak ada masalah saat mengikuti panduan ini. Namun, selalu disarankan untuk mencadangkan data Anda meskipun Anda seorang profesional atau tidak.
Boot Ganda Fedora 25 Dan Windows 10
- Tentukan arsitektur Fedora apa yang ingin Anda instal di sistem Anda yaitu 32 bit atau 64 bit.
- Di sisi lain, Anda juga harus memiliki stik USB cadangan minimal 2gb.
Pada dasarnya ada dua cara menginstal Fedora 25 di sistem Anda:
- Melalui Fedora Media Writer .
Dengan dirilisnya Fedora 25, komunitas Fedora juga merilis Fedora Media Writer. Alat ini mempermudah mengunduh dan menginstal Fedora Workstation.
2. Dengan mengunduh Gambar Langsung .
Ini adalah cara lama menginstal distro Linux apa pun dengan mengunduh live image (ISO) untuk membuat stik USB yang dapat di-boot.
>Jangan khawatir kami akan menjelaskan keduanya.
Prasyarat
Membuat partisi
Sebelum memulai proses instalasi Fedora 25 Anda, Anda harus membuat partisi pada hard disk Anda sehingga sistem operasi baru dapat diinstal di dalamnya.
Membuat partisi mudah untuk diproses tetapi harus diterapkan dengan hati-hati .
- Buka File Explorer.
- Klik kanan pada 'PC ini' dan pilih 'Kelola' yang hak administratifnya Anda miliki.
- Buka Penyimpanan> Manajemen Disk.
- Di panel bagian bawah, Anda akan menemukan daftar semua partisi. Anda harus mengecilkan partisi untuk memberi ruang bagi yang lain.
- Klik kanan pada partisi, pilih 'Shrink Partition'.
- Masukkan jumlah ruang yang Anda inginkan untuk partisi baru Anda. Tidak boleh lebih dari ruang kosong untuk drive itu. Anda dapat mengecilkan beberapa partisi untuk menambah lebih banyak ruang. Saya sarankan untuk mengosongkan setidaknya 20gb ruang.
Klik Perkecil dan volume baru yang tidak dialokasikan akan dihasilkan.
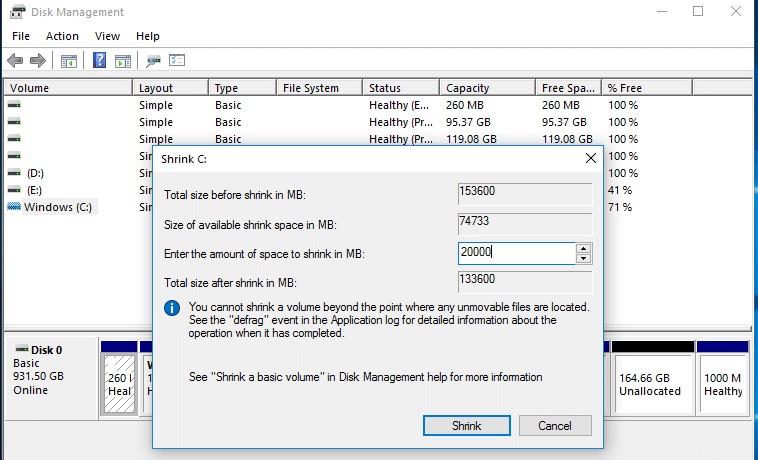
Matikan Startup Cepat Windows
Buka Panel Kontrol> Opsi Daya.
- Klik ‘Pilih apa yang dilakukan tutup penutup’.
- Klik untuk Mengaktifkan setelan yang belum tersedia (Memerlukan akses administrator).
- Batalkan pilihan 'Aktifkan Startup Cepat' dan Simpan Perubahan.
- Mematikan Fast Start-up adalah opsional tetapi disarankan. Juga, jika Anda ingin mendapatkan akses ke semua file (dokumen, gambar, video, musik, dan lainnya) di Ubuntu atau Fedora, Anda harus menonaktifkan Fast Startup.
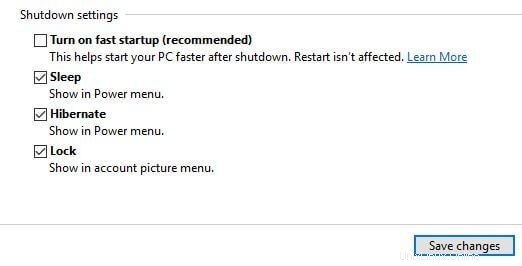
Mengatur Bios untuk dukungan UEFI:
Lakukan ini dengan risiko Anda sendiri karena beberapa langkah dapat menyebabkan kerusakan sementara/permanen pada sistem Anda. Mematikan UEFI/Boot Aman dapat menyebabkan masalah keamanan.
- Mulai ulang sistem Anda dan tekan 'Esc' untuk menjeda start-up. Kunci ini mungkin berbeda di sistem Anda.
- Menu Start-Up ditampilkan. Tekan tombol yang ditentukan untuk Sistem BIOS/Sistem UEFI. Dalam kasus saya ini F10.
- Buka Konfigurasi Sistem.
- Matikan Boot Aman
- Aktifkan Boot Lama
- Simpan dan Keluar.
Sekarang kita sudah selesai dan siap untuk menginstal Fedora di sistem kita. Penting untuk mengikuti petunjuk yang disebutkan di atas untuk menginstal Fedora dengan lancar di sistem Anda. Dengan mengikuti instruksi yang disebutkan di atas, sistem operasi tamu akan dapat mengakses semua file dengan mudah dan izin untuk melakukan pekerjaan administratif dan memodifikasi file sistem akan diberikan.
Instalasi melalui Fedora Media Writer
Penulis Fedora Media adalah penginstal .exe kecil yang pada gilirannya saya temukan hanyalah pencipta Live USB pribadi Fedora. Saat menjelajahinya lebih terasa seperti UNetbootin, tetapi jauh lebih mudah. Anda dapat mengunduh versi terbaru dari di sini.
Setelah menyalakannya, Anda harus memasang USB cadangan dan memulai alat pembuatan.
- Alat penulis media memiliki keindahan tersendiri, tidak seperti kerumitan yang harus ditanggung pengguna sebelumnya. Alat ini menawarkan banyak pilihan dalam antarmuka yang bersih. Pengguna harus memilih jenis gambar dan tujuan USB, lalu pengguna berhak mengunduh. Ingatlah untuk memilih 32bit atau 64bit yang sesuai. Dalam waktu singkat USB dengan kekuatan Fedora akan siap.
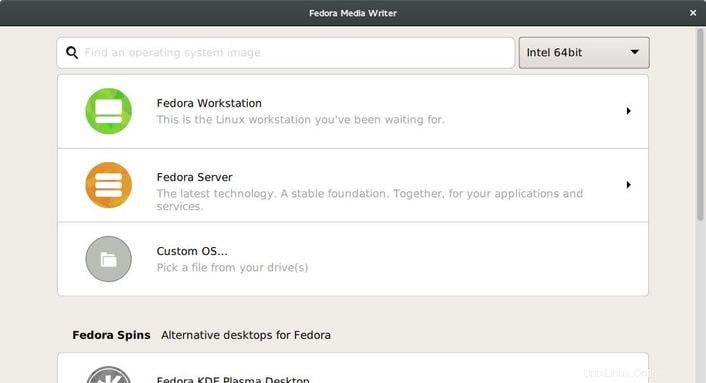
- Sekarang karena USB sudah siap, Anda hanya perlu me-reboot komputer dan membuka pengaturan instalasi Fedora. Untuk melakukannya, pastikan Anda telah memilih USB sebagai perangkat boot pertama di pengaturan BIOS Anda.
- Saat boot melalui pen drive, ia akan menanyakan apakah Anda ingin mencoba Fedora terlebih dahulu atau hanya menginstalnya di Hard Drive di sistem Anda. Anda cukup memilih “Instal di Hard Drive”.
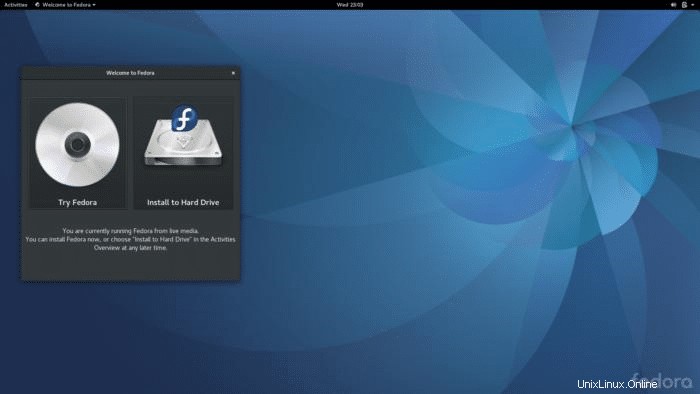
- Setelah Anda memilih bahasa dan penyimpanan lokal yang diinginkan, penginstal mulai menginstal paket. Saat proses berlangsung di latar belakang, Anda dapat mengatur kata sandi root dan/atau menambahkan pengguna.
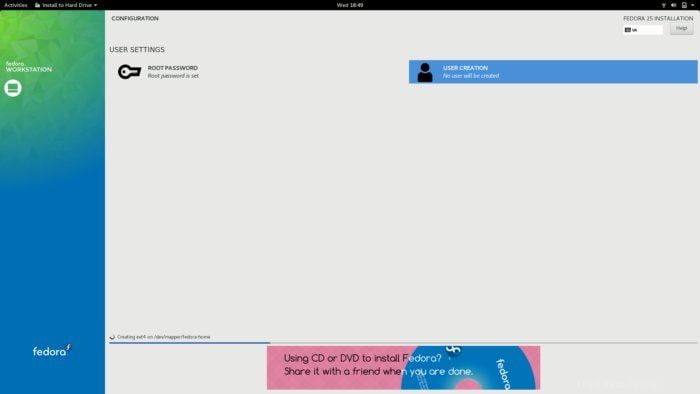
- Anda selesai.
Cara Memasang Fedora 25 Melalui Gambar Langsung
- Untuk membuat stik USB Fedora yang dapat di-boot, masukkan USB tongkat. Berhati-hatilah karena semua data di USB akan terhapus, jadi buat cadangan semua data yang ada di dalamnya.
- Anda harus mengunduh gambar Live dari situs web. Anda dapat mengunduh gambar terbaru 32-bit dari di sini dan 64bit dari di sini.
- Untuk membuat live USB, saya menggunakan RUFUS . Anda dapat menggunakan perangkat lunak lain yang kompatibel dengan Linux untuk membuat Live USB.
Anda dapat mengunduh RUFUS di sini.
- Mulai aplikasi rufus. Saat memulainya, sebuah jendela akan muncul.
- Rufus akan otomatis mendeteksi stik USB.
- Pada jendela akan ada ikon CD Drive, klik.
- Jelajahi gambar ISO yang diunduh dan pilih.
Tekan mulai .
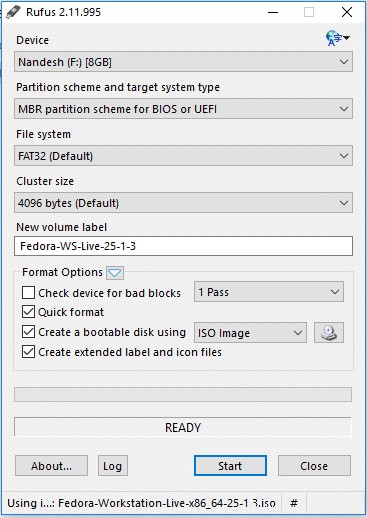
- Sekarang karena USB sudah siap, Anda hanya perlu me-reboot komputer dan membuka pengaturan instalasi Fedora. Untuk melakukannya, pastikan Anda telah memilih USB sebagai perangkat boot pertama di pengaturan BIOS Anda.
- Saat boot melalui pen drive, ia akan menanyakan apakah Anda ingin mencoba Fedora terlebih dahulu atau cukup instal di Hard Drive di sistem Anda. Anda cukup memilih “Instal di Hard Drive ”.
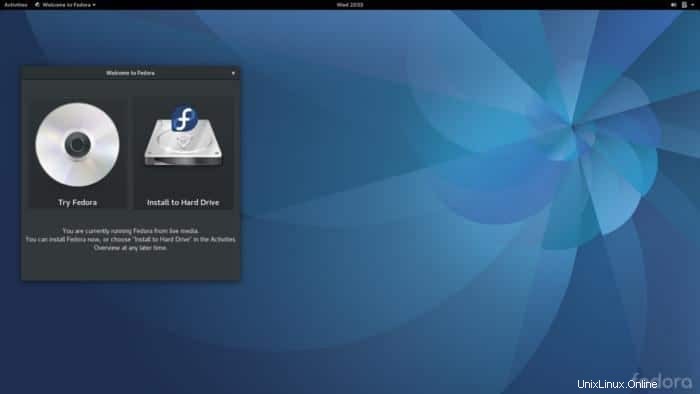
- Setelah Anda memilih bahasa dan penyimpanan lokal yang diinginkan, penginstal mulai menginstal paket. Saat proses berlangsung di latar belakang, Anda dapat mengatur kata sandi root dan/atau menambahkan pengguna.
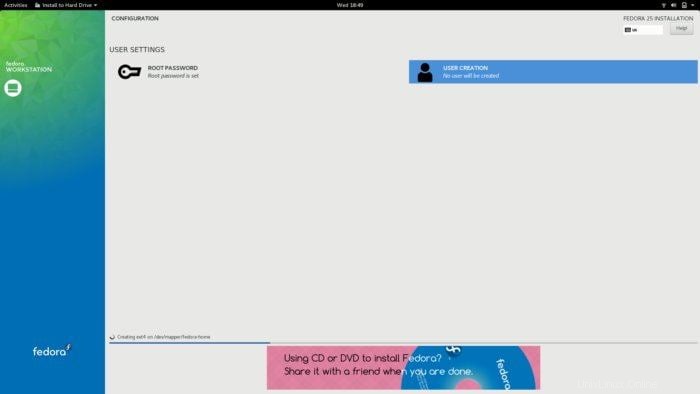
Kamu selesai.
Kesimpulan
Fedora 25 adalah versi yang sangat ditunggu dan dirilis oleh Komunitas Fedora setelah banyak perubahan besar. Memasang Fedora pada sistem Anda adalah proses yang mudah hanya jika diterapkan dengan hati-hati. Juga ada pepatah lama di komunitas kami bahwa untuk selalu membuat cadangan saat melakukan pekerjaan semacam itu. Nikmati Stasiun Kerja Fedora baru Anda.
Untuk bantuan atau masalah apa pun, tanyakan saya di kotak komentar.