Rilis Fedora baru selalu tersedia kira-kira setiap enam bulan. Setiap rilis baru memberi Anda, penggemar Fedora atau pengguna Fedora baru, perangkat lunak, utilitas, dan teknologi terbaru. Pemasangan baru biasanya memerlukan beberapa penyesuaian, perubahan konfigurasi, dan pemasangan Aplikasi untuk mendapatkan hasil maksimal dari Fedora Anda.
Hal yang harus dilakukan setelah menginstal Fedora Workstation
Artikel berikut adalah panduan pasca-instalasi dari pengaturan atau tweak yang saya rekomendasikan dan aplikasi yang saya instal dan gunakan setiap hari.
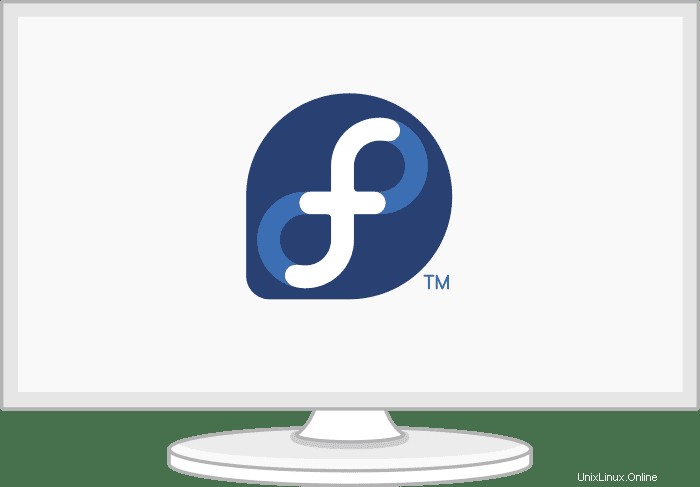
Langkah dasar
Ubah setelan Touchpad
Opsi 'ketuk untuk mengklik tidak diaktifkan secara default di sebagian besar distribusi Linux, dan saya merasa tidak nyaman saat menggunakan Fedora di Laptop.
Anda dapat mengaktifkan 'Ketuk untuk mengklik' dengan membuka 'Pengaturan'> 'Mouse dan Touchpad,' lalu aktifkan 'Ketuk untuk Mengklik' di bawah 'Pengaturan Touchpad.'
Pengguliran alami
Jika, karena alasan tertentu, Anda membenci pengguliran alami seperti yang saya lakukan, maka Anda dapat menonaktifkannya untuk mouse dan touchpad melalui perintah berikut:
$ gsettings set org.gnome.desktop.peripherals.mouse natural-scroll false $ gsettings set org.gnome.desktop.peripherals.touchpad natural-scroll false
Dan jika, karena alasan tertentu, Anda ingin menggulir kembali secara alami:
$ gsettings set org.gnome.desktop.peripherals.mouse natural-scroll true $ gsettings set org.gnome.desktop.peripherals.touchpad natural-scroll true
Aktifkan cermin tercepat
DNF menawarkan modul seperti mirror tercepat, yang dapat Anda aktifkan untuk mempercepatnya. Mirror tercepat adalah plugin DNF yang menentukan mirror terdekat yang tersedia untuk Anda. Jika Anda mengaktifkannya, ia akan mencoba menemukan mirror di dekat lokasi geografis Anda untuk membuat unduhan Anda lebih cepat.
Untuk mengaktifkan plugin mirror tercepat, saya menambahkan flag berikut ke file konfigurasi DNF [/etc/dnf/dnf .conf].
Tanda DNF:
echo 'fastestmirror=true' | sudo tee -a /etc/dnf/dnf.conf echo 'max_parallel_downloads=5' | sudo tee -a /etc/dnf/dnf.conf echo 'deltarpm=true' | sudo tee -a /etc/dnf/dnf.conf cat /etc/dnf/dnf.conf # [main] # gpgcheck=1 # installonly_limit=3 # clean_requirements_on_remove=True # best=False # skip_if_unavailable=True # fastestmirror=1 # max_parallel_downloads=10 # deltarpm=true
Deskripsi:
- cermin tercepat=true: Konfigurasi akan memilih mirror tercepat untuk unduhan dan pembaruan DNF.
- deltarpm=true: Konfigurasi akan mengatur DNF untuk mengunduh file yang diubah sejak pembaruan sebelumnya alih-alih mengunduh seluruh pembaruan RPM. Ini dapat menghemat unduhan besar-besaran.
- max_parallel_downloads=5: Unduhan paralel bersamaan default diatur ke 3, dan maksimum adalah sepuluh unduhan simultan. Saya merekomendasikan unduhan paralel maksimum yang disetel ke bawah 7 untuk kinerja optimal.
Konfigurasi akan bekerja secara otomatis setiap kali Anda menjalankan DNF.
Setel nama host
Saya sarankan Anda mengubah nama mesin default, localhost, ke nama pilihan Anda. Ini akan menawarkan konfigurasi dan aksesibilitas yang lebih baik di jaringan.
Anda dapat dengan cepat mengubah nama menggunakan perintah berikut:
$ sudo hostnamectl set-hostname my-new-fedora # replace 'my-new-fedora' with your hostname
Periksa lokal dan zona waktu
Anda dapat memeriksa apakah zona waktu diatur dengan benar melalui perintah berikut:
Contoh keluaran :
$ localectl status # System Locale: LANG=de_DE.UTF-8 # VC Keymap: de-nodeadkeys # X11 Layout: de # X11 Variant: nodeadkeys
Contoh keluaran:
$ timedatectl # Local time: Di 2021-03-30 12:18:54 CET # Universal time: Di 2021-03-30 11:18:54 UTC # RTC time: Di 2021-03-30 11:18:54 # Time zone: Europe/Berlin (CET, +0100) # System clock synchronized: yes # NTP service: active # RTC in local TZ: no
Anda juga dapat mengubah lokal dan zona waktu Anda di Gnome-Settings.
Server tampilan Wayland atau Xorg
Secara default, rilis Fedora baru menggunakan Wayland sebagai server tampilan GNOME, tetapi Anda mungkin masih menemukan server tampilan Xorg yang lebih lama berguna. Saya biasanya tetap menggunakan Wayland di Laptop HP saya – 15t-dw200, tetapi saya akan merekomendasikan Anda menonaktifkan Wayland jika Anda memiliki kartu Nvidia. Wayland mungkin tidak bekerja secara optimal dengan kartu Nvidia.
Untuk menonaktifkan Wayland, Anda harus mengedit bagian [daemon] dari file /etc/gdm/custom.conf dan menghapus komentar pada bagian berikut; WaylandEnable-false dan tambahkan DefaulSession=gnome-xorg.desktop.
$ sudo nano /etc/gdm/custom.conf # [daemon] # WaylandEnable=false # DefaultSession=gnome-xorg.desktop
Konfigurasi di atas akan mengaktifkan sesi Xorg Gnome saat berikutnya Anda mem-boot sistem Fedora Anda.
Opsi konfigurasi untuk Nvidia
Tambahkan tweak berikut untuk menjalankan Xorg jika Anda memiliki kartu Nvidia.
$ modinfo -F version nvidia $ sudo dnf update -y # and reboot $ sudo dnf install -y akmod-nvidia $ sudo dnf install -y xorg-x11-drv-nvidia-cuda #optional for cuda/nvdec/nvenc support $ sudo dnf install -y xorg-x11-drv-nvidia-cuda-libs $ sudo dnf install -y vdpauinfo libva-vdpau-driver libva-utils $ sudo dnf install -y vulkan $ modinfo -F version nvidia
Instal pembaruan dan reboot
Dalam kebanyakan kasus, rilis baru memiliki banyak pembaruan dan perbaikan bug. Menjalankan pembaruan pada titik ini akan memperbarui paket sistem Anda dan memperbaiki bug. Karena Anda menjalankan pembaruan sistem untuk pertama kalinya, saya sarankan Anda bersabar karena akan memakan waktu lama untuk memperbarui informasi repo.
Ambil kopi dan jalankan perintah berikut.
$ sudo dnf upgrade --refresh $ sudo dnf check $ sudo dnf autoremove $ sudo dnf update $ sudo reboot
Setelah reboot, Anda dapat menambahkan konfigurasi berikut.
Aktifkan Repositori Fusion RPM
Saya mengaktifkan paket tambahan untuk Fedora Workstation saya melalui repo perangkat lunak RPM Fusion. Repo perangkat lunak RPM Fusion menyediakan paket tambahan untuk Fedora yang tidak didistribusikan oleh tim Fedora resmi. Jika Anda ingin mengirimkan apa yang tidak diterima Fedora, tambahkan dua repositori berikut.
1. Repositori gratis:Berisi perangkat lunak gratis
$ sudo rpm -Uvh http://download1.rpmfusion.org/free/fedora/rpmfusion-free-release-$(rpm -E %fedora).noarch.rpm
2. Repositori tidak bebas:Berisi perangkat lunak tidak bebas
$ sudo dnf install https://download1.rpmfusion.org/nonfree/fedora/rpmfusion-nonfree-release-$(rpm -E %fedora).noarch.rpm
Untuk mengaktifkan repositori gratis dan tidak gratis, jalankan perintah berikut.
$ sudo dnf upgrade --refresh $ sudo dnf groupupdate core $ sudo dnf install -y rpmfusion-free-release-tainted $ sudo dnf install -y dnf-plugins-core
Anda dapat mencari dan memeriksa grup yang tersedia yang mungkin menarik bagi Anda melalui perintah berikut.
$ sudo dnf grouplist -v
Anda juga dapat melakukan pencarian cepat untuk paket dari situs web resmi RPM Fusion.
Ekstensi dan penyesuaian Gnome
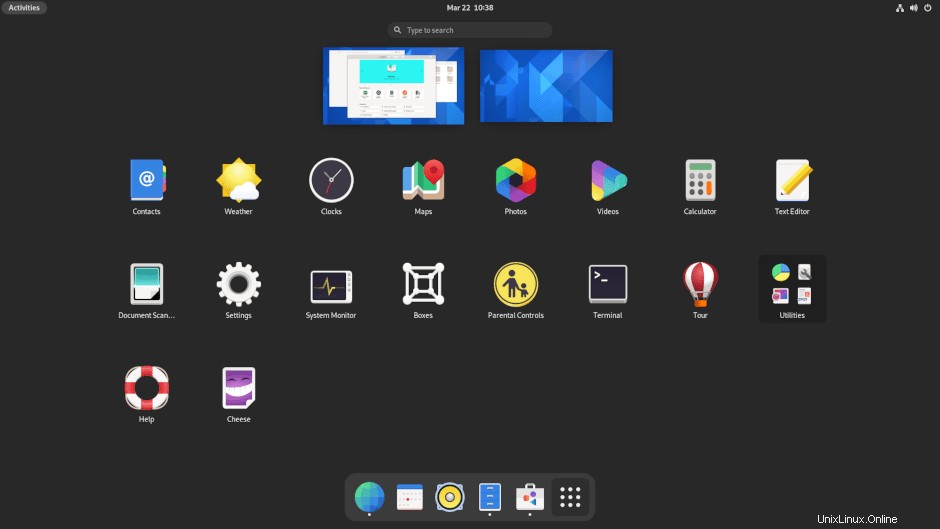
Saya menggunakan Gnome, dan mungkin memerlukan beberapa penyesuaian seperti mengubah tema, dan mengubah tombol di dialog windows. Anda dapat menginstal tweak Gnome, aplikasi ekstensi Gnome, dan ekstensi melalui perintah berikut.
$ sudo dnf install gnome-extensions-app $ sudo dnf install gnome-tweak-tool $ sudo dnf install -y gnome-shell-extension-appindicator
Beberapa tweak dan pengaturan Gnome saya meliputi;
- Nonaktifkan “Ringkasan Aktivitas Hot Corner” di Bilah Atas.
- Ubah jam ke format 24 jam.
- Aktifkan "Weekday" dan "Date" di "Top Bar".
- Aktifkan persentase baterai.
- Tambahkan dan sinkronkan akun online untuk Fedora dan Nextcloud.
- Periksa Autostart dan program default.
- Konfigurasikan setelan jaringan untuk Wifi, Ethernet, dan VPN.
- Matikan Bluetooth.
- Matikan tunda, matikan untuk tombol daya.
- Matikan layar setelah 20 menit.
- Saya menambahkan dua pintasan keyboard khusus ini untuk meluncurkan terminal dan mematikan proses.
gnome-terminal on CTRL+ALT+T # launch terminal
xkill on CTRL+ALT+X # kill processes
Utilitas sistem
Instal Fedy
Saya suka melakukan sesuatu melalui terminal, tetapi alat grafis seperti Fedy, dapat berguna, dan Anda dapat menggunakannya untuk mengubah sistem Fedora Anda dalam beberapa klik. Dengan Fedy, Anda dapat melakukan hampir semua hal, termasuk menjalankan perintah sistem yang telah ditentukan sebelumnya untuk menginstal aplikasi, driver GPU, driver jaringan, tema, codec multimedia, font tambahan, alat pengembangan, serta mengubah dan mengonfigurasi sistem Anda.
Anda harus menginstal dan mengaktifkan repositori RPM Fusion (lihat langkah sebelumnya) sebelum melanjutkan dengan instalasi Fedy. Jalankan perintah berikut:
$ sudo dnf copr enable kwizart/fedy # Install fedy copr repository $ sudo dnf install fedy -y # install fedy
Instal dukungan Flatpak
Flatpak dikirimkan dan diaktifkan secara default di workstation Fedora, tetapi Anda harus mengaktifkan penyimpanan Flathub dan alat baris perintah flatpak:
$ flatpak remote-add --if-not-exists flathub https://flathub.org/repo/flathub.flatpakrepo flatpak update
Flatpak adalah teknologi serbaguna yang digunakan oleh pengembang untuk membangun dan mendistribusikan aplikasi di semua distribusi Linux utama. Ini sangat membantu bagi pengembang dan pengguna. Mereka dapat dengan mudah menginstal aplikasi seperti Slack, GIMP, Minecraft, Spotify, Telegram, VLC, steam, dan banyak lagi aplikasi lainnya, yang dapat Anda jelajahi dari beranda resmi Flathub.
Instal dukungan Snap
Saya menggunakan beberapa aplikasi yang hanya dapat diinstal melalui Snap atau lebih mudah diinstal menggunakan Snap. Instal Snap menggunakan perintah berikut:
$ sudo dnf install -y snapd
Siapkan symlink menggunakan perintah ln
Jika Anda menggunakan snap dengan kurungan klasik, seperti editor kode, Anda akan memerlukan symlink dari /var/lib/snapd/snap ke /snap.
$ sudo ln -s /var/lib/snapd/snap /snap $ sudo reboot now
Reboot akan memastikan jalur snap diperbarui dengan benar. Anda dapat memeriksa apakah pembaruan diperlukan dengan perintah berikut:
$ sudo snap refresh
TLP untuk manajemen kesehatan Baterai
TLP adalah utilitas manajemen daya yang sangat baik yang dapat membantu Anda mengoptimalkan baterai Laptop Anda dan melihat laporan konsumsi daya Anda. Ini dapat membantu beberapa perangkat keras di mana pengguna telah memperhatikan tingkat konsumsi baterai yang lebih tinggi pada sistem operasi Linux daripada di Windows. Anda perlu menginstal TLP dan membiarkannya bekerja di latar belakang.
$ sudo dnf install tlp tlp-rdw
Konfigurasi TLP untuk laptop Thinkpad
Perintah berikut akan menginstal paket khusus Thinkpad, yang memberi Anda lebih banyak kontrol dan informasi tentang baterai Laptop Anda.
$ sudo dnf install https://download1.rpmfusion.org/free/fedora/rpmfusion-free-release-$(rpm -E %fedora).noarch.rpm $ sudo dnf install https://repo.linrunner.de/fedora/tlp/repos/releases/tlp-release.fc$(rpm -E %fedora).noarch.rpm $ sudo dnf install kernel-devel akmod-acpi_call akmod-tp_smapi
Jalankan perintah berikut untuk melihat informasi dan status baterai.
$ sudo tlp-stat -b
Instal Lingkungan Desktop Tambahan
Saya menggunakan lingkungan desktop Gnome, tetapi saya selalu harus menginstal XFCE yang ringan sebagai opsi kedua saya untuk lingkungan desktop. Anda dapat dengan mudah menginstal lingkungan desktop lain di Fedora ketika Anda menginstalnya dengan versi Gnome. Ini karena inti dari berbagai lingkungan desktop sudah terinstal, dan Anda hanya perlu menginstal kerangka dasar.
Untuk menginstal desktop KDE, XFCE, LXDE, LXQT, MATE, atau Cinnamon dengan Fedora Linux, Anda dapat melakukannya jadi dengan prosedur sebagai berikut:
Pertama, periksa lingkungan desktop yang tersedia dengan perintah berikut:
$ sudo dnf grouplist -v
Anda dapat memilih dan menginstal lingkungan desktop favorit Anda dengan perintah berikut.
$ sudo dnf install [environment name]
Contoh untuk menginstal desktop XFCE
$ sudo dnf install @xfce-desktop-environment
Perintah akan menginstal lingkungan desktop XFCE dikurangi paket umum untuk semua lingkungan desktop yang akan diinstal saat Anda menginstal Fedora.
Pahami sistem file Btrfs
Btrfs adalah sistem file default untuk sistem Fedora dari versi 33, 34 ke depan. Anda harus memahami cara kerja Btrfs untuk mendapatkan hasil maksimal darinya. Btrfs adalah sistem file copy-on-write yang menyediakan banyak fitur, yang terbaik dari saya adalah kemampuan untuk memungkinkan Anda menyimpan cadangan/snapshot folder dan file di sistem Anda. Ini akan memungkinkan Anda untuk memulihkan versi snapshot yang lebih lama ketika masalah terjadi pada sistem Anda.
Namun, jika Anda masih menyukai sistem file lama, ext4, Anda dapat memilihnya selama instalasi, tetapi pilihan default selama instalasi adalah Btrfs .
Saat membuat posting ini, Anda hanya dapat berinteraksi dengan Btrfs di Fedora melalui baris perintah. Kami berharap tim Fedora akan membuat alat antarmuka pengguna grafis untuk berinteraksi dengan Btrfs di rilis mendatang. Tempat yang sangat baik untuk mulai belajar tentang Btrfs adalah di panduan Btrfs resmi, dan Anda juga dapat membuka halaman manual Btrfs untuk mempelajari lebih lanjut tentang perintah Btrfs.
man btrfs
Aplikasi
Instal Pengaya Firefox
Firefox dibuat dengan mempertimbangkan pengembang tetapi juga bagus untuk penggunaan sehari-hari. Jadi, mengapa tidak menginstal dan mencoba ekstensi dan add-on berikut untuk meningkatkan produktivitas Anda.
- HTTPS Di Mana Saja: Ini adalah add-on yang harus dimiliki untuk enkripsi web.
- Ublock Asal: Ini adalah plugin pemblokir iklan yang populer.
- Privasi Badger: Blokir perangkat lunak pelacakan pihak ketiga dan skrip pelacakan lainnya.
Klien Email
Terlepas dari Gmail dan Gsuite yang saya gunakan dengan browser saya, saya menggunakan Thunderbird sebagai klien email lokal saya. Saya memilih Thunderbird karena saya menyukai logonya, tetapi jujur, Thunderbird mudah diatur dan disesuaikan serta memberikan kebebasan dan pilihan kepada pengguna dalam cara mereka berkomunikasi, ditambah lagi mendukung standar terbuka. Saya tahu Thunderbird mendapat panas dari integrasi dengan sistem operasi host dan bagaimana tampilannya mungkin berbeda.
Karena kami menginstal dan mengaktifkan Snap (lihat langkah sebelumnya), Anda dapat dengan mudah menginstal Thunderbird menggunakan perintah berikut:
$ sudo snap install thunderbird
Ada alternatif lain seperti Evolution atau opsi ringan seperti Geary, dan Anda dapat menginstalnya menggunakan perintah berikut:
$ sudo dnf install evolution # evolution OR $ sudo dnf install geary # geary
Sejujurnya, ada banyak pilihan bagus untuk klien email lokal yang dapat Anda pilih, atau Anda bahkan dapat membuat server email Anda sendiri.
Pemrosesan teks dan Office
Lateks
Sebagai aturan praktis, Insinyur dan Ilmuwan harus membuat makalah dan merancang presentasi mereka menggunakan LaTeX. LaTeX adalah sistem pengaturan huruf berkualitas tinggi, dan saya menggabungkannya dengan TexStudio atau VS Code sebagai editor untuk semua makalah saya, dan itu tidak pernah mengecewakan. Jika Anda belum pernah mencoba Lateks sebelumnya, maka Anda harus melakukannya. Anda tidak akan kecewa.
Instal dan konfigurasikan LaTeX menggunakan perintah terminal berikut:
$ sudo dnf install -y texlive-scheme-full $ sudo dnf install -y texstudio
Saya menggunakan Atom untuk teks sederhana, yang memberi saya editor sederhana, mudah digunakan, dan sangat dapat disesuaikan yang paling cocok untuk penggunaan umum.
FreeOffice
Saya harus mengatakan, setelah menggunakan LibreOffice dan FreeOffice, saya menyukai FreeOffice karena terkadang LibreOffice bisa lambat, dan antarmuka terlihat buruk. Softmaker FreeOffice adalah aplikasi perkantoran gratis dari Softmaker, tetapi Anda juga dapat membeli lisensi untuk SoftMaker Office 2021 dari beranda resmi mereka.
Instal FreeOffice
1:Unduh paket rpm 32-bit atau 64-bit dari halaman unduhan resmi.
2:Unduh kunci GPG publik SoftMaker, lalu impor. Ini akan digunakan untuk menandatangani paket instalasi RPM secara digital.
$ sudo rpm --import linux-repo-public.key
3:Klik dua kali pada paket instalasi RPM untuk menginstal atau menjalankan perintah berikut:
$ sudo rpm -ivh softmaker-freeoffice-2018-982.x86_64.rpm
4:Siapkan pembaruan otomatis dengan mengonfigurasi sistem Anda untuk menggunakan repositori SoftMaker FreeOffice 2018.
$ sudo /usr/share/freeoffice2018/add_rpm_repo.sh
Jika Anda memiliki pembaruan otomatis di Fedora, maka FreeOffice 2018 Anda akan terus diperbarui secara otomatis.
Untuk memperbarui dan meningkatkan versi FreeOffice2018 secara manual ke versi terbaru yang tersedia, gunakan perintah berikut:
$ sudo dnf update $ sudo dnf upgrade
Instal font Microsoft
Saya mendapatkan font Microsoft tambahan untuk dokumen saya melalui perintah berikut:
$ sudo dnf install -y curl cabextract xorg-x11-font-utils fontconfig $ sudo rpm -i https://downloads.sourceforge.net/project/mscorefonts2/rpms/msttcore-fonts-installer-2.6-1.noarch.rpm
Komunikasi
Instal Zoom
Anda dapat menginstal Zoom baik melalui Flatpak atau snap.
$ sudo flatpak install -y zoom OR $ sudo snap install zoom
Instal Skype
Anda dapat menginstal Skype melalui flatpak atau Snap.
$ sudo flatpak install -y skype OR $ sudo snap install skype
Multimedia
Instal codec multimedia
Anda dapat menambahkan semua codec audio dan video yang diperlukan untuk file yang menggunakan GStreamer melalui perintah di bawah ini.
$ sudo dnf groupupdate sound-and-video
$ sudo dnf install -y libdvdcss
$ sudo dnf install -y gstreamer1-plugins-{bad-\*,good-\*,ugly-\*,base} gstreamer1-libav --exclude=gstreamer1-plugins-bad-free-devel ffmpeg gstreamer-ffmpeg
$ sudo dnf install -y lame\* --exclude=lame-devel
$ sudo dnf group upgrade --with-optional Multimedia Instal VLC
VLC adalah salah satu pemutar video dan audio terbaik dan paling terkenal di dunia.
$ sudo dnf install vlc
Instal OBS
Saya mendapatkan OBS dengan semua ekstensi populernya dengan perintah berikut:
$ sudo snap install obs-studio --edge $ sudo snap connect obs-studio:audio-record $ sudo snap connect obs-studio:avahi-control $ sudo snap connect obs-studio:camera $ sudo snap connect obs-studio:jack1 $ sudo snap connect obs-studio:joystick $ sudo snap connect obs-studio:removable-media
Jaringan
Instal Nextcloud dan Dropbox
Saya harus menginstal klien sinkronisasi untuk mengakses beberapa file saya di server Nextcloud saya.
$ sudo dnf install -y nextcloud-client nextcloud-client-nautilus #Nextcloud
$ sudo dnf install -y dropbox nautilus-dropbox #Dropbox
Buka Nextcloud dan dropbox dan atur akun Anda untuk mengelola file Anda.
Instal klien desktop jarak jauh
$ sudo dnf install -y rdesktop
Instal OpenConnect dan OpenVPN
“Privasi” online adalah kuncinya, dan saya mencoba mencari solusi untuk privasi saya menggunakan OpenConnect dan OpenVPN.
$ sudo dnf install -y openconnect NetworkManager-openconnect NetworkManager-openconnect-gnome $ sudo dnf install -y openvpn NetworkManager-openvpn NetworkManager-openvpn-gnome
Selesaikan pengaturan Anda di “Pengaturan> Jaringan> VPN”.
Panduan pengembang
Sistem Fedora dibangun untuk pengembangan perangkat lunak. Banyak alat dan paket pengembangan perangkat lunak dikirimkan secara default di sistem Fedora. Saya dimanjakan dengan pilihan mengenai alat pengembangan perangkat lunak, tetapi saya akan menyoroti beberapa saja. Saya mencoba alat dan kerangka kerja pengembangan baru setiap saat, dan saya yakin Anda juga melakukan hal yang sama. Itu selalu bagus untuk berbagi dan merekomendasikan alat baru kepada kolega Anda. Berikut adalah beberapa alat pengembangan, aplikasi, dan paket yang harus dimiliki di sistem Fedora saya.
Instal paket git
Anda harus memiliki sistem kontrol versi. Git dan git-lfs berguna bagi saya.
$ sudo dnf install -y git git-lfs $ git-lfs install
Saya terutama menggunakan git dari terminal, tetapi Anda juga dapat menginstal antarmuka pengguna grafis git seperti GitKraken menggunakan Flatpak.
$ flatpak install -y gitkraken $ flatpak-spawn --host gnome-terminal %d # configuration to open your repositories quickly in the terminal
Instal Teks Sublim
Sublime Text adalah editor kode serbaguna yang mendukung banyak bahasa pemrograman dan bahasa markup, dan yang terpenting, ia memiliki antarmuka yang sangat baik dan menawarkan kinerja yang mengesankan. Anda dapat menambahkan fungsi dan plugin khusus yang berguna bagi pengembang mana pun.
1:Instal kunci GPG.
$ sudo rpm -v --import https://download.sublimetext.com/sublimehq-rpm-pub.gpg
2:Pilih saluran Dev atau saluran stabil yang akan digunakan untuk penginstalan.
Saluran Pengembang:
$ sudo dnf config-manager –add-repo https://download.sublimetext.com/rpm/dev/x86_64/sublime-text.repo
Saluran stabil:
$ sudo dnf config-manager --add-repo https://download.sublimetext.com/rpm/stable/x86_64/sublime-text.repo
3:Instal Teks Sublime.
$ sudo dnf install sublime-text
Instal Kode Visual Studio
Visual Studio Code memberi saya lebih banyak fleksibilitas dengan semua ekstensi yang dapat saya instal. Anda dapat menginstal banyak ekstensi seperti ekstensi VS Code ESLint, yang mengintegrasikan library ESLint ke dalam VS Code. Ekstensi lain yang dapat meningkatkan produktivitas dan mempercepat proses pengembangan Anda meliputi; Cuplikan, Sinkronisasi Pengaturan, Server Langsung, Tag Ganti Nama Otomatis, Lebih Cantik, GitLens, Pratinjau Regex, dan lain-lain.
Instal dan konfigurasikan Kode VS menggunakan perintah berikut di terminal.
$ sudo rpm --import https://packages.microsoft.com/keys/microsoft.asc $ sudo sh -c 'echo -e "[code]\nname=Visual Studio Code\nbaseurl=https://packages.microsoft.com/yumrepos/vscode\nenabled=1\ngpgcheck=1\ngpgkey=https://packages.microsoft.com/keys/microsoft.asc" > /etc/yum.repos.d/vscode.repo'
Perbarui dan instal paket Kode VS.
$ sudo dnf check-update $ sudo dnf install code
Kode VS juga tersedia secara resmi melalui snap.
$ sudo snap install --classic code # or code-insiders
Game
Aku menyimpan yang terbaik untuk yang terakhir! Untuk para gamer di luar sana!.
Instal Steam
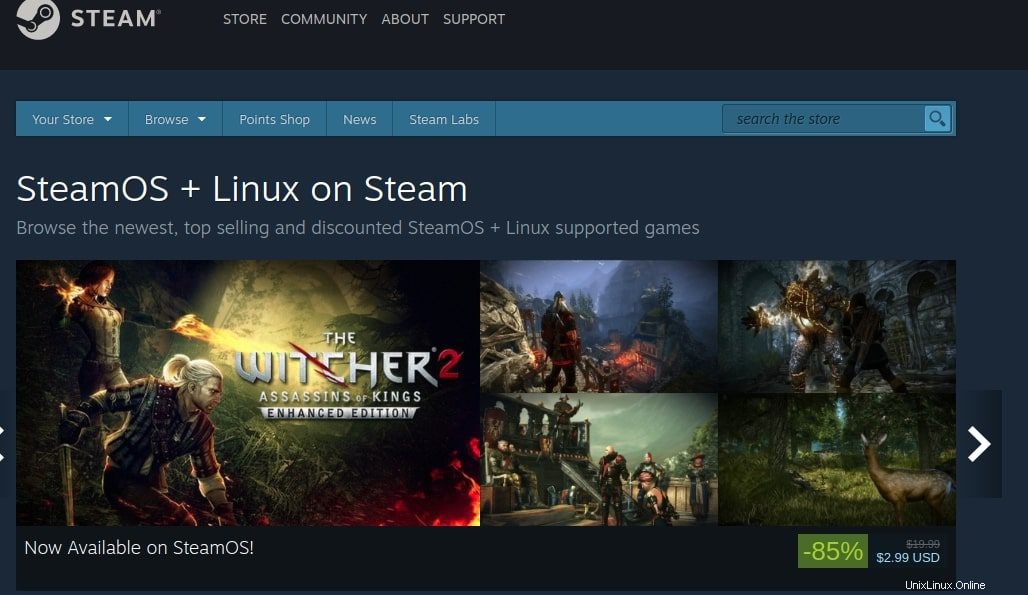
Jika Anda menikmati bermain game dari waktu ke waktu, maka Anda harus mencoba Steam di Linux. Ada dukungan berkelanjutan untuk game Steam di Linux, dan sekitar 25% dari semua game di Steam sekarang mendukung Linux. Game steam di Linux yang saya nikmati antara lain game First Person Shooter seperti Counter-strike, Borderland 2, game RPG seperti Shadow of Mordor, dan masih banyak lagi game Action, Sport, Puzzle, dan Racing.
Instal steam menggunakan perintah berikut.
$ sudo dnf install steam
Ringkasan
Fedora sangat dapat disesuaikan, dan memberi Anda kebebasan untuk mencoba alat dan konfigurasi baru yang sesuai dengan kebutuhan Anda. Saya telah menyoroti beberapa hal yang saya lakukan setelah menginstal Fedora baru, dan Anda dapat mempertimbangkan untuk mencoba beberapa alat. Beberapa alat ini mungkin tidak sempurna untuk Anda, dan Anda dapat mengubah atau menemukan alternatif yang sesuai dengan kebutuhan Anda.
Anda dapat menemukan banyak alternatif melalui perangkat lunak Gnome, beranda repo Flathub, atau mencari di antara ribuan jepretan yang digunakan oleh jutaan pengguna Linux.
Jangan lupa untuk membagikan beberapa hal yang Anda lakukan setelah menginstal Fedora baru atau beberapa alat yang harus dimiliki yang harus Anda jalankan dengan Fedora Anda.
Senang dengan Fedora!