
Linux Mint 16 Petra telah dirilis baru-baru ini. Berdasarkan Ubuntu 13.10, Linux Mint hadir dengan lingkungan desktop Cinnamon dan Mate (secara terpisah). Saya menggunakan Ubuntu 13.10 sebelumnya dan menggantinya dengan Linux Mint 16 untuk mencobanya. [Baca:Cara Install Linux Mint 16 Dual Boot dengan Windows 8].
Setelah menginstal OS baru, hal pertama yang muncul di pikiran adalah, apa selanjutnya? Sebelumnya, saya telah menulis topik serupa tentang hal-hal yang harus dilakukan setelah menginstal Ubuntu 13.10 dan hal-hal yang harus dilakukan setelah menginstal Elementary OS Luna. Dalam posting ini kita akan melihat apa yang harus dilakukan setelah menginstal Linux Mint 16 Petra .
Hal yang harus dilakukan setelah menginstal Linux Mint 16 Petra
Saya telah menulis artikel ini untuk Linux Mint dengan Cinnamon tetapi harus juga berlaku untuk versi Mate. Mari kita lihat:
Perbarui Linux Mint 16:
Hal pertama dan terpenting yang harus dilakukan adalah memperbarui OS. Karena akan ada beberapa pembaruan yang dirilis sejak gambar OS dirilis, disarankan untuk melakukannya. Tentu saja, Update Manager akan muncul dalam waktu dekat untuk mengingatkan Anda tentang pembaruan yang tersedia, tetapi mengapa tidak melakukannya sekarang sebelum menginstal beberapa hal lainnya?
Buka terminal (Ctrl+Alt+T) dan gunakan perintah berikut:
sudo apt-get update && sudo apt-get upgradeAktifkan klik touchpad:
Hal aneh pertama yang akan Anda perhatikan (jika menggunakan laptop) adalah bahwa klik touchpad tidak berfungsi di Cinnamon dan jika Anda ingin mengklik sesuatu, Anda harus menggunakan tombol touchpad untuk mengklik. Ini sama sekali bukan perilaku yang ramah karena pengguna biasa terbiasa mengetuk panel sentuh untuk mengeklik.
Cinnamon menonaktifkan perilaku ini secara default, karena alasan di luar pemahaman saya. Anda dapat mengaktifkannya dengan mudah dengan membuka Pengaturan Sistem-> Perangkat Keras-> Mouse dan Touchpad-> tab Toucpad-> Aktifkan klik mouse dengan touchpad . Jika Anda tidak yakin bagaimana mengikuti jalur ini, lihat tutorial tangkapan layar ini untuk memperbaiki klik touchpad yang tidak berfungsi di Linux Mint.
Instal driver tambahan di Linux Mint 16:
Linux Mint adalah distribusi Linux yang sangat baik untuk pemula. Ini mengemas semua hal yang diperlukan untuk menjalankannya di luar kotak. Namun bukan berarti Anda tidak memiliki masalah. Desktop Linux terkenal karena masalah driver perangkat keras. Driver berpemilik pihak ketiga tidak diinstal secara default. Dianjurkan untuk melihat apakah ada driver berpemilik yang tersedia untuk sistem Anda. Ini akan menghindari masalah dengan masalah umum terkait nirkabel dan grafis.
Buka Setelan Sistem dan di bawah Administrasi bagian, pilih Driver Perangkat pilihan. Jika ada driver tambahan yang tersedia untuk sistem Anda, itu harus dicantumkan di sini.
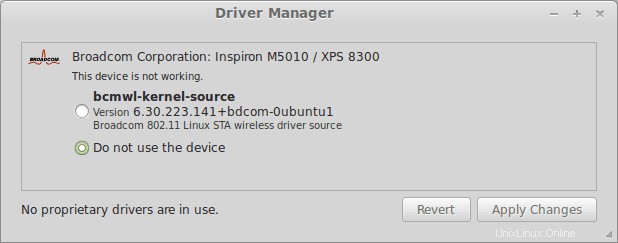
Tingkatkan masa pakai baterai dan kurangi panas berlebih:
Merasa panas dari laptop Anda? Terlalu panas dan masa pakai baterai berkurang adalah 'fenomena' umum di Linux Mint. Jupiter adalah alat terbaik untuk mengurangi panas berlebih di desktop Linux tetapi karena pengembangannya telah berhenti, Anda dapat menggunakan TLP atau CPUFREQ daripada Jupiter. Instal TLP menggunakan perintah berikut:
sudo add-apt-repository ppa:linrunner/tlp
sudo apt-get update
sudo apt-get install tlp tlp-rdw
sudo tlp startTidak diperlukan konfigurasi untuk menggunakan TLP. Instal dan lupakan. Jika Anda ingin menggunakan CPUFREQ, baca artikel ini tentang cara menggunakan CPUFREQ untuk mengurangi panas berlebih di Ubuntu.
Ubah waktu screensaver:
Linux Mint yang tidak tersentuh memiliki opsi hemat daya yang diaktifkan. Yang berarti layar akan meredup setelah beberapa menit tidak aktif dan akhirnya layar akan terkunci. Ini cukup mengganggu khususnya jika Anda menonton video dan film. Anda harus mengubah konfigurasi screensaver sesuai preferensi Anda.
Buka Pengaturan Sistem -> Preferensi -> Screensaver &Pengaturan Kunci untuk mengubahnya.
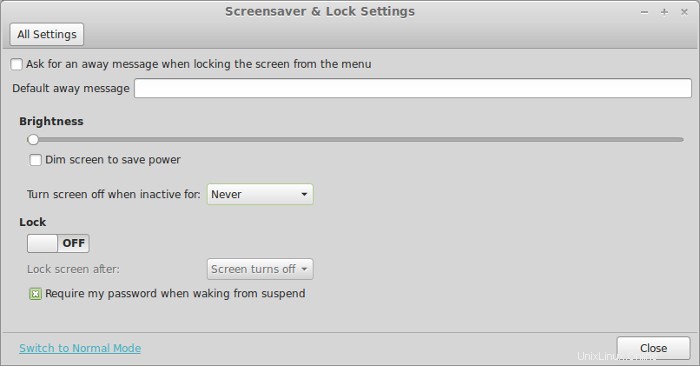
Instal indikator cuaca dan applet lainnya:
Saya sangat menyukai Linux Mint karena memisahkan Applet dari aplikasi utama. Applet duduk di Panel dan memberi Anda akses cepat ke aplikasi atau memberikan statistik tentangnya. Anda dapat menambahkan, menginstal, menghapus, dan mengonfigurasi applet dari pengaturan Applet.
Buka Pengaturan Sistem -> Preferensi -> Applet untuk mengelola applet. Anda tidak akan melihat semua applet seperti indikator cuaca di sini, pada awalnya. Anda harus mengklik tab Dapatkan lebih banyak online. Ini akan memperbarui cache sumber dan akan memberi Anda applet lain yang tersedia dari komunitas Linux Mint. Anda harus mengaktifkan applet setelah menginstalnya.
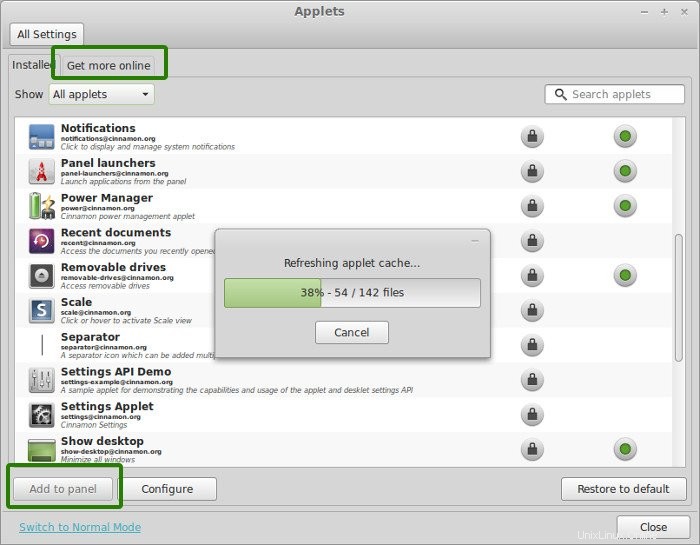
Saat Anda menginstal applet cuaca, Anda harus mengonfigurasinya dengan kode lokasi cuaca. Perlu beberapa saat untuk memberi Anda cuaca yang tepat untuk lokasi yang Anda pilih.
Instal RAR:
Untuk menghindari kesalahan seperti "Tidak ada perintah yang diinstal untuk file arsip RAR" instal RAR dengan cara berikut:
sudo apt-get install rarInstal pemutar media VLC:
Saya harus mengatakan bahwa saya tidak dapat hidup tanpa pemutar media VLC, tidak diragukan lagi raja dari semua pemutar video (jika saya tidak melebih-lebihkan). Ada beberapa fitur tersembunyi dari pemutar media VLC yang mungkin tidak disadari oleh sebagian besar pengguna. Memasang pemutar media VLC adalah salah satu dari beberapa hal pertama yang saya lakukan di OS apa pun. Gunakan perintah berikut untuk menginstal VLC:
sudo apt-get install vlcInstal dan ubah tema:
Linux Mint 16 hadir dengan tema hijau-ish default yang memiliki tulisan Mint di atasnya. Tapi ini bukan satu-satunya tema untuk Linux Mint. Muncul dengan tiga tema pra-instal di sistem tetapi Anda bisa mendapatkan lebih banyak lagi dari komunitas Cinnamon, dengan cara yang sama seperti applet.
Buka Pengaturan Sistem -> Tampilan -> Tema dan di sana klik Dapatkan lebih banyak online tab. Setelah cache diperbarui, Anda dapat memilih tema yang diinginkan untuk dipasang di sistem dan dapat mengaktifkannya sesuai kebutuhan.
Instal lingkungan desktop Mate:
Tidak senang dengan Kayu Manis? Jika Anda menginginkan pengalaman Gnome Classic, cobalah Mate. Saat mengunduh, Anda mungkin telah melihat bahwa ada dua rasa yang tersedia untuk Linux Mint:Cinnamon dan Mate. Tidak, Anda tidak perlu menginstal ulang Linux Mint dengan rasa Mate. Anda dapat menginstal lingkungan desktop Mate di Linux Mint 16 menggunakan perintah ini:
sudo apt-get install mate-desktop
Instal penyimpanan cloud seperti Dropbox dan Ubuntu One:
Di era Cloud ini, Anda harus memiliki akun Dropbox atau Ubuntu One. Anda dapat menginstal Ubuntu One dan Dropbox dari Software Manager (Linux Mint setara dengan Ubuntu Software Center). Atau, Anda dapat menginstal Dropbox menggunakan perintah berikut:
sudo apt-get install dropbox
Apa lagi?
Selain ini ada beberapa hal lain yang harus dilakukan juga. Saya sengaja tidak menyebutkan untuk menyingkirkan layar selamat datang atau menginstal browser web lain, dll. Linux Mint hadir dengan banyak aplikasi secara default. Inilah mengapa Anda tidak perlu menginstal Java, Flash, dll. Saya tahu ini berbeda dari orang ke orang dan inilah mengapa daftar hal yang harus dilakukan setelah menginstal Linux Mint 16 mungkin berbeda dengan saya. Bagikan apa lagi yang Anda lakukan setelah menginstal Linux Mint.