CMS Joomla di Server ISPConfig Dalam 10 Langkah Mudah

Versi 1.2
Penulis:
Joomla adalah Sistem Manajemen Konten (CMS) yang populer.
Dengan “cara” ini, saya memandu Anda untuk menyiapkan CMS Joomla di server ISPConfig Anda. Mungkin Anda dapat mengatur Joomla dengan cara yang berbeda tetapi saya lebih suka cara yang dijelaskan di sini.
Dalam cara ini, saya akan menggunakan hanya sebagai contoh:
- Saya berasumsi juga bahwa ini adalah pengaturan Joomla pertama Anda untuk situs joomla Anda, ini bukan pembaruan!
- Situs web:www.myjoomlawebsite.tld
- Nomor situs web dalam ISPConfig:web1
- Web Anda disimpan di bawah /var/www
- Database MySQL:web1_db1
- Nama pengguna MySQL:web1_u1
- Kata sandi MySQL:kata sandi mysql
- Administrator (pengguna FTP) untuk situs web:webadmin
Ini dia:
Langkah 1 - Buat situs web:
Di ISPConfig, buat situs web melalui "Situs baru" di menu utama.Pada tab yang disebut "Basis" gunakan www untuk nama host dan myjoomlawebsite.tld untuk nama domain. Aktifkan skrip MySQL dan PHP untuk situs web ini tetapi nonaktifkan Mode Aman PHP.
Langkah 2 - Buat pengguna Administator untuk situs web:
Di ISPConfig, buat pengguna Administrator, sehingga Anda dapat mengunggah/mengunduh situs web nanti melalui FTP. Misalnya, kita akan menggunakan nama login "webadmin" untuk administrator.
Di menu utama pilih "ISP Manager", pilih situs web baru Anda bernama myjoomlawebsite.tld di struktur pohon dan tekan tab "User and Email". Tekan "baru" dan tentukan pengguna baru dan alamat emailnya. Berikan hak administrator pengguna ini dan tekan "Simpan".
Langkah 3 - Buat database MySQL untuk situs web:
Klik pada tab yang disebut "Opsi" dan buat database baru untuk situs web.
ISPConfig akan menunjukkan kepada Anda:
Nama basis data:web1_db1
Pengguna basis data:web1_u1
Kemudian Anda menentukan kata sandi untuk pengguna database dan tekan "Simpan".
Langkah 4 – Unduh Joomla ke desktop lokal Anda:
Unduh versi Joomla stabil terbaru, yaitu versi 1.0.11 saat ini.
Anda dapat mengunduhnya di:
http://forge.joomla.org/sf/frs/do/viewRelease/projects.joomla/frs.joomla_1_0.1_0_11 dengan memilih file Joomla_1.0.11-Stable-Full_Package.zip.
Setelah mengunduh Joomla, ekstrak ke folder file pilihan Anda.
Langkah 5 – Matikan Registrasi Emulasi Global:
Di folder file tempat Anda mengekstrak file Joomla, Anda akan menemukan file globals.php.
Buka dengan editor teks dan ubah baris:
define( 'RG_EMULATION', 1 );
ke dalam
define( 'RG_EMULATION', 0 );
Dengan mengubah 1 menjadi 0, emulasi global dimatikan, yang direkomendasikan untuk alasan keamanan.
Langkah 6 – Unggah Joomla ke server web Anda:
Sekarang, Anda dapat mengunggah Joomla, menggunakan klien FTP favorit Anda.
URL:ftp://myjoomlawebsite.tld/web
nama pengguna dan sandi seperti yang ditentukan pada LANGKAH 2.
Catatan:Anda harus mengupload semua file Joomla KECUALI satu file bernama configuration.php.
Langkah 7 – Kunjungi situs Joomla baru Anda:
Sekarang Anda dapat mengarahkan ke situs joomla Anda dengan browser favorit Anda.
Alamat (contoh) menurut cara saya adalah:http://myjoomlawebsite.tld
Di sini Anda akan melihat layar pengaturan Joomla:
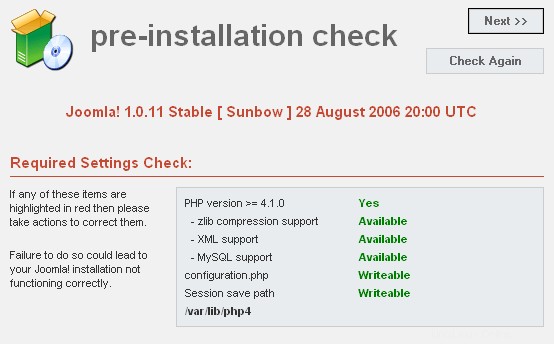
Anda akan melihat bahwa di bawah "Periksa Setelan yang Disarankan" semuanya berwarna hijau, yang berarti semuanya baik-baik saja.
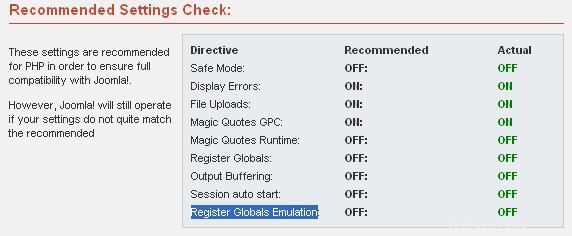
Langkah 8 – Menyetel izin:
Sekarang kita harus membuat direktori/file Joomla dapat ditulisi untuk Apache, karena saat ini tidak!
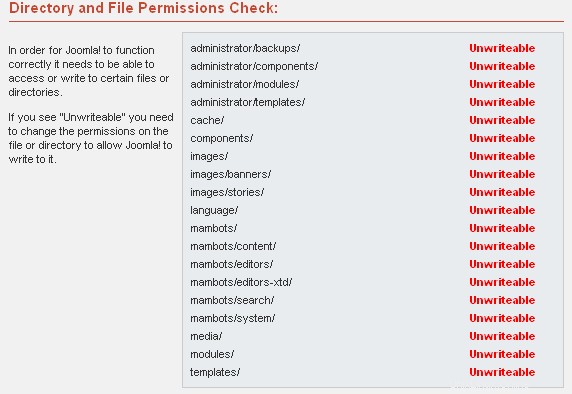
Agar dapat ditulis untuk Apache, masuk ke server Anda sebagai root.
Jika Anda menggunakan php5 sebagai modul (php5mod) di server ISPConfig, jalankan perintah berikut:
cd /var/www/web1/
Dan buat webspace web dapat ditulis untuk Apache:
chown -R -v -f www-data:www-data web/*
ALTERNATIF:
Jika Anda menggunakan php5-cgi dengan suPHP diaktifkan di server ISPConfig, jalankan perintah berikut:
cd /var/www/web1/
chown -R -v -f webadmin:web1 web/*(Ingat bahwa "web1" dan nama pengguna "webadmin" sesuai dengan contoh saya, gunakan nomor web dan nama pengguna Anda sendiri!)
Di browser Anda dan setelah mengklik "Periksa Lagi" di sudut kanan atas layar pengaturan Joomla kami, Anda akan melihat bahwa direktori/file yang diperlukan dapat ditulisi.
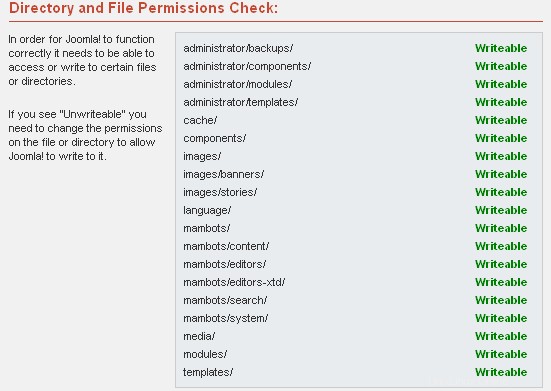
Jika semuanya terlihat baik-baik saja dan simpan, Anda dapat mengeklik "BERIKUTNYA" untuk melanjutkan penyiapan.
LANGKAH 9 - Lanjutkan Pengaturan Joomla:
- Terima perjanjian lisensi dengan mengeklik "BERIKUTNYA".
- Isi formulir seperti yang ditunjukkan di sini:
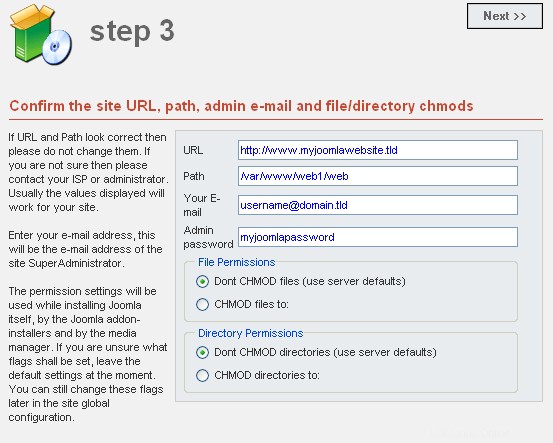
(Gunakan nama database MySQL Anda sendiri dan nama pengguna MySQL dan kata sandi MySQL Anda).
Tekan "NEXT"untuk melanjutkan.
- Beri nama untuk situs web Joomla baru Anda dan Tekan "NEXT" untuk melanjutkan.
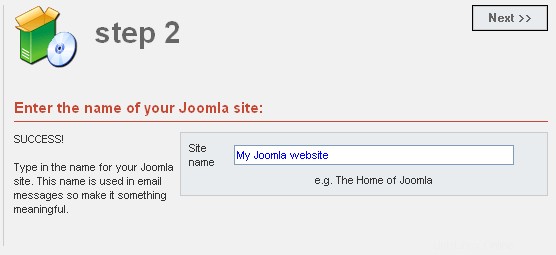
- Isi formulir seperti yang ditunjukkan di sini, lalu tekan "NEXT" untuk melanjutkan.
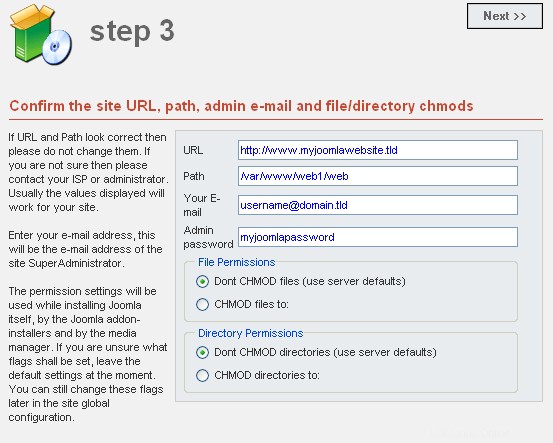
- Jika Anda membaca "Selamat! Joomla telah diinstal. Anda selesai.
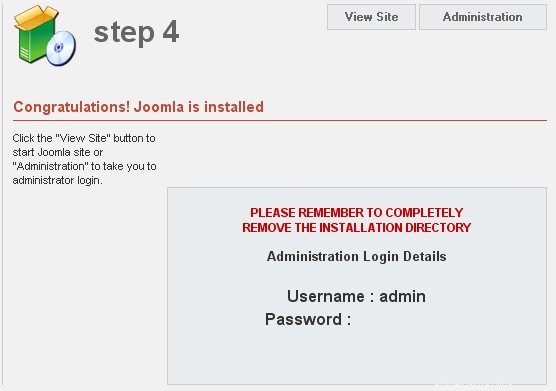
JANGAN LUPA USERNAME DAN PASSWORD ADMINISTRATOR JOOMLA !
- Tekan "Administrator" di pojok kanan atas.
Anda akan melihat layar ini, artinya kami belum menghapus direktori instalasi.
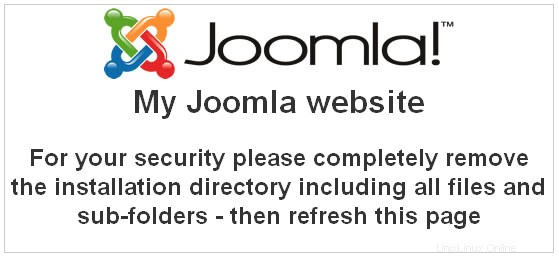
Langkah 10 – Hapus direktori Instalasi dan kunjungi situs Joomla Anda:
Untuk menghapus direktori instalasi Joomla , masuk ke server Anda sebagai root.
Navigasi ke web Joomla Anda dengan perintah:
cd /var/www/web1/web
(web1 sesuai contoh saya, gunakan nomor web Anda sendiri!)
atau
cd /var/www/www.myjoomlawebsite.tld/web
Setelah memasukkan perintah dir. Anda akan melihat direktori instalasi bernama "installation".
Anda dapat menghapusnya dengan perintah:
rm –rf installation
Di browser internet Anda, Anda dapat mengunjungi frontend situs CMS Joomla Anda dengan mengarahkan ke http://www.myjoomlawebsite.tld.
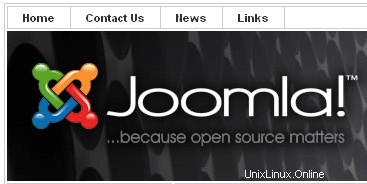
Anda dapat mengunjungi backend di URL http://www.myjoomlawebsite.tld/administrator, login dengan akun administrator Joomla Anda dan mulai dengan Joomla.
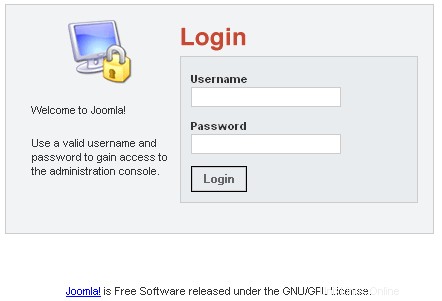
Catatan terakhir:
Jika Anda menjalankan php5-cgi+suPHP untuk situs Joomla Anda di server ISPConfig, tentukan izin seperti yang ditunjukkan pada gambar di bawah. Anda dapat melakukannya dalam Joomla pada menu utama di bawah:Situs> Konfigurasi Global> Server.
