Menginstal Elgg Pada Sistem ISPConfig 3
Elgg adalah aplikasi web sumber terbuka yang ditulis dalam PHP yang memungkinkan Anda menjalankan situs jejaring sosial. Tutorial ini menunjukkan bagaimana Anda dapat menginstalnya di server yang menjalankan ISPconfig 3.
Saya tidak memberikan jaminan apa pun bahwa ini akan berhasil untuk Anda!
1 Catatan Awal
Saya berasumsi bahwa Anda memiliki sistem ISPConfig 3 yang berfungsi, diatur sesuai dengan petunjuk untuk ISPConfig 3 dan distribusi Anda di http://www.ispconfig.org/documentation.htm.
Saya akan menggunakan situs web www.example.com di sini dalam panduan ini di mana saya akan menginstal Elgg.
2 Membuat Situs Web www.example.com Di ISPConfig 3
Pertama kita buat situs web www.example.com di ISPConfig 3. Buka tab Situs dan klik Tambahkan situs web baru:
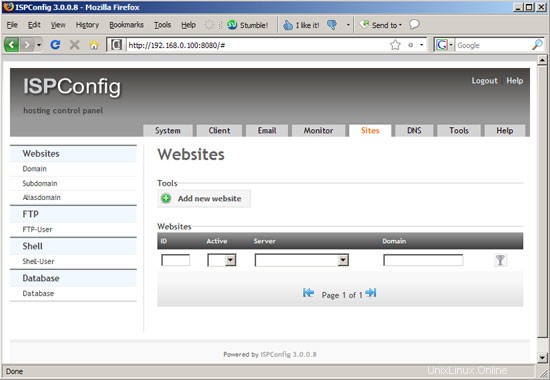
Pilih alamat IP untuk situs web dan isi example.com sebagai domain; lalu gulir ke bawah...
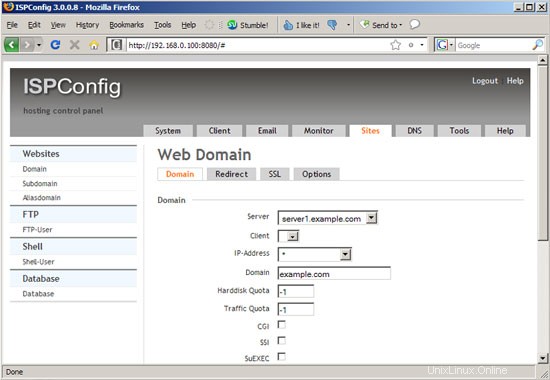
... dan pilih www di menu drop-down Auto-Subdomain serta Mod-PHP di menu drop-down PHP; lalu klik Simpan:
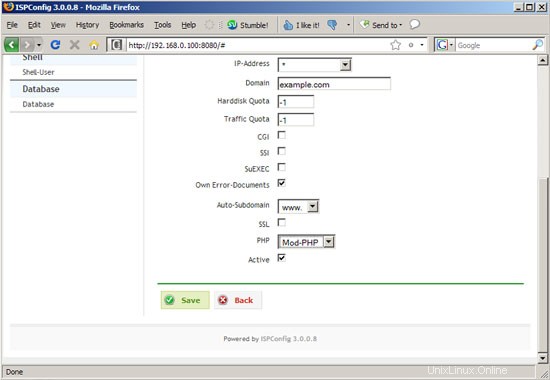
Buka tab Opsi situs web baru dan isi baris berikut di bidang arahan Apache:
[<Directory /var/www/example.com/web> AllowOverride All </Directory> |
Ini untuk memastikan bahwa file .htaccess yang disertakan dengan Elgg akan berfungsi dengan benar (jika tidak, Anda mungkin mendapatkan kesalahan server 500). Harap tuliskan root dokumen situs web (/var/clients/client0/web2 dalam kasus ini) - kami akan membutuhkannya nanti di penginstal Elgg:
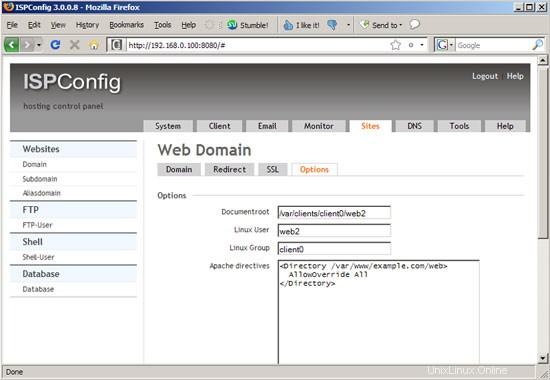
Anda akan melihat situs web baru dalam daftar situs web di ISPConfig setelahnya:
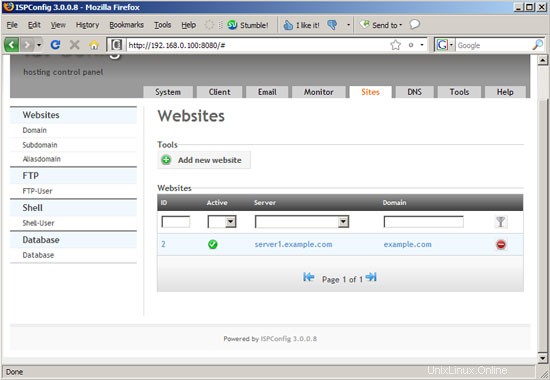
Buka jendela browser lain dan buka http://www.example.com, dan Anda akan melihat halaman placeholder ISPConfig:
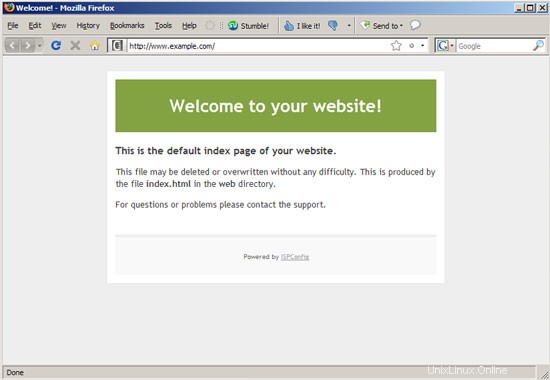
3 Membuat Pengguna FTP
Selanjutnya kita perlu membuat pengguna FTP sehingga kita dapat mengunggah sumber Elgg ke situs web baru kita. Buka FTP-User pada tab Sites dan klik Add new FTP-User:
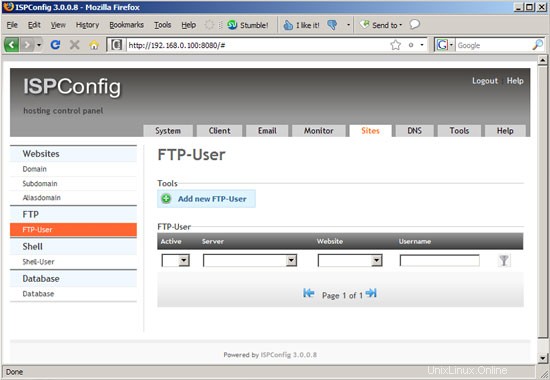
Pilih situs web example.com dan isi nama pengguna dan kata sandi, lalu klik Simpan. Nama pengguna akan memiliki awalan, sehingga akan sedikit berbeda dari apa yang Anda ketik - Anda dapat melihat nama pengguna lengkap...
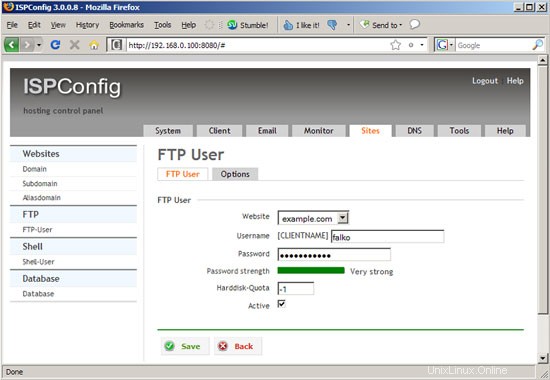
... pada halaman ikhtisar (nama pengguna adalah defaultfalko dalam contoh ini):
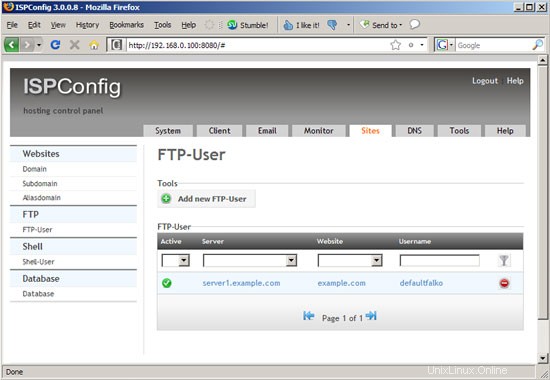
Menginstal Elgg Pada Sistem ISPConfig 3 - Halaman 2
4 Membuat Database
Selanjutnya kita harus membuat database MySQL kosong untuk instalasi Elgg. Buka Database pada tab Situs dan klik Tambahkan Database baru:
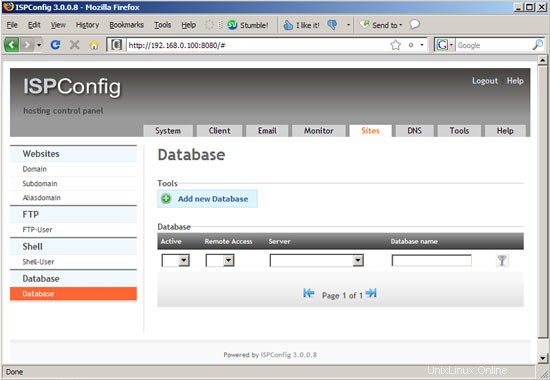
Isi nama database (misalnya elgg) dan nama pengguna (misalnya elgg) serta kata sandi; biasanya Anda tidak memerlukan akses jarak jauh sehingga Anda dapat menghapus centangnya. Klik Simpan setelahnya:
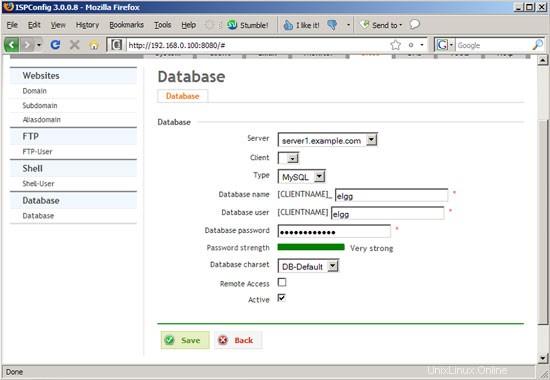
Mirip dengan pengguna FTP, nama database dan pengguna mendapatkan awalan (default dalam contoh ini); Anda dapat melihat nama database akhir di halaman ikhtisar (default_elgg). Nama pengguna adalah defaultelgg (tanpa garis bawah):
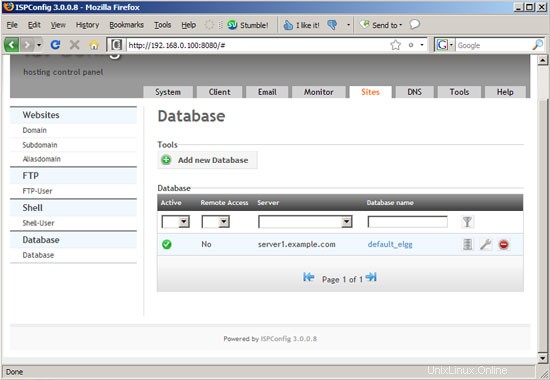
5 Membuat Pengguna Shell
Instalasi Elgg akan mengharuskan kita untuk membuat beberapa pekerjaan cron pada shell (sebagai pengguna biasa). Oleh karena itu kami membuat pengguna shell sekarang (Anda dapat menghapusnya setelah instalasi, jika Anda mau). Buka Shell-User pada tab Sites dan klik Add new Shell-User:
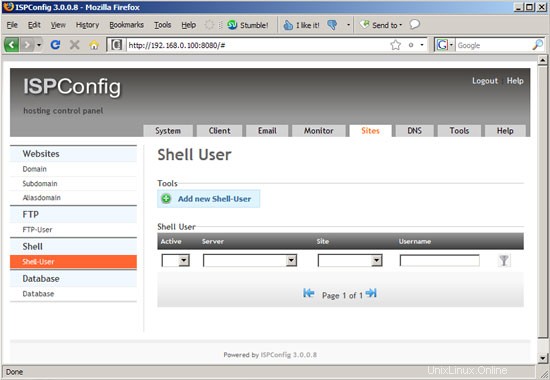
Pilih situs web (example.com) dan isi nama pengguna dan kata sandi. Nama pengguna akan memiliki awalan lagi, sehingga Anda dapat melihat nama pengguna lengkap...
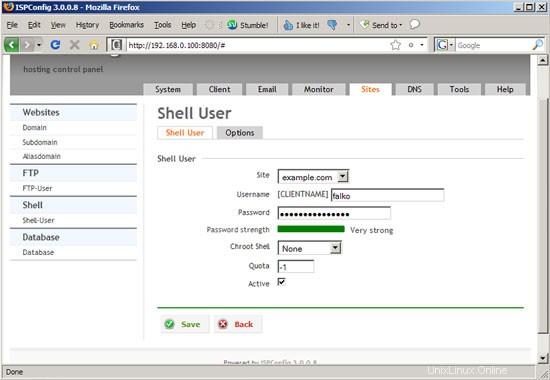
... di halaman ikhtisar Pengguna Shell:
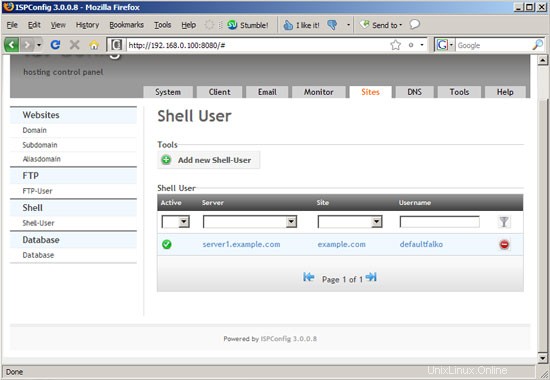
Menginstal Elgg Pada Sistem ISPConfig 3 - Halaman 3
6 Memasang Elgg
Buka http://elgg.org/downloads.php dan unduh paket lengkap Elgg terbaru ke PC Anda; unzip setelahnya. Sekarang sebelum kita mengupload Elgg sources ke server ISPConfig kita, kita harus mengedit file crontab.example yang merupakan bagian dari sources di editor favorit kita. Pastikan Anda mengisi URL yang benar untuk variabel ELGG:
# Crontab example.
#
# This file is an example of triggering Elgg cron events. Modify and register events
# as appropriate.
#
# See crontab (5) for more information.
#
# @author Marcus Povey
# Location of GET
GET='/usr/bin/GET'
# Location of your site
ELGG='http://www.example.com/'
# The crontab
# Don't edit below this line!
@reboot $GET ${ELGG}pg/cron/reboot/
* * * * * $GET ${ELGG}pg/cron/minute/
*/5 * * * * $GET ${ELGG}pg/cron/fiveminute/
15,30,45,59 * * * * $GET ${ELGG}pg/cron/fifteenmin/
30,59 * * * * $GET ${ELGG}pg/cron/halfhour/
@hourly $GET ${ELGG}pg/cron/hourly/
@daily $GET ${ELGG}pg/cron/daily/
@weekly $GET ${ELGG}pg/cron/weekly/
@monthly $GET ${ELGG}pg/cron/monthly/
@yearly $GET ${ELGG}pg/cron/yearly/ |
Juga, ganti nama file htaccess_dist menjadi .htaccess (ini penting - jika tidak, penginstal berbasis web mungkin tidak berfungsi seperti yang diharapkan!).
Sekarang buka klien FTP favorit Anda (mis. FileZilla) dan sambungkan ke situs web baru Anda (isi www.example.com (tanpa http://!) sebagai server, lalu nama pengguna dan kata sandi FTP Anda dan klik Connect:
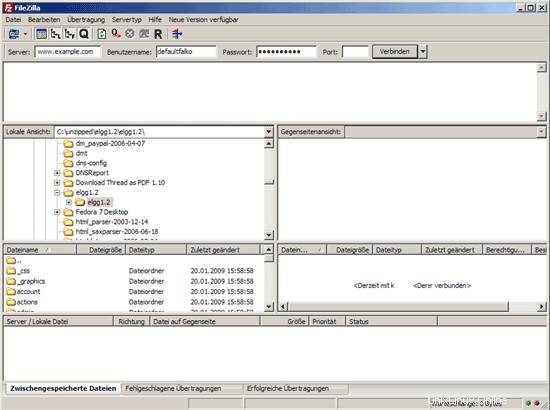
Di jendela kanan Anda melihat folder yang ada di server. Buka folder web karena itu adalah root dokumen dari situs web www.example.com; di jendela kiri (ini menampilkan konten PC Anda) buka folder yang berisi sumber Elgg dan unggah konten folder itu ke folder web di server:
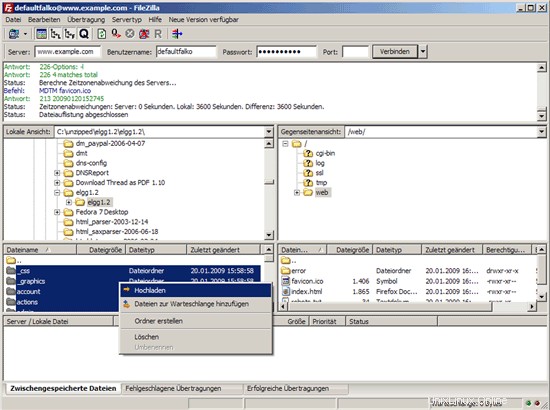
Selanjutnya hapus file index.html yang ada di folder web di server (itu adalah halaman placeholder ISPConfig yang tidak kita perlukan lagi):
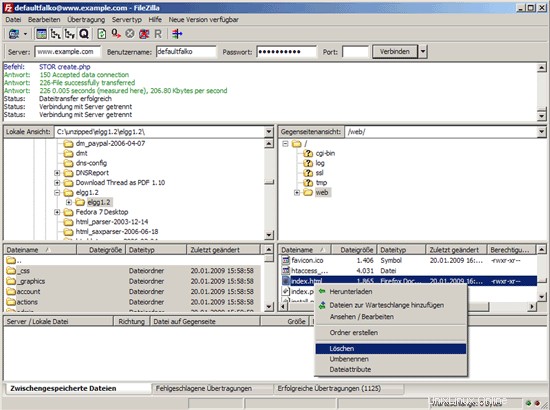
Selanjutnya kita buat folder data di server (dibutuhkan oleh Elgg untuk upload file) - kita tidak membuatnya di folder web, tapi naik satu level (di /):
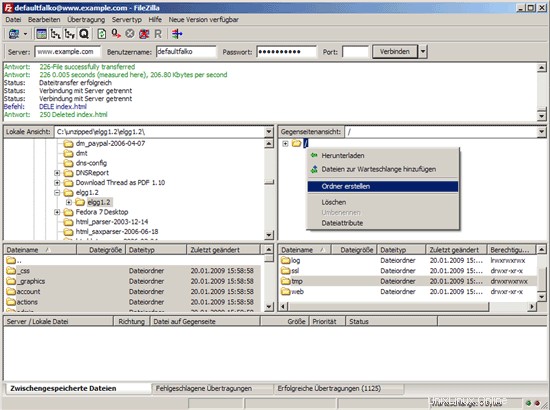
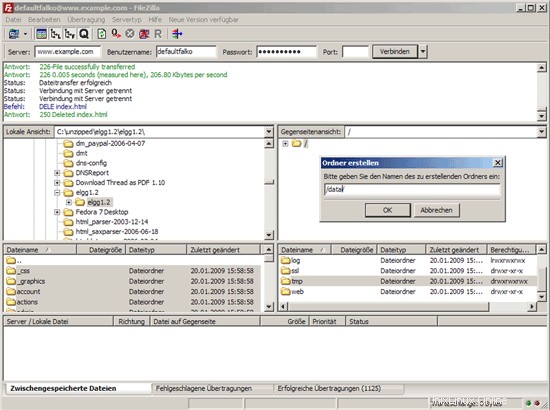
Kemudian kita ubah hak akses folder data menjadi 777 :
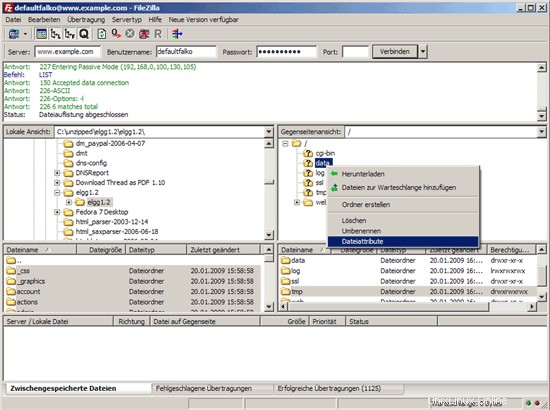
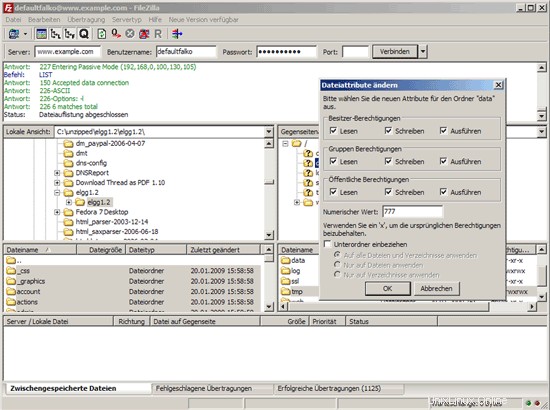
Setelah itu, kita juga mengubah hak akses folder mesin di dalam folder web menjadi 777 (ini diperlukan agar penginstal Elgg dapat menulis ke direktori tersebut):
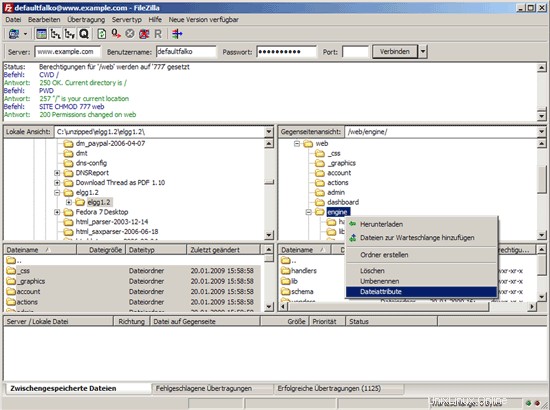
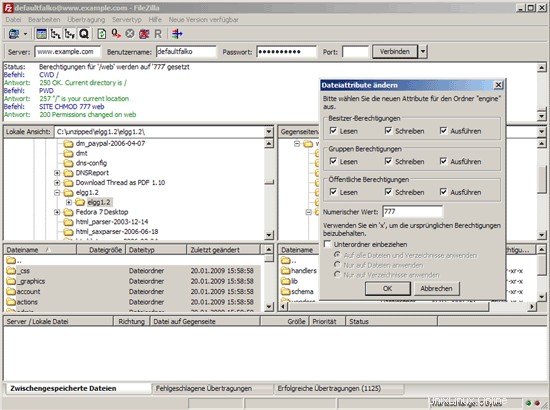
Sekarang masuk ke server di shell sebagai pengguna shell yang telah Anda buat di ISPConfig, dan pergi ke root dokumen situs web www.example.com (di situlah kami baru saja mengunggah sumber Elgg melalui FTP) :
cd /var/www/example.com/web/
Instal tugas cron sebagai berikut:
crontab crontab.example
Menginstal Elgg Pada Sistem ISPConfig 3 - Halaman 4
Sekarang kita dapat memulai penginstal Elgg berbasis web. Buka http://www.example.com di browser - Anda akan melihat halaman selamat datang ini dari penginstal Elgg. Gulir ke bawah sedikit...
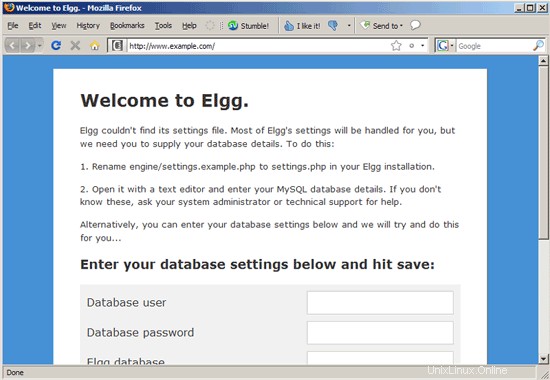
... dan isikan database user (+password) dan nama database yang sudah anda buat di ISPConfig sebelumnya. Klik Simpan:
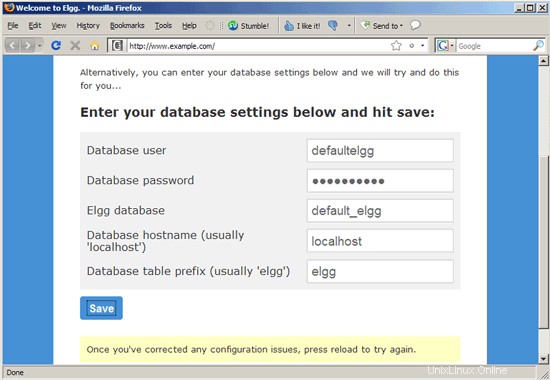
Jika semuanya berjalan dengan baik, penginstal akan mengatakan bahwa database Elgg berhasil diinstal. Gulir sedikit ke bawah...
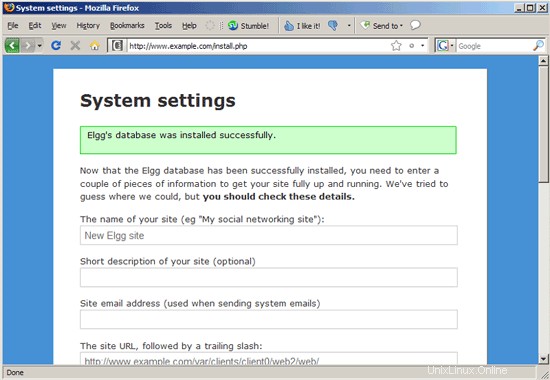
... dan isi beberapa detail tentang instalasi Elgg Anda. Sebagai URL situs, isikan http://www.example.com/ (termasuk garis miring!); juga isi path lengkap ke root dokumen situs web www.example.com (/var/clients/client0/web2/web/ (lihat bab 2) atau /var/www/example.com/web/ yang symlink ke /var/clients/client0/web2/web/) dan folder data (/var/clients/client0/web2/data/ atau /var/www/example.com/data/ yang merupakan symlink ke /var /clients/client0/web2/data/):
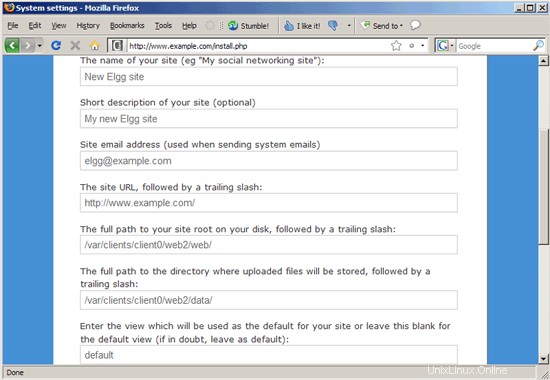
Nilai default dari opsi konfigurasi lainnya biasanya ok, jadi Anda dapat mengklik Simpan:
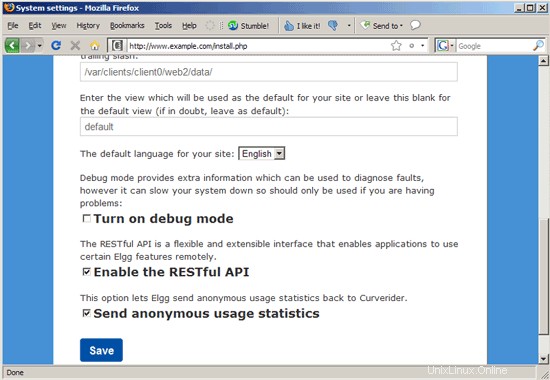
Selanjutnya buat akun administrator...
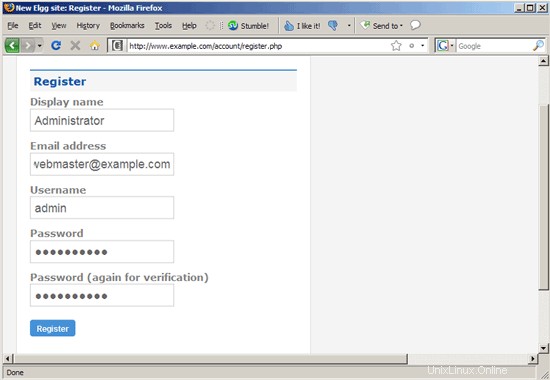
... dan masuk dengan akun itu:
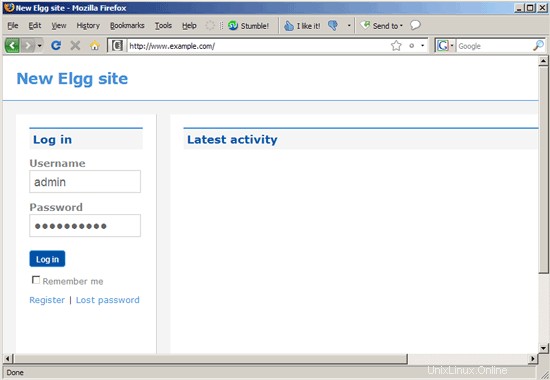
Beginilah tampilan situs Elgg baru Anda:
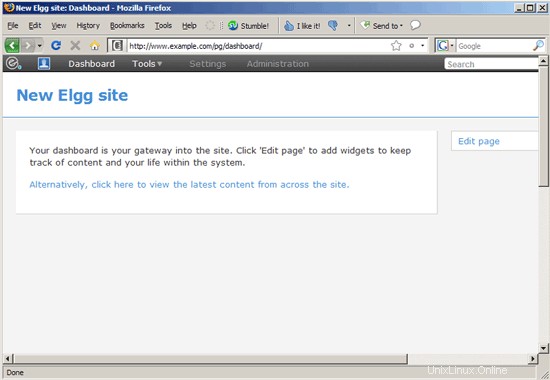
Sekarang setelah instalasi selesai, kita dapat mengubah izin folder mesin di dalam direktori web kembali ke 755:
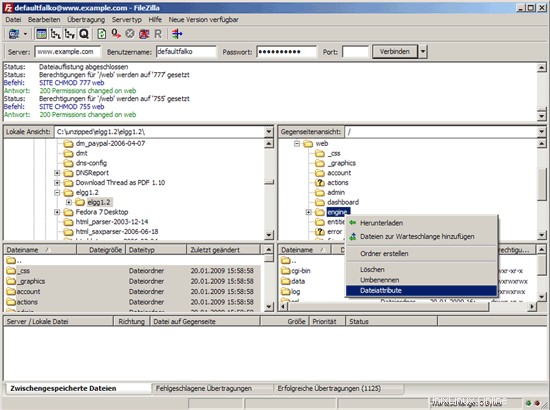
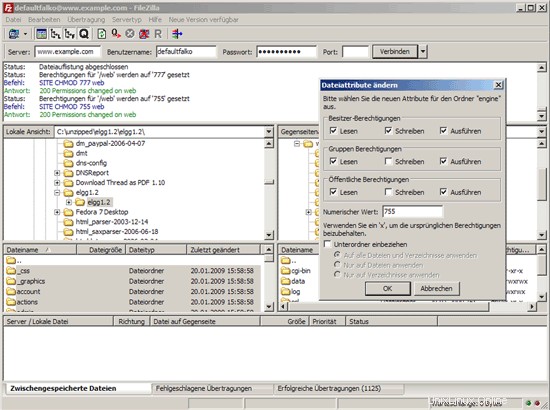
Itu saja - instalasi Elgg baru Anda sekarang siap digunakan.
7 Tautan
- Elgg:http://elgg.org/
- ISPConfig:http://www.ispconfig.org/
- FileZilla:http://filezilla-project.org/