Plesk Satu-Klik Vultr adalah cara cepat untuk meluncurkan platform hosting web. Aplikasi ini memiliki semua yang Anda butuhkan untuk memulai, dan Anda akan memiliki server yang berjalan dalam waktu sekitar satu menit.
Panduan ini menggunakan 192.0.2.123 sebagai contoh alamat IP dan plesk.example.com sebagai nama domain.
Penyiapan Dasar
Pengaturan dasar ini untuk mereka yang membiasakan diri dengan Plesk. Situs web resmi memiliki dokumentasi ekstensif tentang produk. Baca lebih lanjut tentang Plesk di portal dokumentasi resmi. Jika Anda baru saja menggunakan One-Click Plesk, harap bersabar. Server akan reboot satu kali selama instalasi, yang mungkin memakan waktu beberapa menit.
-
Hubungkan ke https://192.0.2.123:8443/login dengan browser web. Ganti alamat IP contoh dengan IP server Anda, atau klik tautan akses di halaman informasi server.
- Anda dapat melanjutkan melewati peringatan SSL. Lihat petunjuk kami untuk mengabaikan peringatan HTTPS untuk sertifikat SSL/TLS yang ditandatangani sendiri.
- Masuk dengan akun root untuk instance Anda.
-
Masuk sebagai root. Kata sandi ada di halaman informasi server dan di email aktivasi Anda.
- Pilih nama pengguna, alamat email, dan sandi admin. Klik Masukkan Plesk .
- Tunggu Plesk melakukan inisialisasi. Proses ini akan memakan waktu beberapa menit. Setelah selesai, Anda akan melihat dasbor utama Plesk.
Instal Let's Encrypt SSL Certificate
Plesk sepenuhnya mendukung sertifikat SSL Let's Encrypt gratis. Anda dapat menginstal dan mengelola SSL dari dasbor Plesk.
- Daftarkan nama dan buat catatan DNS untuk alamat IP server. Konsultasikan dengan penyedia DNS Anda untuk mendapatkan petunjuk, atau lihat panduan kami jika menggunakan DNS Vultr.
- Pastikan DNS telah menyelesaikan propagasi, dan namanya terlihat di seluruh internet sebelum melanjutkan. Perbanyakan biasanya terjadi dengan cepat, tetapi dalam beberapa kasus bisa memakan waktu hingga 48 jam.
- Klik Alat &Setelan .
-
Klik Sertifikat SSL/TLS .
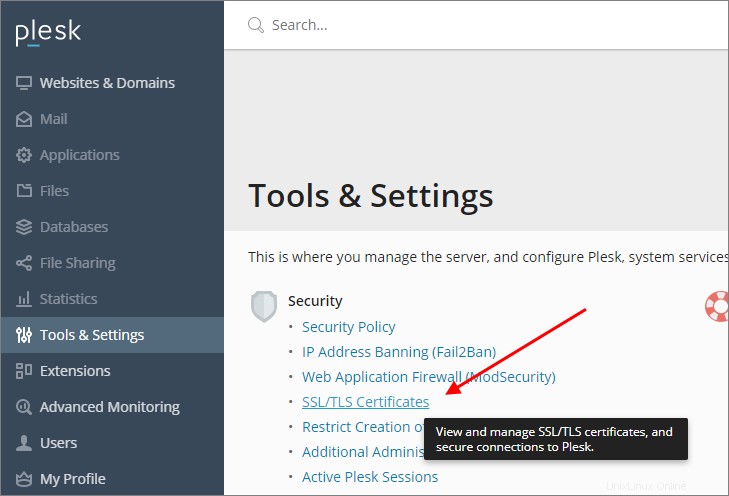
-
Klik tombol Ayo Enkripsi tombol.
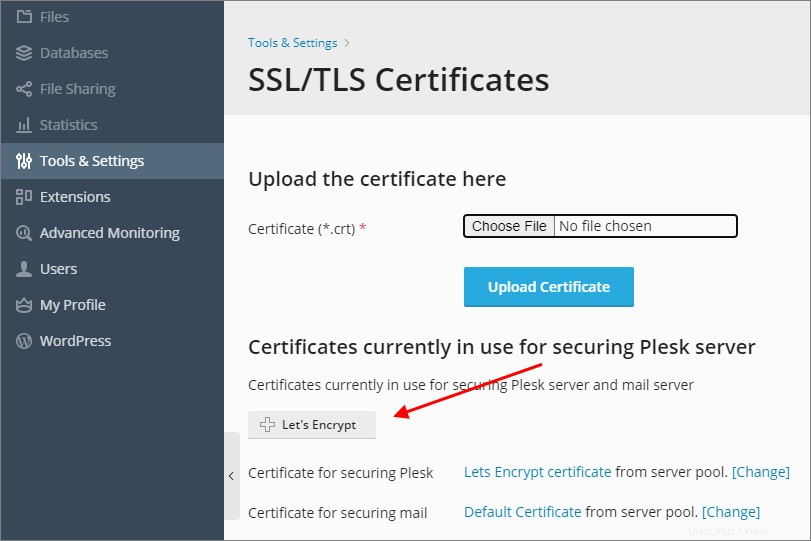
-
Masukkan nama domain dan alamat email Anda. Klik Pasang .
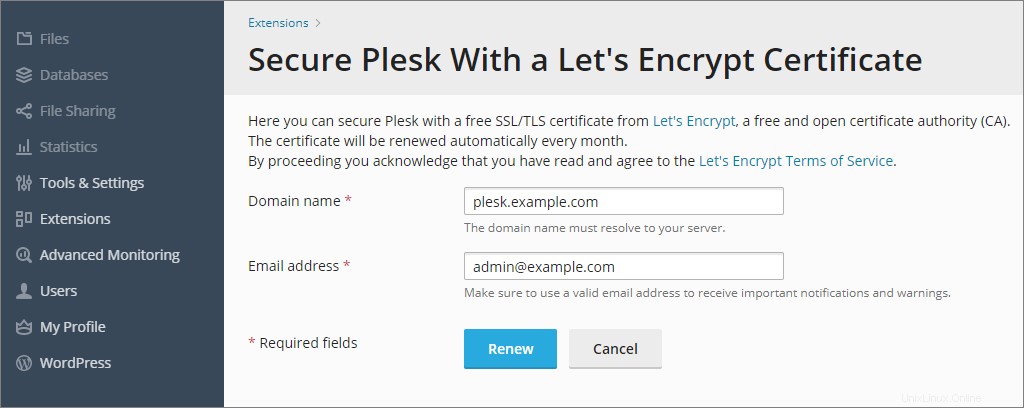
-
Plesk akan menginstal sertifikat.
Karena server sekarang menggunakan sertifikat yang benar dan browser terhubung di alamat IP, Anda akan menerima halaman peringatan keamanan SSL lainnya saat halaman dimuat ulang.
-
Masuk ke server Plesk menggunakan nama domain. Misalnya:
https://plesk.example.com:8443/login -
Verifikasi bahwa sertifikat SSL server sudah benar di browser Anda.
Setel Nama Host Server
Untuk mengubah nama domain (hostname), gunakan Server Settings pada halaman Tools &Settings.
- Klik Alat &Setelan .
- Klik Setelan Server .
- Masukkan Nama Inang Lengkap, lalu klik OK .
Keamanan dan Firewall
Untuk tujuan keamanan, port database SQL tidak terbuka untuk umum. Jika Anda berencana menggunakan Plesk untuk mengelola database Anda, Anda mungkin perlu mengizinkan akses ke port berikut:
- Server MySQL, TCP 3306
- Server MS SQL, TCP 1433
- Server PostgreSQL, TCP 5432
Informasi Lisensi
Kami menawarkan beberapa varian Plesk, termasuk Web Admin Edition SE, Web Pro Edition, dan Web Host Edition. Edisi yang diinstal ke server Anda dipilih pada saat penerapan dan bertahan selama masa pakai server. Saat ini, server baru harus digunakan untuk mulai menggunakan edisi Plesk yang berbeda. Anda dapat melihat berbagai fitur lisensi di halaman aplikasi Vultr untuk Plesk.
Informasi Lainnya
Plesk memiliki banyak fitur dan sangat dapat disesuaikan. Lihat Panduan Administrator untuk detail selengkapnya.
Untuk mengakses database MySQL yang berjalan di server Plesk Anda, gunakan perintah berikut.
mysql -uadmin -p`cat /etc/psa/.psa.shadow`
Plesk memungkinkan Anda membuat URL login satu kali dengan plesk login utilitas baris perintah.
[root@plesk ~]# plesk login admin
https://plesk.example.com:8443/login?secret=1234567890ABCDEF1234567890ABCDEF
FTP Pasif
Secara default, Plesk hanya mengizinkan koneksi FTP aktif. Untuk mengaktifkan mode FTP pasif, silakan lihat artikel ini di plesk.com.
Tentang Aplikasi Sekali Klik
Aplikasi Sekali Klik diperbarui secara berkala tanpa pemberitahuan. Saat meluncurkan aplikasi One-Click, Anda akan menerima versi terbaru kami. Kami tidak memperbarui instance yang di-deploy, dan Anda bertanggung jawab untuk selalu memperbarui instance. Jika Anda mendesain infrastruktur berdasarkan aplikasi One-Click dan perlu memastikan versi aplikasi yang sama di masa mendatang, ambil snapshot dari penerapan awal dan buat instance baru dari snapshot tersebut.