Menyiapkan server email Anda sendiri di Linux dari awal adalah proses yang panjang dan membosankan, merepotkan jika Anda bukan pengguna tingkat lanjut. Tutorial ini akan menunjukkan cara menggunakan Plesk untuk menyiapkan server email berfitur lengkap dengan cepat di Ubuntu 20.04, menghemat banyak waktu dan sakit kepala.
Apa itu Plesk
Plesk adalah panel kontrol hosting yang dapat Anda instal di server Anda untuk menyederhanakan manajemen server. Dengan Plesk, Anda dapat membuat server email dan situs web dari panel kontrol berbasis web, tanpa harus mempelajari baris perintah Linux.
Fitur Plesk:
- Panel Kontrol Intuitif
- Mendukung server Windows dan Linux, termasuk Debian, Ubuntu, CentOS, Red Hat Linux, dan CloudLinux.
- Ratusan ekstensi untuk meningkatkan fungsionalitas. Toolkit WordPress, toolkit SEO, toolkit eCommerce, dll.
- Buat kotak surat tak terbatas dan domain surat tak terbatas di panel admin berbasis web.
- Webmail Roundcube dan SpamAssassin langsung aktif.
- Mendukung DKIM, SPF, SRS, DMARC untuk validasi identitas pesan email.
- Mendukung penerusan email, alias email, dan balasan otomatis.
- Sertifikat TLS gratis (Let's Encrypt integration).
- Manajemen data DNS otomatis
- Pengelola file berbasis web.
- Jadwalkan pencadangan tambahan. Pulihkan perubahan situs/database dengan mudah dengan ruang kosong minimum menggunakan penyimpanan jarak jauh seperti S3, GDrive, OneDrive &lainnya.
- Aplikasi seluler tersedia untuk mengelola server Plesk Anda saat bepergian.
- Alat perbaikan mandiri memungkinkan Anda memperbaiki instalasi Plesk dengan mudah.
- Keamanan:Firewall aplikasi web (ModSecurity) &Perlindungan Brute Force (fail2ban) aktif. Kepatuhan PCI DSS.
- Perbarui paket sistem dari antarmuka web.
- Dan masih banyak lagi.
Plesk bukan hanya platform manajemen server email tetapi juga panel kontrol hosting web berfitur lengkap (alternatif CPanel), sehingga Anda dapat dengan mudah menjalankan server email dan situs web di host yang sama.
Langkah 1:Pilih Penyedia Hosting yang Tepat dan Beli Nama Domain
Plesk harus dipasang di bersihkan server baru.
Tutorial ini dilakukan pada Kamatera VPS (virtual private server) seharga $9/bulan dengan 1 CPU dan RAM 3GB. Mereka menawarkan uji coba gratis selama 30 hari.
Kamatera adalah pilihan yang sangat baik untuk menjalankan server email karena
- Mereka tidak memblokir port 25 , sehingga Anda dapat mengirim email tanpa batas (email transaksional dan buletin) tanpa mengeluarkan uang untuk layanan relai SMTP. Kamatera tidak memiliki batasan SMTP. Anda dapat mengirim satu juta email per hari.
- Alamat IP tidak ada dalam daftar hitam email apa pun . (Setidaknya ini benar dalam kasus saya. Saya memilih pusat data Dallas.) Anda pasti tidak ingin terdaftar di daftar hitam IP Microsoft Outlook yang ditakuti atau daftar hitam spamrat. Beberapa daftar hitam memblokir seluruh rentang IP dan Anda tidak memiliki cara untuk menghapus alamat IP Anda dari daftar hitam semacam ini.
- Anda dapat mengedit data PTR untuk meningkatkan kemampuan pengiriman email.
- Mereka memungkinkan Anda mengirim nawala ke pelanggan email Anda dengan tidak batas per jam atau batas harian, apa pun.
- Anda dapat memesan beberapa alamat IP untuk satu server. Ini sangat berguna bagi orang-orang yang perlu mengirim email dalam jumlah besar. Anda dapat menyebarkan lalu lintas email di beberapa alamat IP untuk mencapai pengiriman email yang lebih baik.
Penyedia VPS lain seperti DigitalOcean memblokir port 25. DigitalOcean tidak akan membuka blokir port 25, jadi Anda perlu mengatur relai SMTP untuk mem-bypass pemblokiran, yang dapat dikenakan biaya tambahan. Jika Anda menggunakan Vultr VPS, maka port 25 diblokir secara default. Mereka dapat membuka blokirnya jika Anda membuka tiket dukungan, tetapi mereka dapat memblokirnya lagi kapan saja jika mereka memutuskan aktivitas pengiriman email Anda tidak diizinkan. Vultr sebenarnya dapat memblokir ulang jika Anda menggunakan server mereka untuk mengirim buletin.
Buka situs web Kamatera untuk membuat akun, lalu buat server Anda di dasbor akun Anda.
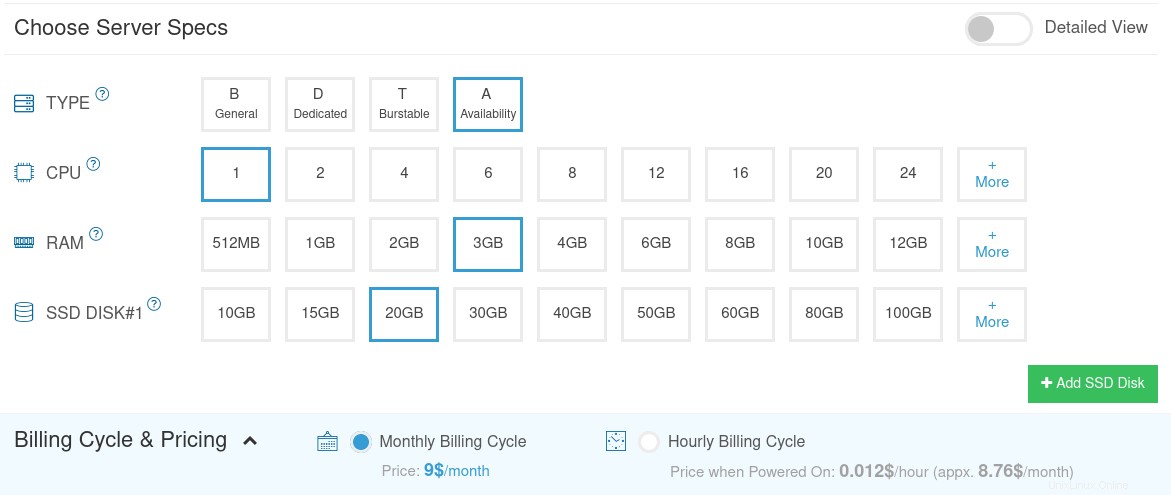
Saya sarankan mengikuti tutorial yang ditautkan di bawah ini untuk mengatur server VPS Linux Anda dengan benar di Kamatera.
- Cara Membuat Server VPS Linux di Kamatera
Setelah Anda membuat server, Kamatera akan mengirimi Anda email dengan detail login SSH server. Untuk masuk ke server Anda, Anda menggunakan klien SSH. Jika Anda menggunakan Linux atau macOS di komputer Anda, cukup buka jendela terminal dan jalankan perintah berikut untuk masuk ke server Anda. Ganti 12.34.56.78 dengan alamat IP server Anda.
ssh [email protected]
Anda akan diminta untuk memasukkan kata sandi.
Sangat disarankan agar Anda menggunakan Ubuntu LTS seperti Ubuntu 20.04. Memasang perangkat lunak server yang kompleks seperti Zimbra pada non-LTS Ubuntu tidak disarankan karena Anda mungkin akan mengalami masalah saat memutakhirkan OS Anda setiap 9 bulan. Jauh lebih baik bagi server email Anda untuk tetap stabil selama 2 atau 5 tahun.Anda juga memerlukan nama domain. Saya mendaftarkan nama domain saya dari NameCheap karena harganya murah dan mereka memberikan perlindungan privasi whois gratis seumur hidup.
Langkah 2:Dapatkan Lisensi Uji Coba Gratis Plesk
Plesk tidak gratis. Anda dapat memeriksa harga Plesk di sini.
- Jika Anda menggunakan Plesk untuk menjalankan situs web Anda sendiri, pilih Web Admin atau Web Pro Edisi.
- Jika Anda menggunakan Plesk untuk menyediakan layanan hosting bagi pemilik situs web lain, pilih Web Host Edisi.
Namun, Anda dapat memperoleh lisensi uji coba gratis 14 hari berfitur lengkap untuk mencobanya. Nomor lisensi akan dikirimkan ke alamat email Anda.
Langkah 3:Membuat Data MX DNS
Data MX menentukan host atau host mana yang menangani email untuk nama domain tertentu. Misalnya, host yang menangani email untuk linuxbabe.com adalah mail.linuxbabe.com . Jika seseorang dengan akun Gmail mengirim email ke [email protected] , maka server Gmail akan meminta data MX dari linuxbabe.com. Ketika mengetahui bahwa mail.linuxbabe.com bertanggung jawab untuk menerima email, kemudian menanyakan catatan A mail.linuxbabe.com untuk mendapatkan alamat IP, sehingga email dapat terkirim.
Anda harus pergi ke layanan hosting DNS Anda (biasanya pencatat domain Anda) untuk membuat catatan DNS. Di pengelola DNS Anda, buat data MX untuk nama domain Anda. Masukkan @ di bidang Nama untuk mewakili nama domain utama, lalu masukkan mail.your-domain.com di bidang Nilai.
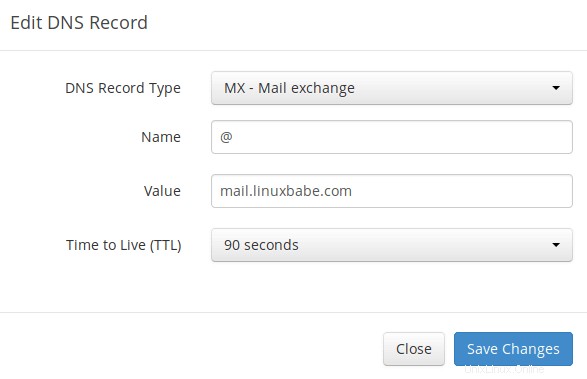
Catatan: Nama host untuk data MX tidak boleh merupakan alias untuk nama lain. Selain itu, sangat disarankan agar Anda menggunakan nama host, daripada alamat IP kosong untuk data MX.
Manajer DNS Anda mungkin meminta Anda memasukkan nilai preferensi (alias nilai prioritas). Itu bisa berupa angka antara 0 dan 65.356. Sejumlah kecil memiliki prioritas lebih tinggi daripada sejumlah besar. Sebaiknya Anda menetapkan nilainya ke 0, sehingga server email ini akan memiliki prioritas tertinggi untuk menerima email. Setelah membuat data MX, Anda juga perlu membuat data A untuk mail.your-domain.com , sehingga dapat diselesaikan ke alamat IP. Jika server Anda menggunakan alamat IPv6, pastikan untuk menambahkan data AAAA.
Petunjuk :Jika Anda menggunakan layanan Cloudflare DNS, Anda tidak boleh mengaktifkan fitur CDN saat membuat catatan A untuk mail.your-domain.com . Cloudflare tidak mendukung proxy SMTP.
Langkah 4:Mengonfigurasi Nama Inang
Pengaturan awal Plesk mengharuskan Anda untuk menggunakan baris perintah Linux. Jangan khawatir. Proses ini sangat sederhana.
Masuk ke server Anda melalui SSH, lalu jalankan perintah berikut untuk memperbarui paket perangkat lunak yang ada.
sudo apt update sudo apt upgrade -y
Saya sangat menyarankan untuk membuat sudo pengguna untuk mengelola server Anda daripada menggunakan root default pengguna. Jalankan perintah berikut untuk membuat pengguna. Ganti username dengan nama pengguna pilihan Anda.
adduser username
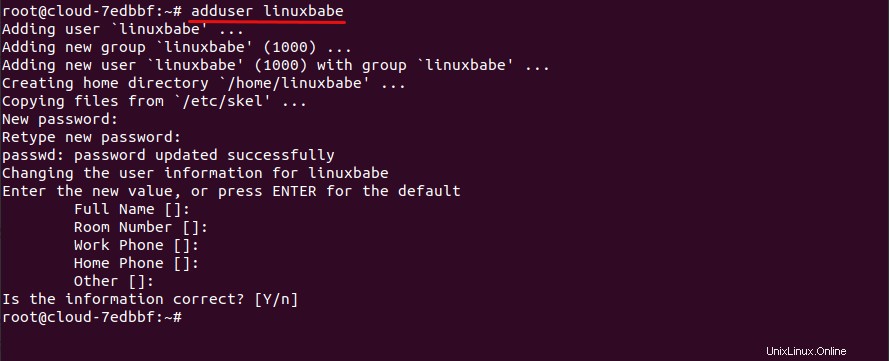
Kemudian tambahkan pengguna ke sudo grup.
adduser username sudo
Beralih ke pengguna baru.
su - username
Selanjutnya, tetapkan nama domain yang sepenuhnya memenuhi syarat (FQDN) untuk server Anda dengan perintah berikut.
sudo hostnamectl set-hostname mail.your-domain.com
Kami juga perlu memperbarui /etc/hosts file dengan editor teks baris perintah seperti Nano.
sudo nano /etc/hosts
Edit seperti di bawah ini. (Gunakan tombol panah untuk memindahkan kursor dalam file.)
127.0.0.1 mail.your-domain.com localhost
Simpan dan tutup file. (Untuk menyimpan file di editor teks Nano, tekan Ctrl+O , lalu tekan Enter untuk mengkonfirmasi. Untuk menutup file, tekan Ctrl+X .)
Untuk melihat perubahannya, login kembali lalu jalankan perintah berikut untuk melihat nama host Anda.
hostname -f
Langkah 5:Instal Plesk di Ubuntu 20.04
Unduh penginstal Plesk dengan perintah berikut.
wget https://autoinstall.plesk.com/plesk-installer
Tambahkan izin yang dapat dieksekusi.
chmod +x plesk-installer
Jalankan penginstal Plesk.
sudo ./plesk-installer
Wizard penginstalan akan muncul. Pilih F untuk maju.
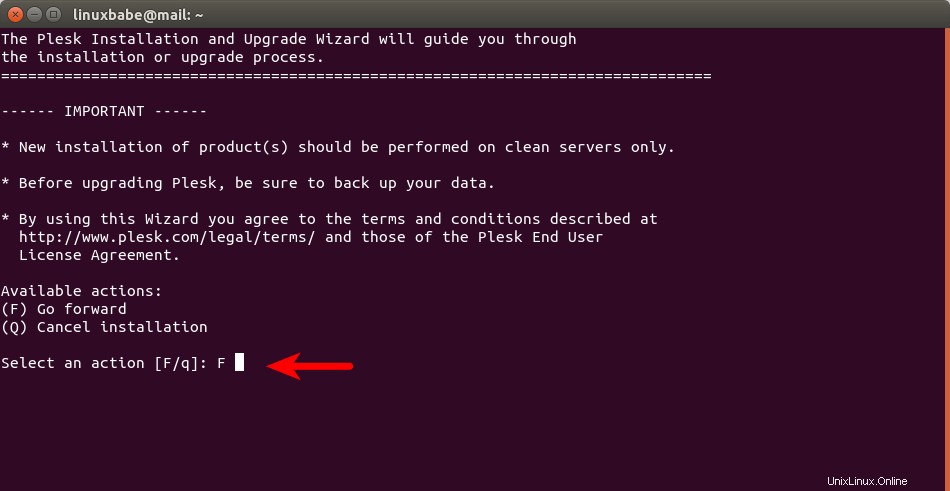
Selanjutnya, pilih apakah Anda ingin mengirim informasi ke Plesk.
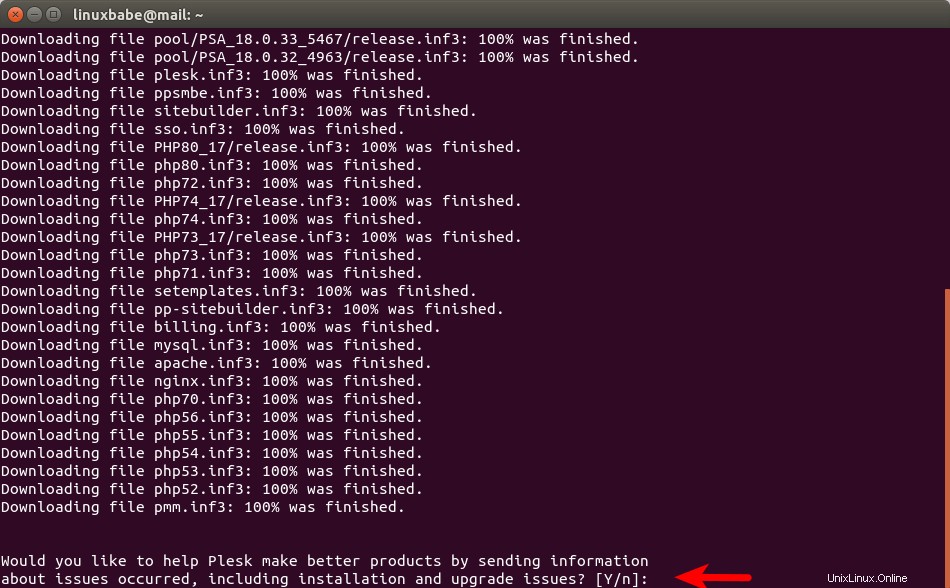
Kemudian, pilih jenis instalasi.
- Direkomendasikan
- Penuh
- Kustom
Anda dapat memilih jenis instalasi yang direkomendasikan. Jika Anda ingin menginstal semua komponen yang tersedia, Anda selalu dapat melakukannya nanti di panel kontrol Plesk.
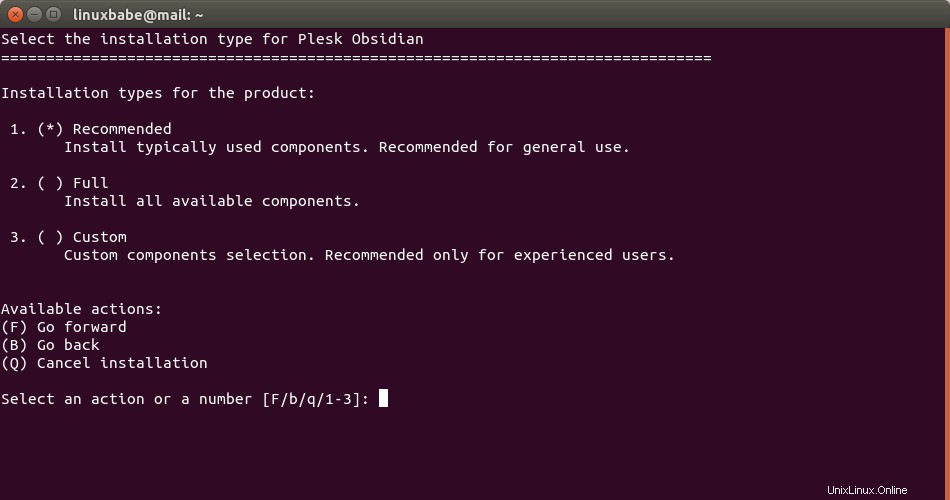
Selanjutnya, tekan Enter untuk melanjutkan.
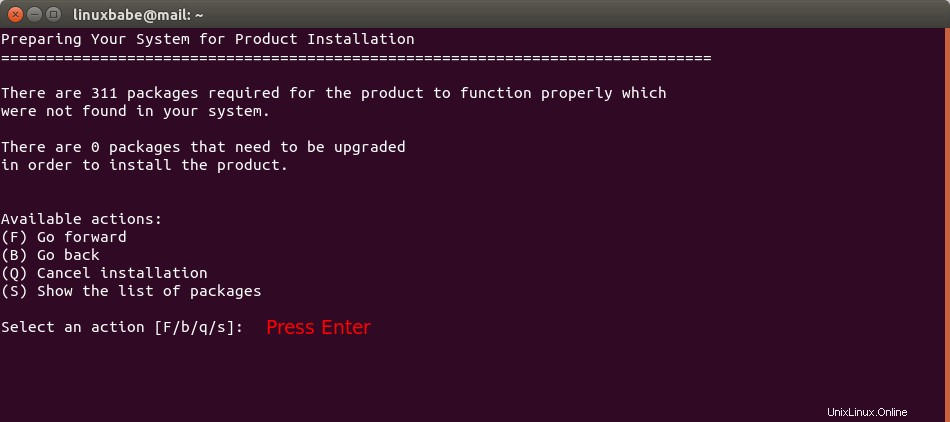
Dan tunggu sampai instalasi selesai. Setelah selesai, Anda akan diberikan URL. Salin URL ini dan tempel ke bilah alamat browser web Anda.
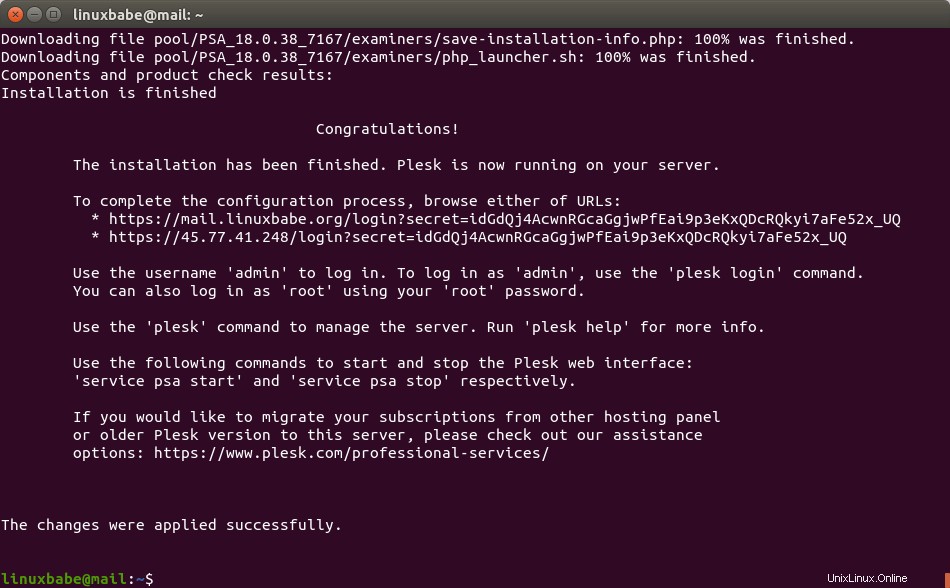
Anda perlu membuat akun admin untuk antarmuka web Plesk, dan juga memasukkan lisensi uji coba gratis di sini.
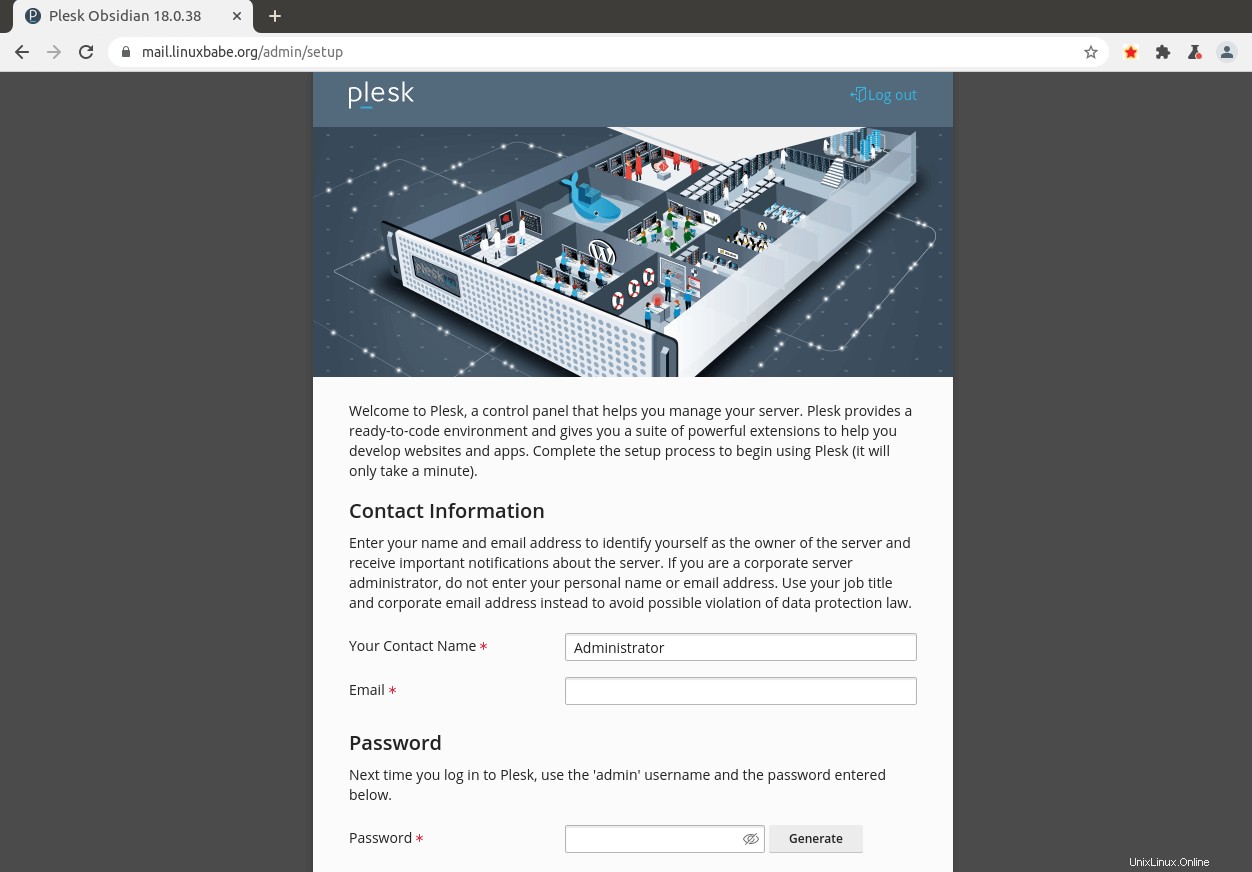
Anda dapat menempelkan kode aktivasi uji coba gratis di kotak, atau pilih Lanjutkan dengan lisensi uji coba berfitur lengkap .
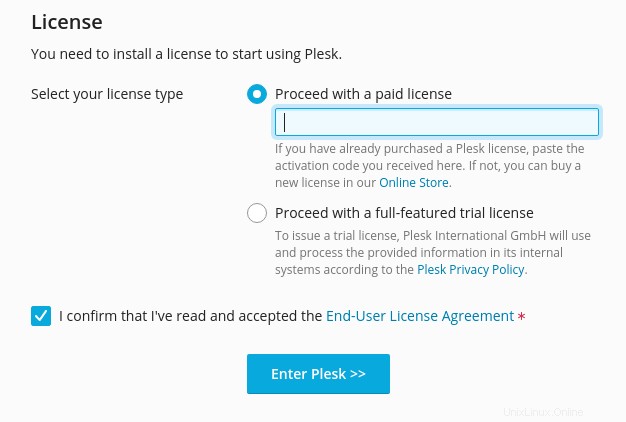
Setelah itu, pilih explore plesk .
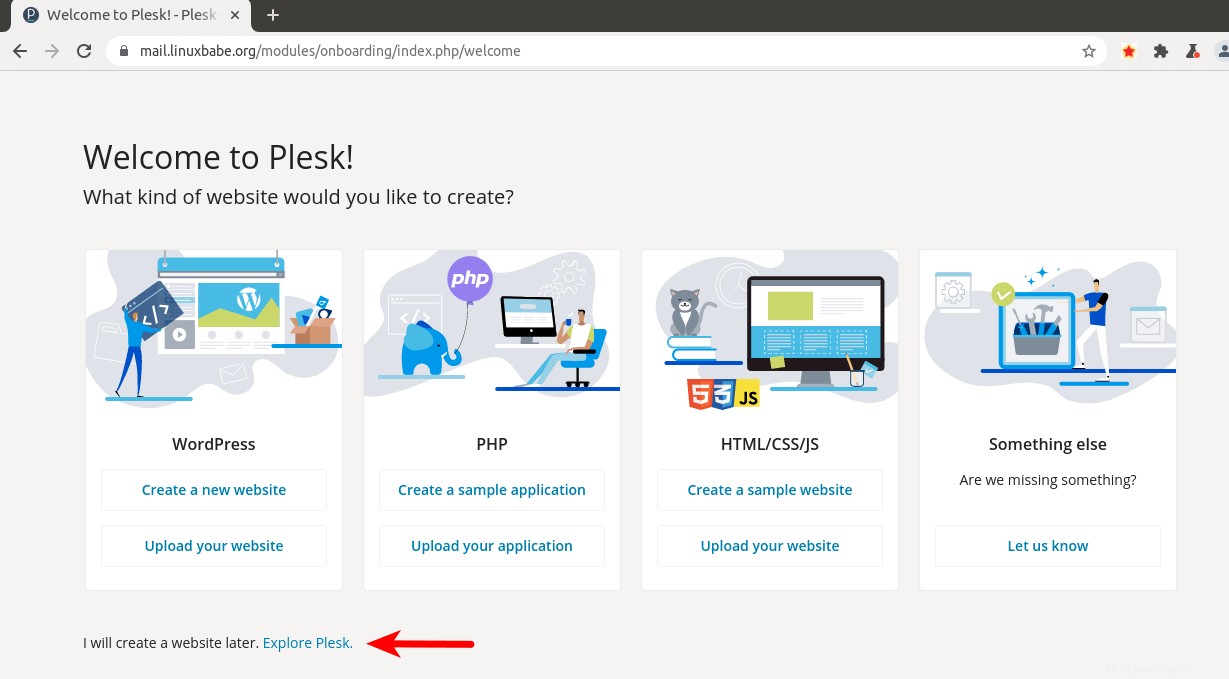
Sebelum membuat alamat email untuk nama domain Anda, Anda perlu menambahkan domain Anda di Plesk.
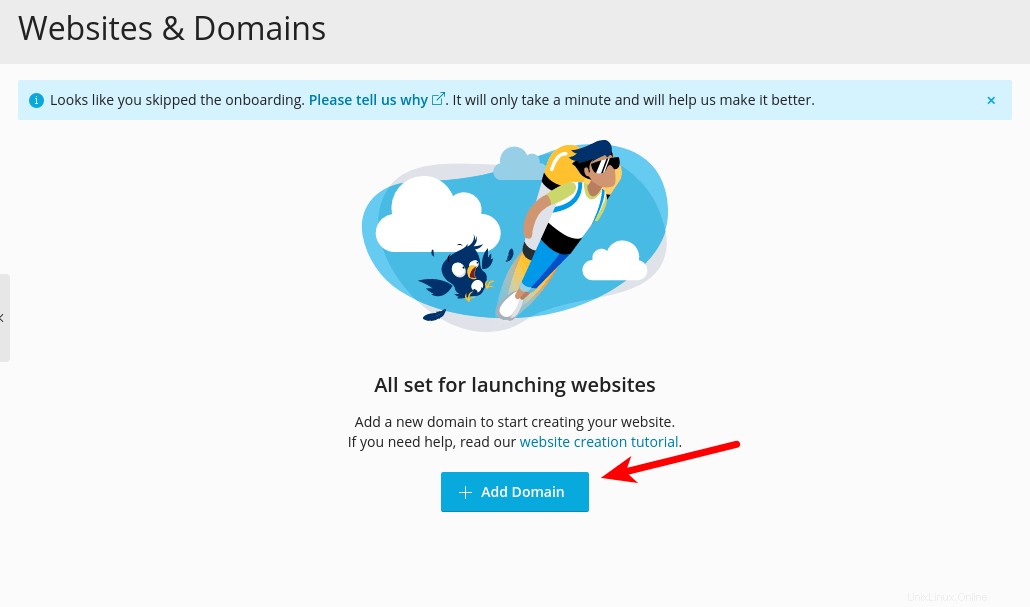
Masukkan nama domain Anda.
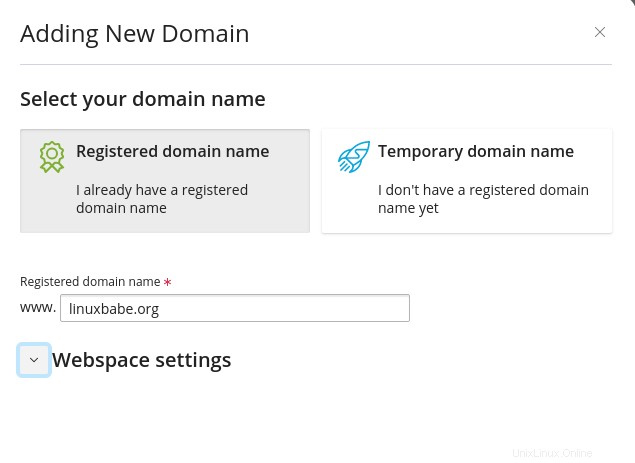
Langkah 6:Gunakan Server DNS Plesk
Secara default, Anda menggunakan server DNS pencatat domain untuk mengedit data DNS. Server DNS bawaan Plesk dapat secara otomatis mengelola catatan DNS untuk domain Anda. Beberapa catatan DNS seperti catatan SPF dan DKIM rawan kesalahan. Jika Anda tidak ingin membuat catatan DNS ini secara manual, Anda dapat memilih untuk menggunakan server DNS bawaan Plesk. Yang harus Anda lakukan adalah pergi ke situs web registrar domain Anda dan ubah NS record untuk domain Anda.
Misalnya, jika Anda membeli nama domain di NameCheap, lalu masuk ke akun NameCheap Anda. Pilih Domain list menu di bilah sisi kiri, lalu klik tombol Kelola tombol di paling kanan.
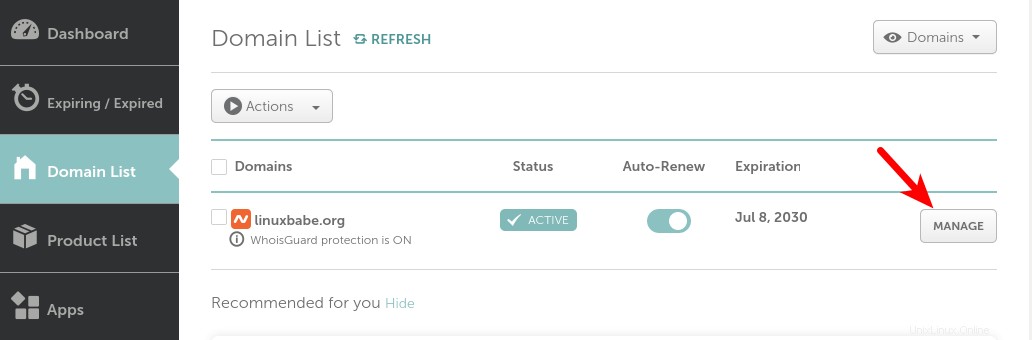
Pilih DNS Lanjutan .
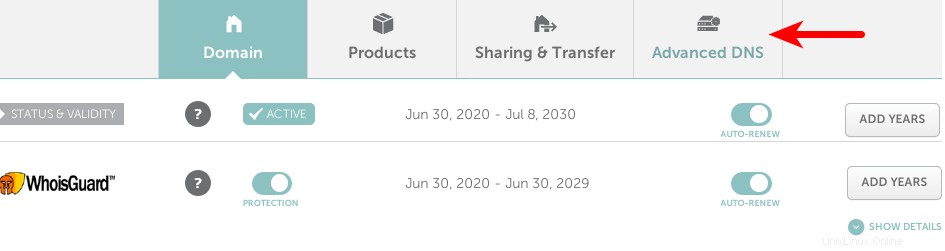
Gulir ke bagian bawah halaman, Anda akan menemukan server DNS pribadi bagian. Klik Tambahkan NameServer tombol untuk menambahkan server nama Anda sendiri:ns1.example.com dan ns2.example.com . Anda harus memasukkan alamat IP server nama Anda. Alamat IP untuk ns1 dan ns2 harus sama, karena Anda hanya memiliki satu server Plesk.
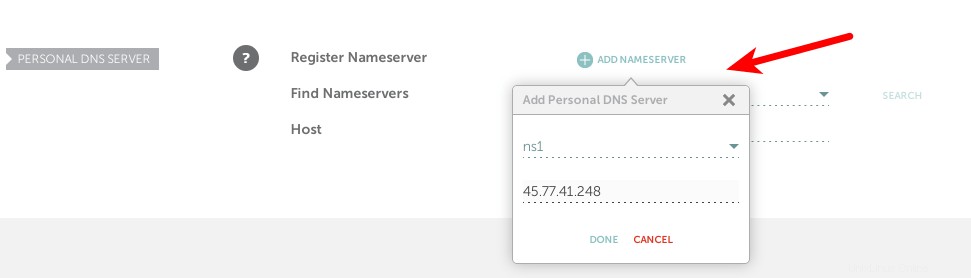
Setelah menambahkan dua server nama Anda, klik tombol pencarian untuk memeriksa apakah mereka berhasil ditambahkan. Jika demikian, catatan lem akan muncul di bagian bawah halaman ini.
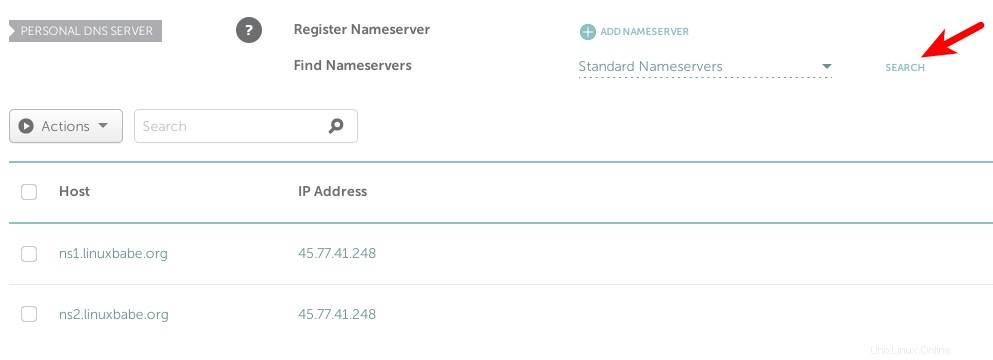
Sekarang klik Domain tab, dan gunakan server DNS khusus Anda.
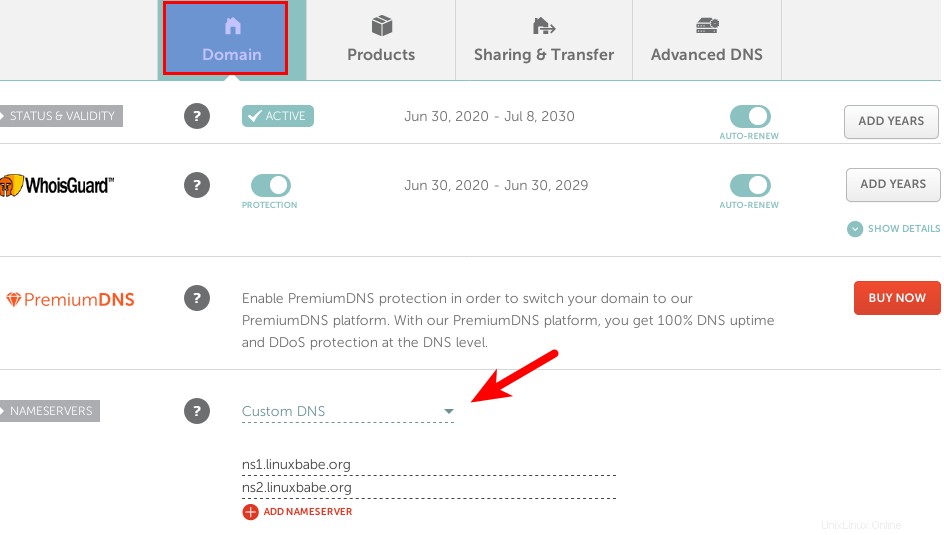
Bergantung pada pencatat domain yang Anda gunakan, data NS Anda mungkin disebarkan secara instan, atau mungkin perlu waktu hingga 24 jam untuk disebarkan. Anda dapat membuka https://dnsmap.io untuk memeriksa apakah data NS baru Anda aktif.
Setelah data NS dan rekaman lem telah disebarkan ke Internet, server DNS Plesk Anda akan merespons permintaan DNS untuk nama domain Anda.
Langkah 7:Kelola Server Surat Plesk
Layanan email diaktifkan secara otomatis saat Anda menambahkan nama domain di Plesk. Ada beberapa hal yang perlu Anda lakukan untuk membuatnya bekerja sebaik mungkin.
Instal Sertifikat TLS Let's Encrypt yang Valid
Secara default, server email menggunakan sertifikat TLS yang ditandatangani sendiri, pengguna klien email desktop dan pengguna klien email web akan melihat peringatan keamanan. Untuk memperbaikinya, kami dapat memperoleh dan memasang sertifikat Let's Encrypt TLS gratis.
Buka Website & Domains Plesk -> Dashboard -> SSL/TLS Certificates .
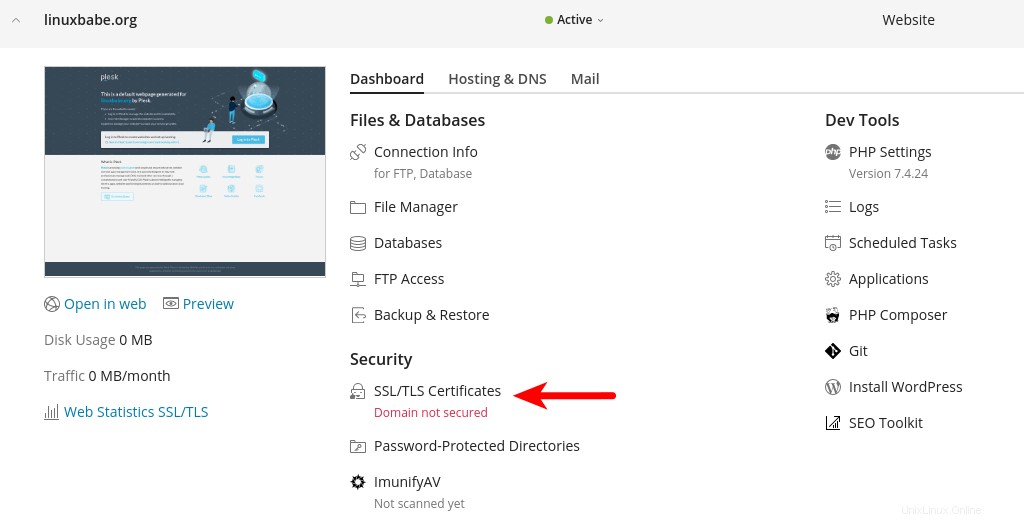
Pilih sertifikat Let's Encrypt gratis.
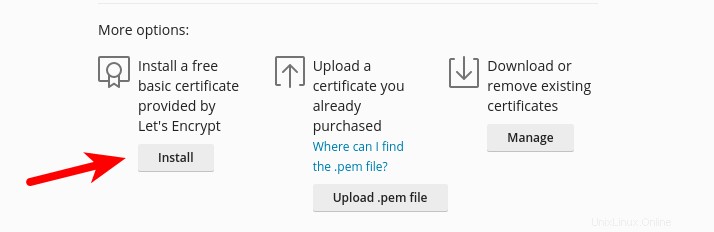
Selanjutnya, pilih Secure the wildcard domain dan Assign the certificate to the mail domain . Kemudian klik Dapatkan gratis tombol. (Sertifikat TLS karakter pengganti dapat digunakan untuk mengamankan salah satu subdomain Anda.)
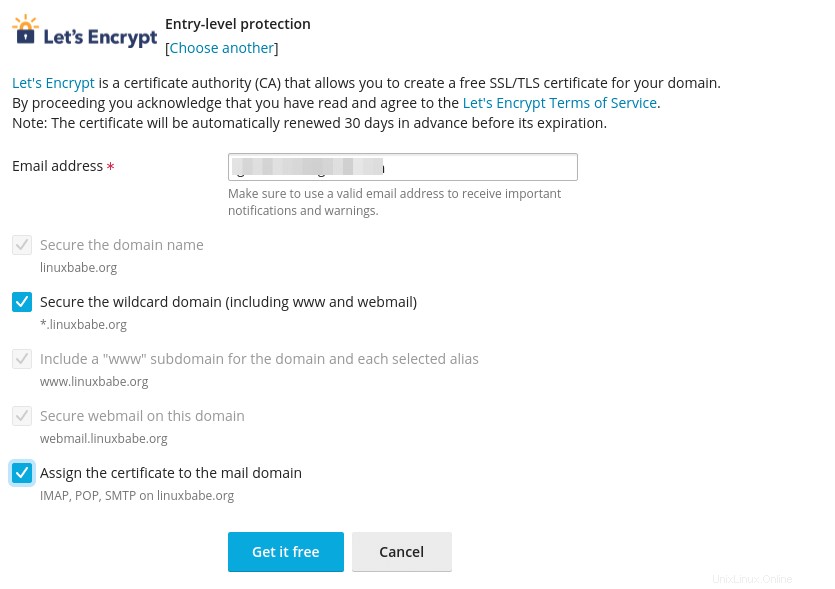
Tunggu sampai selesai. Untuk mendapatkan sertifikat wildcard, Anda perlu menambahkan data TXT untuk membuktikan bahwa Anda benar-benar pemilik nama domain Anda. Jika Anda menggunakan server DNS built-in di Plesk seperti yang dijelaskan pada langkah 6, maka ini secara otomatis dilakukan untuk Anda. Jika Anda menggunakan server DNS registrar domain, Anda perlu menambahkan data TXT ini secara manual.
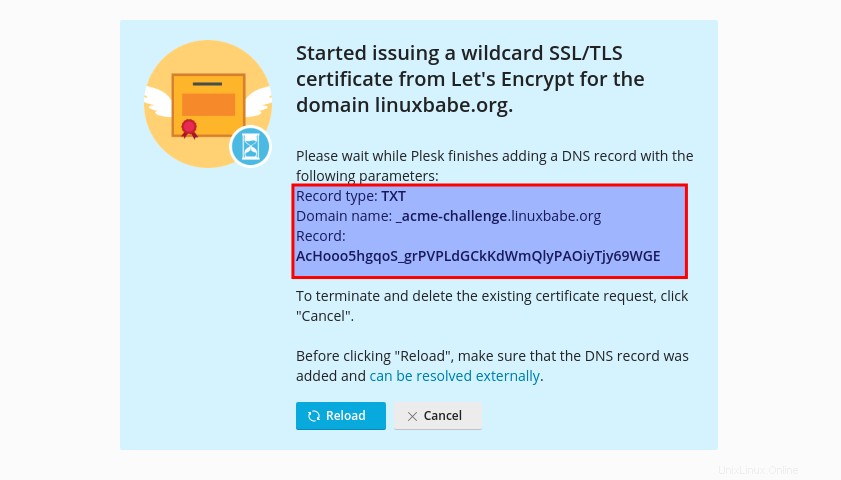
Beberapa saat kemudian, klik tombol Reload tombol. Sertifikat wildcard harus diperoleh dan diinstal di server Anda.
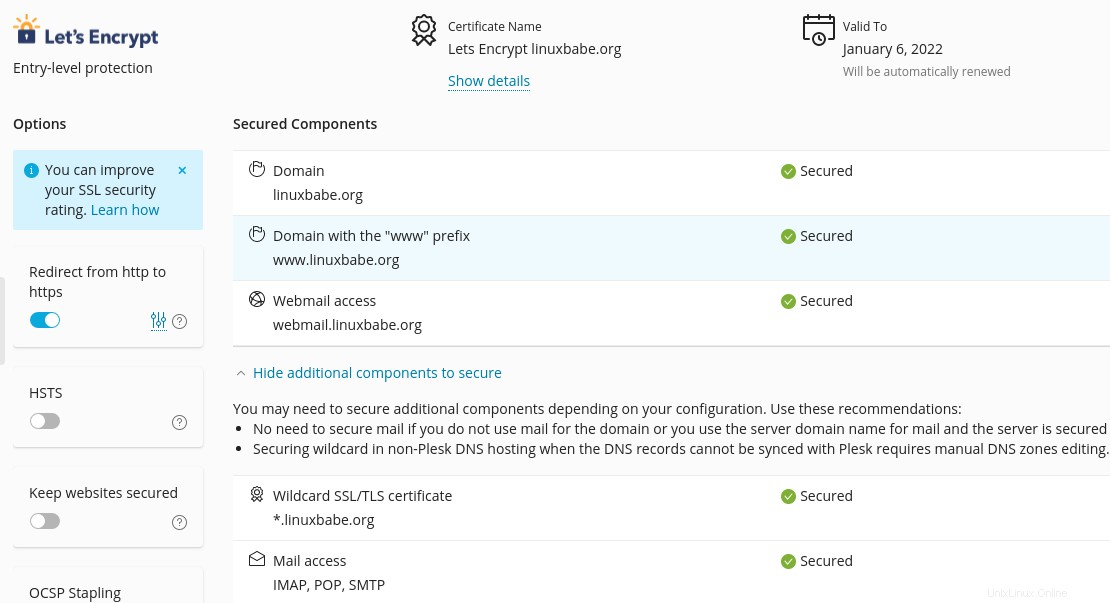
Aktifkan Penandatanganan DKIM
DKIM (DomainKeys Identified Mail) menggunakan kunci pribadi untuk menambahkan tanda tangan ke email yang dikirim dari domain Anda . Menerima server SMTP memverifikasi tanda tangan dengan menggunakan kunci publik yang sesuai, yang diterbitkan di zona DNS domain Anda. Ini membantu mencegah spoofing email.
Buka Website & Domains Plesk ->Mail -> Mail Settings .
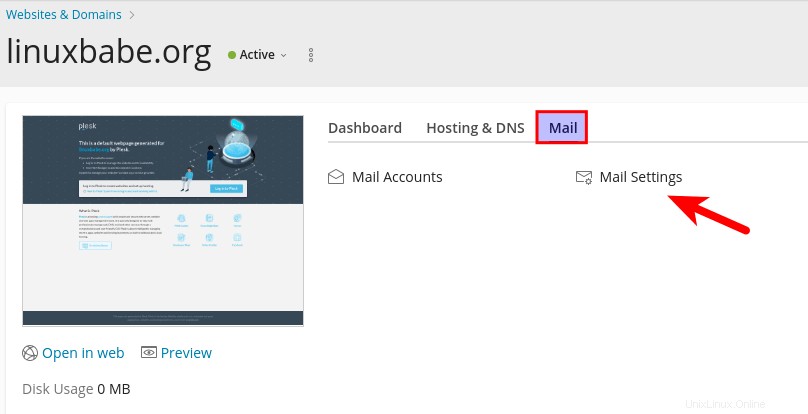
Centang pada kotak centang DKIM dan terapkan perubahannya. Jika Anda menggunakan server DNS built-in di Plesk, maka secara otomatis akan menambahkan data DKIM untuk nama domain Anda.
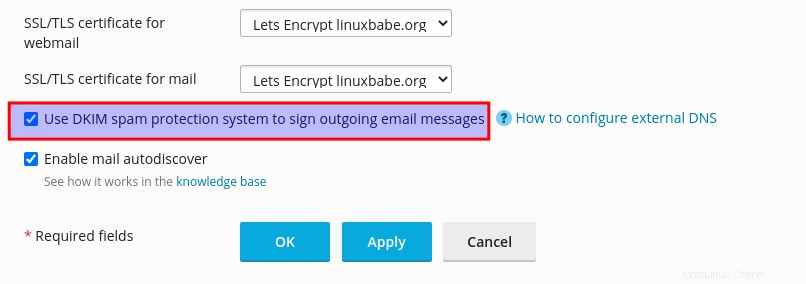
Buat Alamat Email
Pilih tab Mail di dasbor utama Plesk dan buat alamat email untuk nama domain Anda.
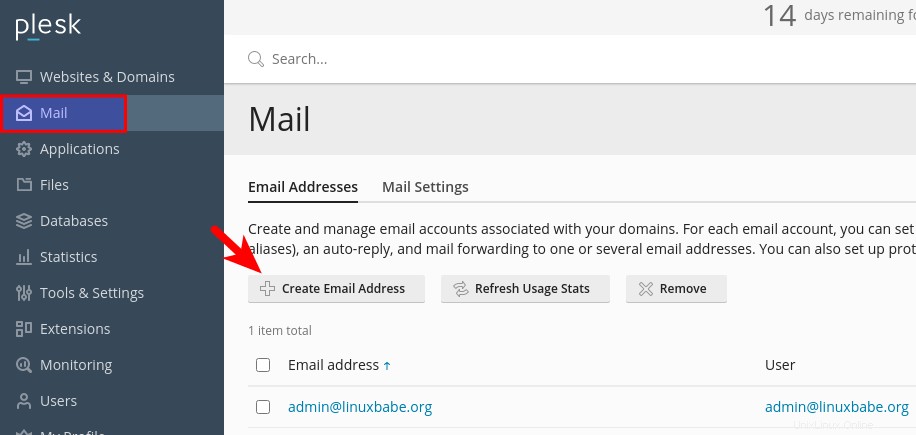
Aktifkan SpamAssassin
SpamAssassin adalah program yang dapat membantu Anda mendeteksi spam yang masuk ke server Anda. Untuk mengaktifkan SpamAssassin, buka Tools & Settings -> Plesk -> Updates .
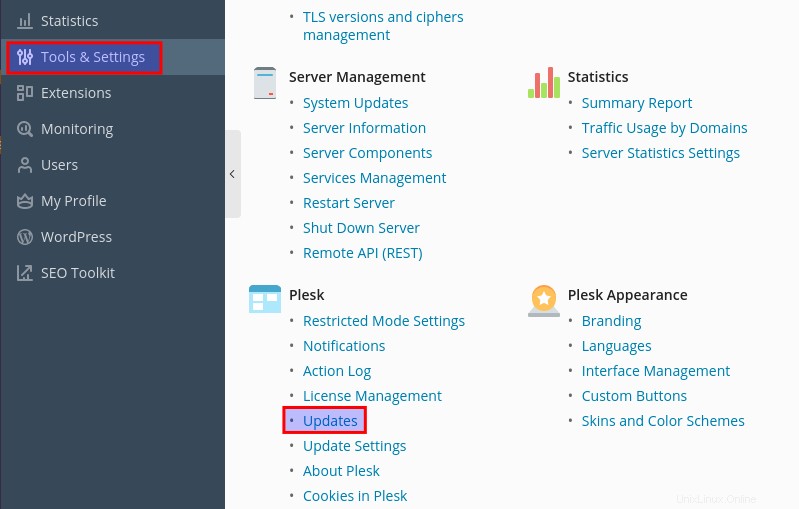
Kemudian pilih Add/Remove Components .
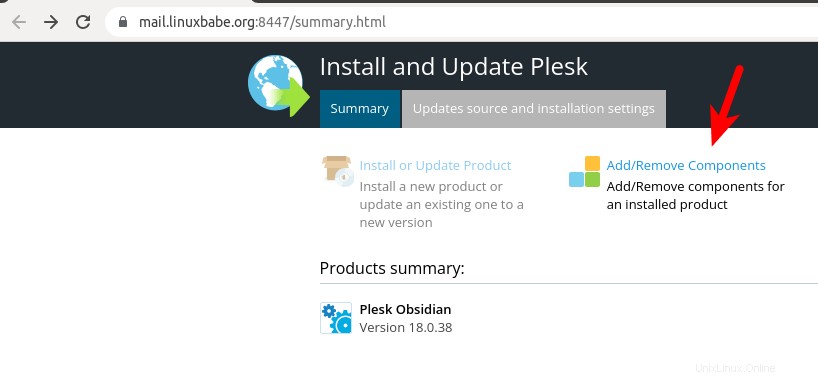
Luaskan Mail hosting bagian, dan instal SpamAssassin.
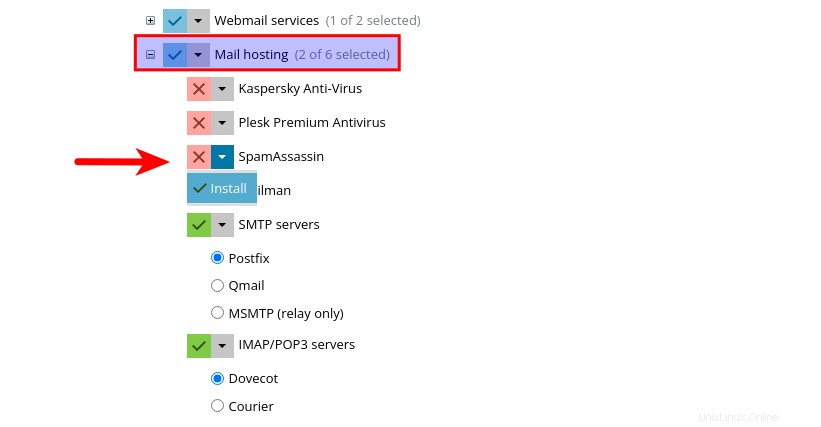
Klik tombol Continue tombol dan itu akan dipasang dalam beberapa saat.
Buat data PTR
Catatan penunjuk, atau catatan PTR, memetakan alamat IP ke FQDN (nama domain yang sepenuhnya memenuhi syarat). Ini adalah kebalikan dari catatan A dan digunakan untuk DNS terbalik lookup, yang dapat membantu memblokir spammer. Banyak server SMTP menolak email jika tidak ada catatan PTR yang ditemukan untuk server pengirim.
Untuk memeriksa catatan PTR untuk alamat IP, jalankan perintah ini melalui SSH.
dig -x IP-address +short
atau
host IP-address
Data PTR tidak dikelola oleh pencatat domain atau Plesk Anda. Ini dikelola oleh organisasi yang memberi Anda alamat IP. Karena Anda mendapatkan alamat IP dari penyedia hosting atau ISP Anda, bukan dari pencatat domain Anda, jadi Anda harus menyetel data PTR untuk IP Anda di panel kontrol penyedia hosting Anda, atau tanyakan kepada ISP Anda . Nilainya harus menjadi nama host server email Anda:mail.your-domain.com . Jika server Anda menggunakan alamat IPv6, pastikan untuk menambahkan data PTR untuk alamat IPv6 Anda juga .
Untuk mengedit catatan DNS terbalik untuk VPS Kamatera Anda, masuk ke area klien Kamatera, lalu buka tiket dukungan dan beri tahu mereka untuk menambahkan catatan PTR untuk alamat IP server Anda untuk mengarahkan alamat IP ke mail.your-domain.com . Ini tidak nyaman, Anda mungkin berpikir, tetapi ini untuk menjauhkan spammer dari platform, sehingga pengirim email yang sah seperti kami akan memiliki reputasi IP yang bagus.
Langkah 8:Masuk Dari Klien Email
Jalankan klien email desktop Anda seperti Mozilla Thunderbird atau Microsoft Outlook dan tambahkan akun email.
- Di bagian server masuk, pilih protokol IMAP, masukkan
mail.your-domain.comsebagai nama server, pilih port 993 dan SSL/TLS. Pilihnormal passwordsebagai metode otentikasi. - Di bagian keluar, pilih protokol SMTP, masukkan
mail.your-domain.comsebagai nama server, pilih port 465 dan SSL/TLS. Pilihnormal passwordsebagai metode otentikasi.
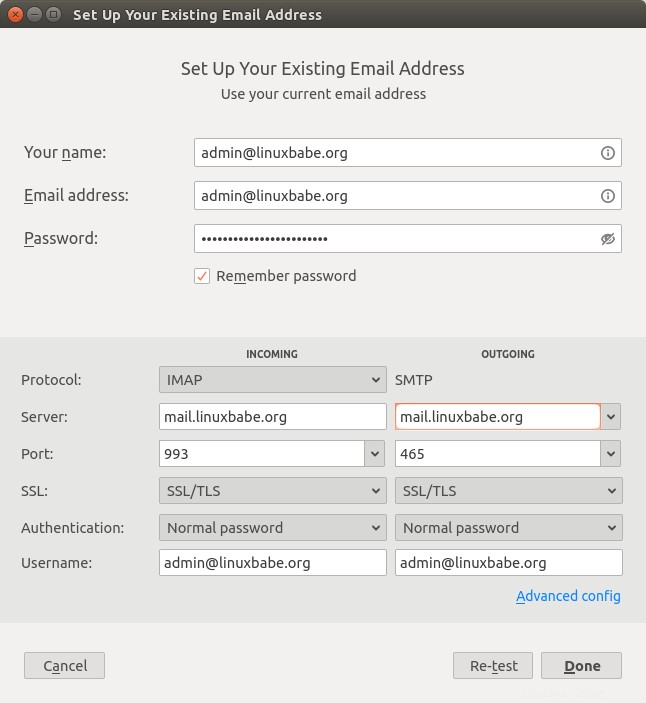
Klien email web tersedia di https://webmail.your-domain.com .
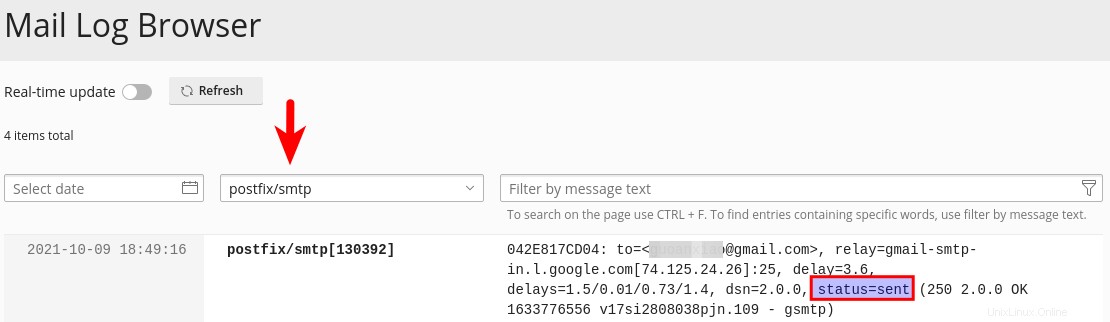
Sekarang Anda dapat mengirim email percobaan ke alamat email Anda yang lain seperti Gmail, Yahoo Mail, dll.
Langkah 9:Memeriksa Apakah Port 25 (keluar) diblokir
ISP atau penyedia hosting Anda tidak akan memblokir koneksi masuk ke port 25 server Anda , yang berarti Anda dapat menerima email dari server email lain. Namun, banyak ISP/penyedia hosting memblokir koneksi keluar ke port 25 dari server email lain , yang berarti Anda tidak dapat mengirim email.
Petunjuk :Jika Anda menggunakan Kamatera VPS, maka port keluar 25 secara default terbuka.
Jika email Anda tidak sampai di alamat email Anda yang lain seperti Gmail, maka periksa log email di panel admin Plesk. Buka Tools & Settings -> Assistance and Troubleshooting -> Mail Log Browser .
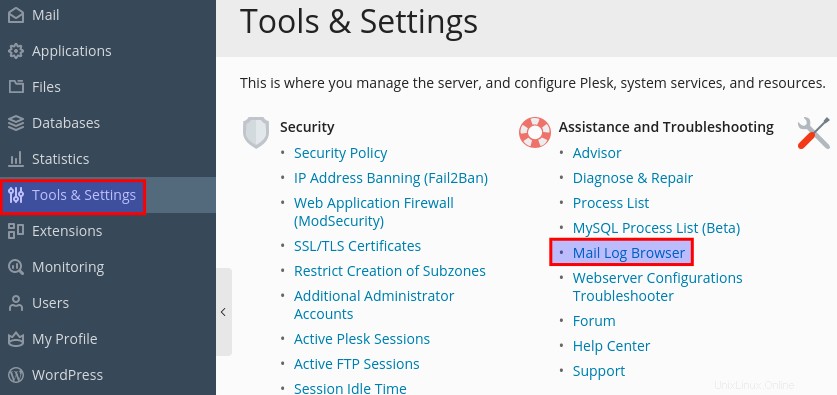
Kemudian pilih Postfix/SMTP sebagai sumber. Jika port keluar 25 tidak diblokir, Anda akan melihat pesan status = sent , yang menunjukkan bahwa email berhasil dikirim ke penerima.
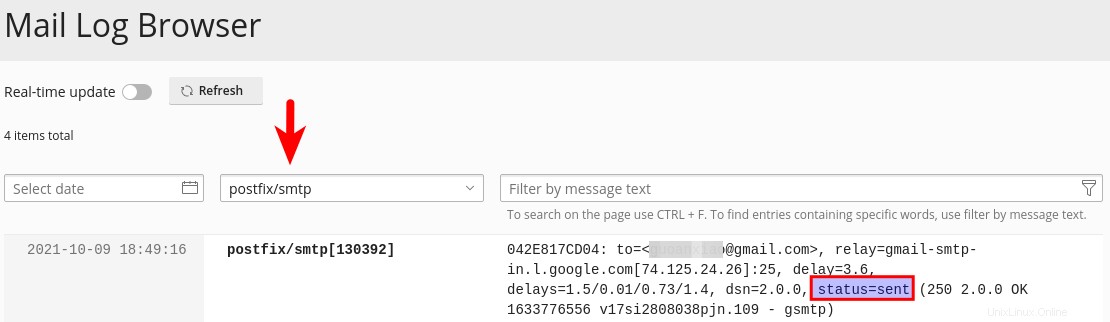
Jika port 25 (keluar) diblokir, Anda akan melihat connection timed out pesan kesalahan.
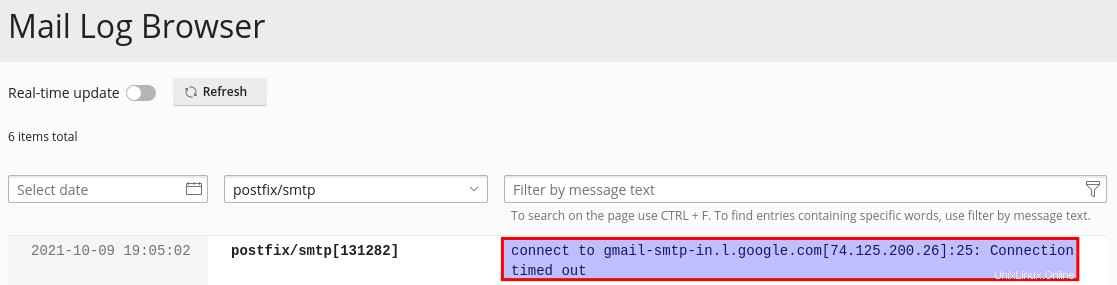
Dalam hal ini, Postfix Anda tidak dapat mengirim email ke server SMTP lainnya. Minta ISP/penyedia hosting Anda untuk membukanya untuk Anda. Jika mereka menolak permintaan Anda, Anda perlu menyiapkan relai SMTP untuk melewati pemblokiran port 25.
Masih Tidak Bisa Mengirim Email?
Jika port 25 (keluar) tidak diblokir, tetapi Anda masih tidak dapat mengirim email dari server email Anda sendiri ke alamat email Anda yang lain seperti Gmail, maka periksa log email. Beberapa orang mungkin melihat pesan berikut di log
host gmail-smtp-in.l.google.com[2404:6800:4003:c03::1b] said: 550-5.7.1 [2a0d:7c40:3000:b8b::2] Our system has detected that 550-5.7.1 this message does not meet IPv6 sending guidelines regarding PTR 550-5.7.1 records and authentication. Please review 550-5.7.1 https://support.google.com/mail/?p=IPv6AuthError for more information
Ini berarti server email Anda menggunakan IPv6 untuk mengirim email, tetapi Anda tidak menyiapkan data IPv6. Anda harus pergi ke manajer DNS Anda, atur AAAA rekam untuk mail.your-domain.com , maka Anda harus mengatur PTR record untuk alamat IPv6 Anda, yang dibahas pada langkah 7.
Langkah 10:Menguji Skor dan Penempatan Email
Setelah membuat data PTR, SPF, DKIM, buka https://www.mail-tester.com . Anda akan melihat alamat email yang unik. Kirim email dari domain Anda ke alamat ini, lalu periksa skor Anda. Seperti yang Anda lihat, saya mendapat nilai sempurna. Dalam hasil pengujian, Anda harus memeriksa apakah data PTR, SPF, dan DKIM Anda valid.
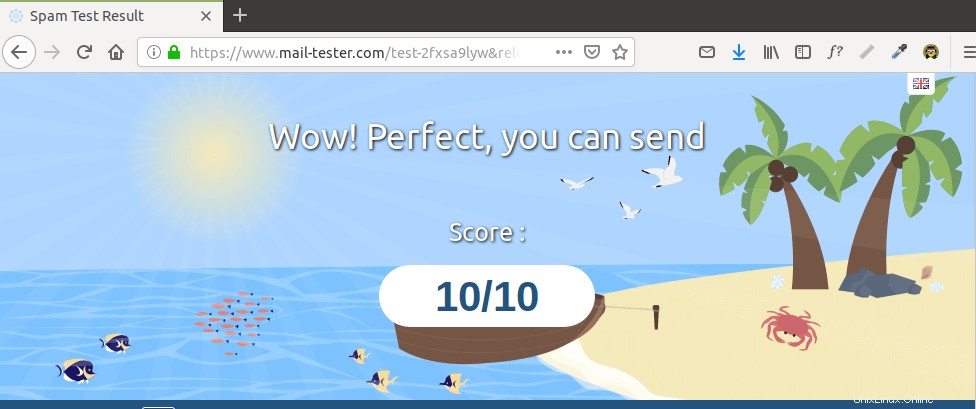 Mail-tester.com hanya dapat menunjukkan skor pengirim kepada Anda. Ada layanan lain bernama GlockApps yang memungkinkan Anda memeriksa apakah email Anda masuk ke kotak masuk atau folder spam penerima, atau langsung ditolak. Ini mendukung banyak penyedia email populer seperti Gmail, Outlook, Hotmail, YahooMail, iCloud mail, dll.
Mail-tester.com hanya dapat menunjukkan skor pengirim kepada Anda. Ada layanan lain bernama GlockApps yang memungkinkan Anda memeriksa apakah email Anda masuk ke kotak masuk atau folder spam penerima, atau langsung ditolak. Ini mendukung banyak penyedia email populer seperti Gmail, Outlook, Hotmail, YahooMail, iCloud mail, dll. 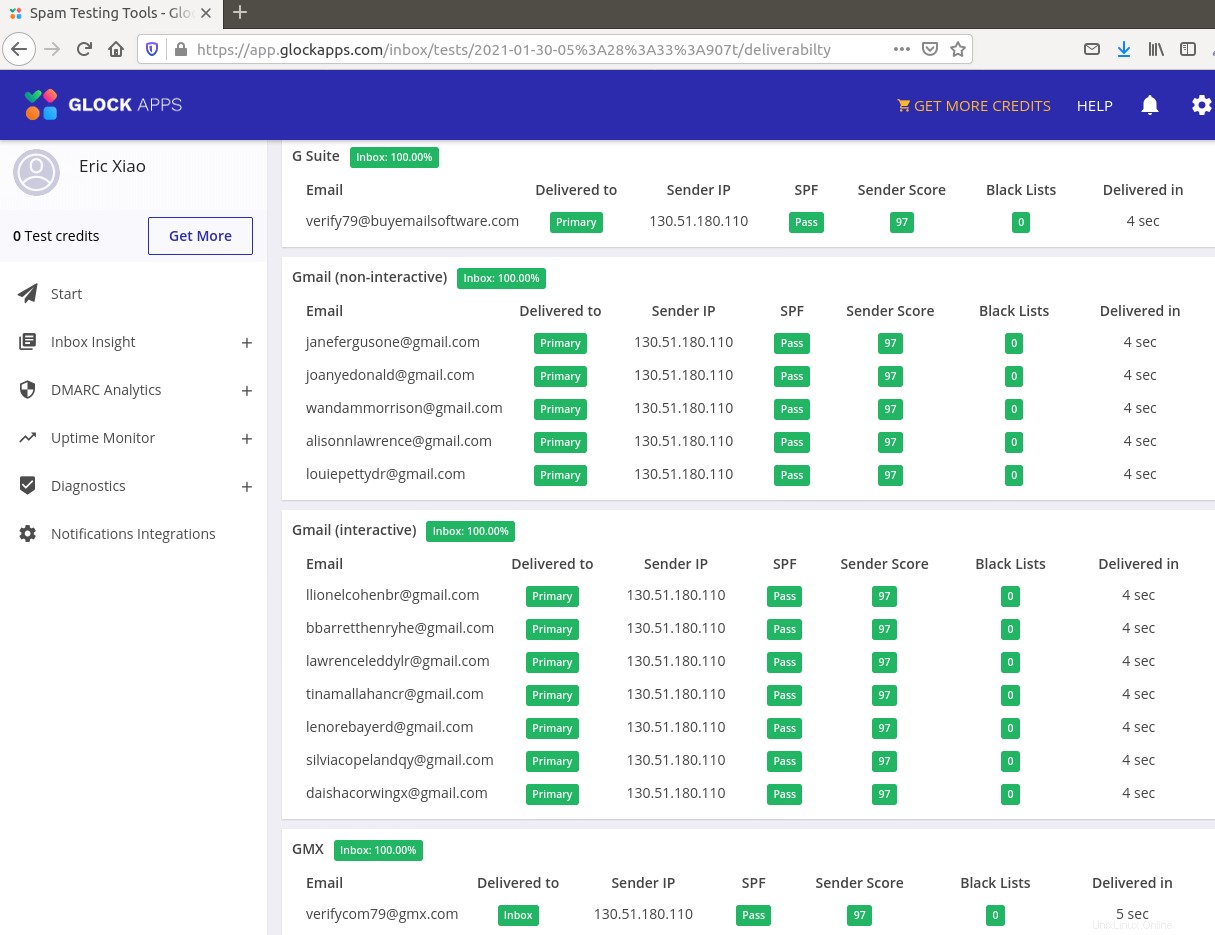
Bagaimana jika Email Anda Masih Ditandai sebagai Spam?
Saya memiliki lebih banyak tips untuk Anda dalam artikel ini:Bagaimana menghentikan email Anda ditandai sebagai spam. Meskipun akan memakan waktu dan tenaga, email Anda pada akhirnya akan ditempatkan di kotak masuk setelah menerapkan tips ini.
Bagaimana jika Email Anda Ditolak oleh Microsoft Mailbox?
Microsoft tampaknya menggunakan daftar hitam internal yang memblokir banyak alamat IP yang sah. Jika email Anda ditolak oleh Outlook atau Hotmail, Anda harus mengirimkan formulir informasi pengirim. Setelah itu, email Anda akan diterima oleh Outlook/Hotmail.
Cara Mengupgrade Plesk
Saat rilis baru Plesk keluar, Anda dapat memutakhirkannya dari panel admin berbasis web Plesk. Buka Tools & Settings -> Plesk -> Updates .
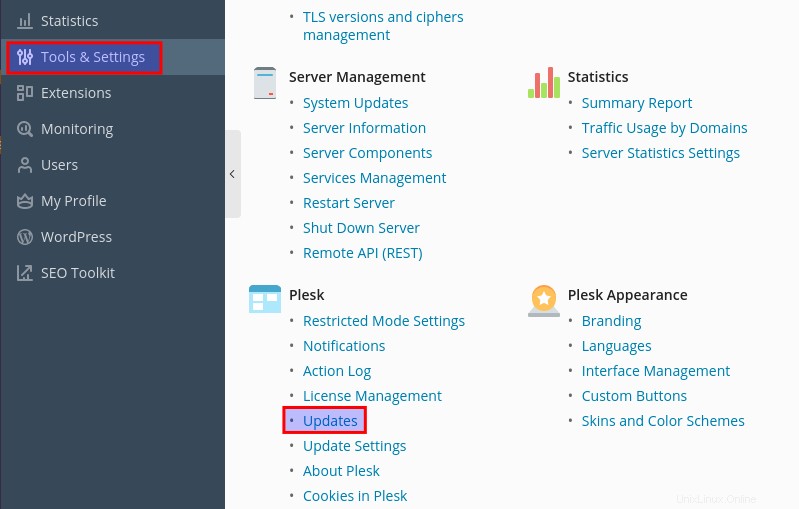
Kemudian klik Install or Upgrade Product . Jika item ini berwarna abu-abu, berarti Anda menggunakan rilis Plesk terbaru.
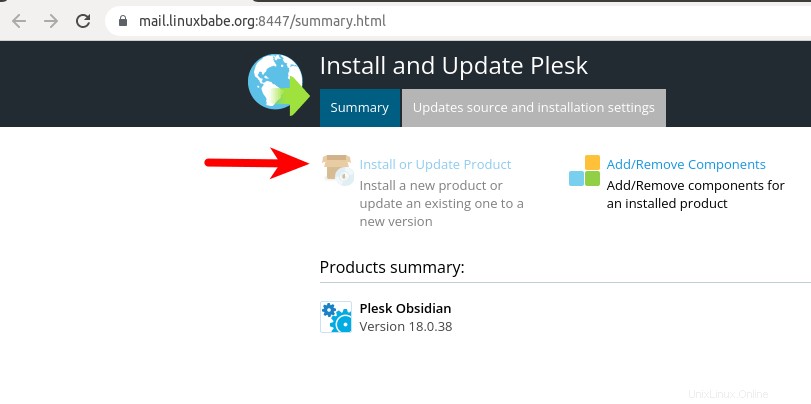
Catatan :Saat ada rilis baru Plesk dan OS server, disarankan untuk memutakhirkan Plesk sebelum memutakhirkan OS. Juga, periksa situs web resmi Plesk untuk memastikan Plesk mendukung rilis OS baru sebelum melakukan peningkatan.