Mengelola DNS memang terdengar seperti tugas yang sulit, tetapi jangan khawatir! Setelah Anda dapat memahami terminologi yang terdengar sangat teknis, sebenarnya cukup mudah. Saya sering mengatakan bahwa DNS agak seperti bawang:Ada banyak lapisan di dalamnya, dan kemungkinan besar Anda akan menangis jika mencoba melewati semuanya. Kami akan membantu Anda melewati lapisan yang lebih rumit dengan panduan ini 🙂
DNS paling sederhana adalah daftar catatan yang menentukan nama domain X (dan beberapa subdomainnya opsional) menunjuk ke alamat IP, seperti:1.2.3.4. Anda kemungkinan besar akan menemukan catatan tipe A paling banyak; penggunaan utamanya adalah untuk mengarahkan domain Anda ke tempat situs webnya dihosting. Setiap domain hanya dapat memiliki beberapa atau banyak data DNS.
Kami akan meninggalkan sebagian besar cara kerja DNS untuk lain waktu. Panduan ini akan membantu Anda mengenali berbagai jenis catatan, kegunaannya, dan cara mengonfigurasi catatan DNS Anda di Plesk. Ini termasuk memperbarui, menambah, atau menghapus catatan DNS untuk domain Anda di Plesk.
Penting:karena cara kerja sistem DNS global, setiap perubahan yang dilakukan pada data DNS domain Anda dapat memakan waktu hingga 48 jam untuk diselesaikan, meskipun seringkali perubahan tersebut terlihat hanya dalam beberapa jam. Harap bersabar! Anda dapat memeriksa kemajuan global di sini.
Cara menemukan setelan DNS Anda
Jika domain Anda terdaftar dengan kami dan Anda telah secara eksplisit memilih opsi untuk “Mengelola data DNS saya secara manual ,” maka hosting DNS Anda dikelola dalam Pusat Klien kami dan bukan dalam Plesk dan sebagai gantinya Anda harus menggunakan panduan ini untuk mengelola catatan DNS Anda. Jika Anda tidak yakin, periksa setelan domain di Pusat Klien kami:jika opsi “Kelola data DNS saya secara manual” dipilih, klik tautan di atas untuk melanjutkan.
Pertama, kita harus masuk ke Plesk, setelah itu kita akan dibawa ke layar Situs Web dan Domain. Klik "Pengaturan DNS" untuk domain yang ingin Anda edit. Jika Anda tidak melihat Setelan DNS, cari tab “Hosting &DNS”, klik tab tersebut, lalu Anda akan melihat tombol Setelan DNS.
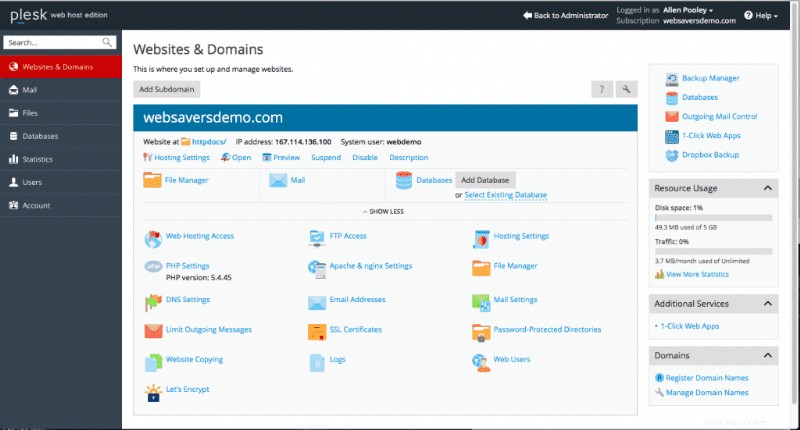
Sekarang Anda memiliki beberapa opsi; Anda dapat menambah, mengedit, atau menghapus catatan DNS, atau bahkan mematikan layanan DNS (Nonaktifkan) atau mengalihkannya ke mode slave (Master/Slave), seperti yang terlihat di bawah.
Jika Anda hanya melihat catatan NS dalam daftar dan tidak ada yang lain, itu karena DNS Anda dinonaktifkan. Tombol pertama di sebelah kiri adalah "Aktifkan" — klik ini jika Anda ingin mengelola DNS Anda di dalam Plesk (untuk mengelola DNS Anda di dalam Plesk, Anda harus menyetel server nama Anda di registrar agar sesuai dengan paket hosting Anda seperti yang ditunjukkan di Pusat Klien).
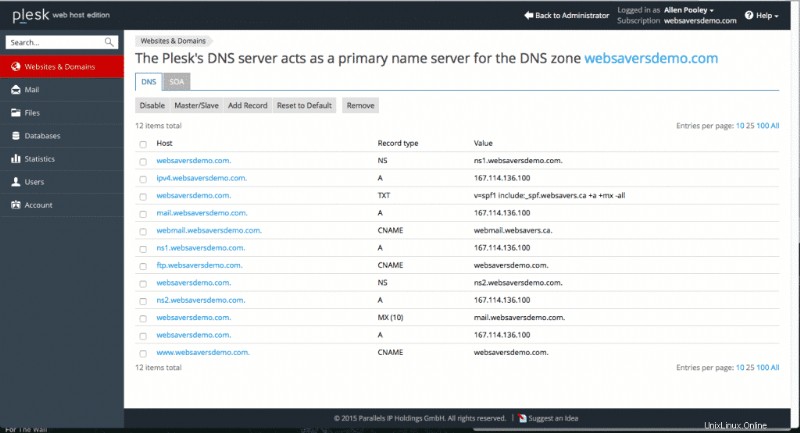
Jika panduan memberi tahu Anda untuk menambahkan atau membuat data DNS, baca kiat berikut:
- Saat menambahkan atau mengedit catatan DNS di Plesk, kolom Host secara otomatis menggunakan nama domain; pada tangkapan layar di atas itulah websaversdemo.com. Anda hanya perlu mengisi bidang Host jika menambahkan data untuk subdomain. Misalnya, dengan xyz.websaversdemo.com, Anda cukup memasukkan 'xyz' karena Plesk akan secara otomatis menambahkan .websaversdemo.com ke dalamnya. Contohnya pada tangkapan layar di atas adalah ftp.websaversdemo.com di mana 'ftp' adalah subdomain/host yang dimasukkan. Jika Anda tidak menambahkan data subdomain, kosongkan bidang Host.
- Tombol 'Tambahkan Subdomain' di Plesk menyiapkan web lokal dan hosting email untuk subdomain pilihan Anda. Jika Anda tidak memerlukan lingkungan hosting untuk subdomain tersebut, jangan gunakan tombol itu dan sebagai gantinya tambahkan data DNS di bawah domain induk (Anda juga dapat membuat data subdomain di sana). Misalnya, jika Anda ingin menyiapkan shop.domainanda.com untuk mengarah ke keranjang atau toko eksternal, buka setelan DNS untuk domainanda.com dan buat data DNS yang diperlukan oleh penyedia toko.
- Tambah atau Edit yang Ada? Selalu periksa untuk melihat apakah sudah ada catatan dengan jenis yang sama (mis:A, TXT, CNAME, MX, dll) dan subdomain. Jika memang sudah ada, kemungkinan besar Anda perlu mengedit catatan yang ada dan tidak membuat yang baru.
Mengidentifikasi Catatan DNS Umum
Jika Anda tidak yakin catatan mana yang harus diedit, daftar ini akan membantu Anda memahami dan menemukan catatan yang tepat untuk setiap jenis layanan hosting:
- Data DNS untuk Host Situs Web :Inilah yang disebut root Anda Catatan DNS yang mengontrol ke mana pengunjung dikirim saat mereka mengakses domain Anda seperti mydomain.com. Ini adalah catatan tipe A dengan kolom Host yang menampilkan domain Anda saja (dengan titik setelahnya; mereka semua memilikinya) dan bukan subdomain seperti surat atau ns1 atau ftp. Biasanya juga ada CNAME record untuk www.mydomain.com yang mengarah ke mydomain.com. Peringatan:perhatikan kapan catatan *lain* (seperti catatan email) adalah CNAME yang mengarah ke catatan root Anda, karena itu berarti mengubah catatan root Anda juga akan mengubahnya.
- Data DNS untuk Email Masuk: Ini dikontrol oleh data MX yang memiliki dua komponen. 1) Data jenis MX dengan tanpa subdomain di kolom Host dan yang menunjuk ke catatan lain dalam daftar seperti mail.mydomain.com. Pastikan juga untuk memeriksa catatan mail.mydomain.com untuk memastikannya mengarah ke tempat yang benar. Misalnya, jika ini adalah CNAME untuk data root Anda dan Anda akan mengubah data root, maka ini adalah sesuatu yang ingin Anda ubah sebelum membuat perubahan data root.
- Data DNS untuk Koneksi Mail IMAP/POP/SMTP: Ini berbeda dalam konfigurasi lain, tetapi untuk Plesk biasanya mail.mydomain.com digunakan untuk tujuan ini karena merupakan server yang sama dengan server Inbound Mail (MX) Anda. Pada akhirnya, ini tidak begitu penting karena kami mengarahkan Anda untuk menggunakan nama host server kami saat terhubung dengan aplikasi email Anda.
Menghapus Data DNS
Untuk menghapus catatan, cukup centang kotak di samping catatan yang ingin Anda hapus dan klik tombol Hapus. Setelah melakukannya, Anda akan diberi opsi untuk menyelesaikan perubahan — pastikan Anda melakukannya atau perubahan tidak akan diterapkan.
Menambahkan atau Mengedit Catatan DNS
Untuk mengedit catatan DNS, cukup klik dan Anda akan melihat halaman yang mirip dengan yang di bawah ini.
Untuk menambahkan entri DNS baru, klik tombol “Add Record” dan Anda akan dibawa ke halaman berikut:
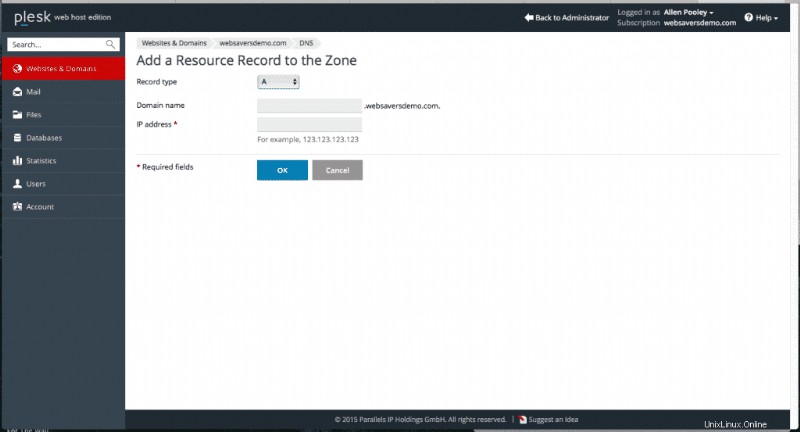
Ada drop-down “Record type” yang memungkinkan Anda memilih jenis entri DNS untuk ditambahkan.
Jika Anda menambahkan atau mengedit catatan DNS 'root' (pada sistem manajemen DNS lain ini sering ditampilkan sebagai '@' atau hanya domain Anda), di Plesk ini berarti membiarkan kolom Nama domain (subdomain) kosong.
Seperti dijelaskan di atas, jika Anda hanya melihat "NS" atau "Server Nama" dalam daftar jenis rekaman, DNS Anda dinonaktifkan dan Anda harus kembali dan mengklik tombol untuk mengaktifkan DNS Anda. Lihat di atas di bagian “Cara menemukan pengaturan DNS Anda di Plesk” untuk informasi lebih lanjut.
Pilih jenis rekaman di bawah untuk melihat proses individual secara lebih mendetail:
A catatan
Catatan "A" adalah jenis catatan yang paling umum untuk DNS – ini menautkan nama domain (atau subdomain) ke Alamat IPv4. Alamat IPv4 adalah angka 12 digit yang sering Anda lihat saat berhadapan dengan situs web atau bahkan jaringan rumah Anda sendiri. Itu dalam format:xxx.xxx.xxx.xxx
Saat menambahkan catatan A, ada dua kotak input; subdomain dan alamat IP. Jika Anda memasukkan "pengujian" di kotak subdomain, dan alamat IP yang sesuai di kotak alamat IP, Anda akan membuat subdomain "pengujian.domainanda.com" yang menunjuk ke alamat IP tersebut. Masukkan informasi dan klik “OK”.
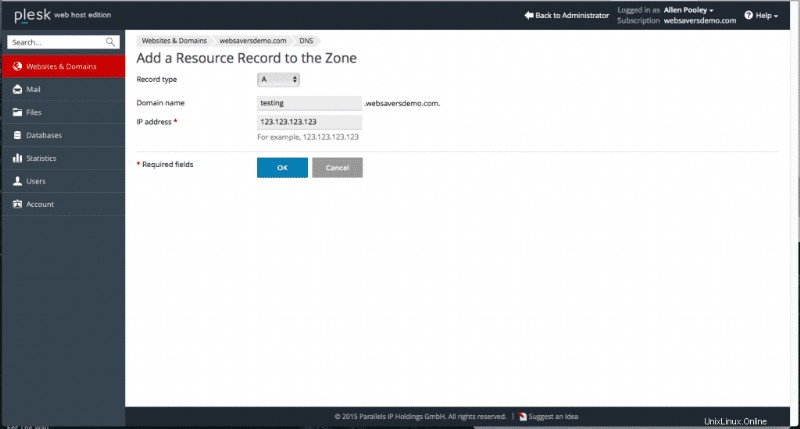
Catatan AAAA
Proses ini sama persis seperti di atas, namun "AAAA" menunjukkan bahwa itu adalah alamat IPv6. Alamat ini muncul dalam format contoh berikut:2002:7b7b:7b7b::1
Data CNAME
Data CNAME (atau Canonical Name) adalah alias. Saat browser pengunjung situs web atau aplikasi pengguna email mencari subdomain yang dimasukkan, sistem DNS akan merespons dengan menunjukkan bahwa alamat IP untuk subdomain sama dengan target apa pun yang Anda masukkan di sini.
Penggunaan yang paling umum untuk catatan CNAME adalah untuk menunjukkan bahwa subdomain www berbagi alamat IP yang sama dengan catatan domain root. Misalnya www.websavers.ca dihosting di IP yang sama dengan websavers.ca. Perhatikan bahwa ini tidak berarti itu akan meneruskan semua permintaan untuk www.websavers.ca ke websavers.ca — tindakan ini tergantung pada server web! Lihat di sini untuk mempelajari cara menyetel domain pilihan Anda.
Masukkan subdomain (atau kosongkan untuk menerapkan CNAME untuk domain root itu sendiri) dan masukkan target untuk alias di kolom “Canonical domain”.
Data MX
Catatan MX (Mail eXchange) sangatlah penting; catatan ini memberi tahu server email tempat mengirim email yang dikirim ke domain Anda. Dalam penyiapan default kami, ini diarahkan ke "mail.yourdomain.com", yang disiapkan sebagai server email Anda. Ini mungkin perlu diubah jika Anda menggunakan layanan email eksternal, seperti Office 365 atau Google Apps for Business untuk email Anda.
Layar MX DNS memiliki tiga kolom:
- Domain (atau lebih tepatnya bidang yang mereferensikan subdomain) untuk menerima email.
- Ini harus dibiarkan kosong/kosong untuk mengonfigurasi email di domain utama. Anda hanya akan memasukkan subdomain jika ingin menerima email untuk akun seperti [email protected] — kebanyakan orang tidak menginginkan ini.
- Server email tujuan.
- Dalam kasus kami, ini adalah mail.yourdomain.com
- Nilai ini tidak boleh berupa IP, melainkan harus berupa data A atau CNAME. Misalnya, jika server email Anda berada di 1.2.3.4, Anda akan membuat data A seperti mail.yourdomain.com dan arahkan bahwa ke 1.2.3.4, lalu tetapkan tujuan data MX Anda menjadi mail.yourdomain.com
- Prioritas server pertukaran email.
Prioritas adalah konsep yang sama sekali baru yang tidak ada pada jenis rekaman lain di atas; ini digunakan jika memiliki server email cadangan – seperti yang Anda lakukan jika menggunakan Google Apps for Business. Pada dasarnya tertulis “Kirim email ke sini, jika gagal di sana, coba yang ini. Jika gagal, coba yang ini.” Jika Anda mengonfigurasi MX, petunjuk yang Anda ikuti juga akan memberikan contoh prioritas yang seharusnya.
Jika Anda menyalin/menyalin data MX Anda dari host DNS lain dan nomor prioritas yang mereka gunakan berbeda dari yang tersedia di Plesk, pilih saja nomor terdekat yang tersedia. Nomor spesifik tidak relevan:hanya urutan yang penting .
Angka yang lebih rendah berarti prioritas yang lebih tinggi dan karena itu entri pertama yang dipilih saat mengirimkan surat. Jika server tersebut tidak merespons, server akan beralih ke angka terendah berikutnya secara berurutan.
Catatan PTR
Sayangnya, bagian ini kosong karena catatan PTR tidak berfungsi dengan penyiapan kami; jika Anda memiliki alamat IP khusus dengan Websaver dan ingin mengonfigurasi rDNS, hubungi kami secara langsung.
Data TXT (juga Data SPF)
Data TXT adalah salah satu data yang paling sering diedit untuk webmaster baru. Kenapa ini? Karena sangat berharga untuk memverifikasi kepemilikan domain untuk perusahaan seperti Google, Microsoft, GoDaddy, dan penyedia layanan online lainnya.
Ini juga jenis catatan DNS yang digunakan untuk menerbitkan catatan SPF, yang merupakan metode yang sangat baik untuk mengekang pemalsuan email. Baca selengkapnya tentang cara kerja SPF di sini.
Dalam kebanyakan kasus, Anda tidak perlu memiliki entri untuk bagian domain ini; Google, misalnya, ingin bagian ini dibiarkan kosong. Di bidang TXT, bidang kedua di layar, Anda memasukkan string verifikasi yang diberikan kepada Anda.
Catatan SRV
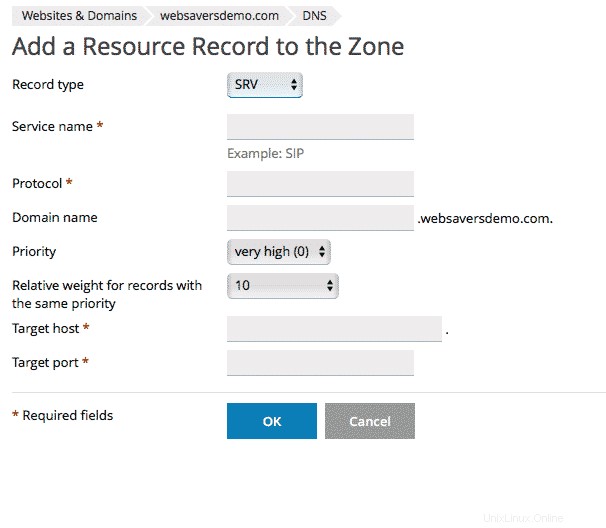
Ini adalah layar SRV. Ini adalah yang paling menakutkan dari semua entri DNS, dan umumnya hanya diperlukan untuk pengguna tingkat lanjut. Jika Anda menyiapkan layanan temukan otomatis untuk Office 365, atau Skype for Business, atau layanan lain yang memerlukan catatan SRV:Jangan panik! Ini tidak seburuk yang Anda kira.
Seringkali, catatan SRV ditampilkan dalam satu string panjang seperti contoh ini:
_sip._tls.sipdir.online.lync.com
Saat menambahkannya ke Plesk, kita perlu memecahnya menjadi komponen terpisah:
- Nama layanan:sip
- Nama protokol:tls
- Nama domain:biarkan kosong (ini digunakan untuk menambahkannya ke subdomain, yang cukup jarang terjadi)
- Host target:sipdir.online.lync.com
- Port target:443
Berikut adalah contoh data SRV penemuan otomatis:
_autodiscover._tcp.yourdomain.com prioritas 100, bobot 1, port 443, yourdomain.autodiscover.outlook.com
Saat menambahkannya ke Plesk, kami mendapatkan komponen berikut:
- Nama layanan:penemuan otomatis
- Nama protokol:tcp
- Domain:(biarkan kosong)
- Prioritas:100 (Plesk maksimal 50, lanjutkan dan gunakan 50)
- Berat:5 (Plesk berubah dari 0 menjadi 5 sebelum meningkat lebih jauh)
- Port target:443
- Target host:yourdomain.autodiscover.outlook.com
Dengan informasi ini, klien email – misalnya – mencoba mendeteksi setelan secara otomatis, memeriksa domain Anda, ia akan melihat bahwa untuk permintaan “penemuan otomatis”, ia harus terhubung ke domainanda.autodiscover.outlook.com pada port 443 untuk mendapatkan informasi – cukup pintar!
Pemecahan masalah
Masalah :Saat menambahkan catatan subdomain, Plesk mengatakan “Catatan ini akan bertentangan dengan catatan perekat untuk zona .” Ini terjadi ketika Anda telah menambahkan subdomain ke Plesk untuk tujuan hosting, tetapi yang benar-benar perlu Anda lakukan hanyalah membuat satu data DNS untuk subdomain tersebut. Saat Anda menambahkan catatan baru, itu bertentangan dengan catatan yang sudah ada yang telah dibuat oleh Plesk untuk Anda.
Solusi: Subdomain ini akan muncul seperti domain lain di bawah Situs Web dan Domain:hapus dari sana. Lalu buka setelan DNS untuk domain induk dan tambahkan data Anda.
Artikel ini awalnya diterbitkan pada Juli 2016 dan sering menerima pembaruan.