Panduan ini akan memandu Anda melalui semua yang diperlukan untuk mengelola catatan DNS Anda di tingkat pencatat. Karena kami menganggap manajemen DNS tingkat registrar sebagai fungsi lanjutan, kami mengharapkan Anda memiliki pengetahuan dasar tentang cara kerja DNS.
Panduan ini hanya akan berfungsi untuk Anda jika domain Anda terdaftar dengan kami dan Anda memiliki opsi "Kelola data DNS saya secara manual" yang diaktifkan untuk domain dalam akun Websavers Anda. Sebaliknya, jika Anda mengaktifkan opsi "Kelola data DNS saya menggunakan paket hosting atau VPS", ikuti panduan ini untuk mengelola data DNS Anda dengan Plesk. Jika domain Anda terdaftar di tempat lain, prinsip umum di sini akan tetap berlaku, tetapi kami tidak dapat membantu Anda jika Anda mengalami kebuntuan:klik di sini untuk mentransfer domain Anda ke Websavers.
DNS paling sederhana adalah daftar catatan yang menentukan nama domain X (dan beberapa subdomainnya opsional) menunjuk ke alamat IP, seperti:1.2.3.4. Anda kemungkinan besar akan menemukan catatan tipe A paling banyak; penggunaan utamanya adalah untuk mengarahkan domain Anda ke tempat situs webnya dihosting. Setiap domain hanya dapat memiliki beberapa atau banyak data DNS.
Panduan ini akan membantu Anda mengenali berbagai jenis catatan, kegunaannya, dan cara mengonfigurasi catatan DNS Anda di Pusat Klien kami. Ini termasuk memperbarui, menambah, atau menghapus data DNS untuk domain Anda. Ini juga termasuk membuat penerusan domain.
Penting:karena cara kerja sistem DNS global, setiap perubahan yang dilakukan pada data DNS domain Anda dapat memakan waktu hingga 48 jam untuk diselesaikan, meskipun seringkali perubahan tersebut terlihat hanya dalam beberapa jam. Harap bersabar! Anda dapat memeriksa progres global di sini, tetapi mungkin belum berkorelasi dengan DNS lokal Anda sendiri.
Cara menemukan setelan DNS Anda
- Masuk ke Pusat Klien dan pilih Domain Terdaftar dari menu utama
- Pilih domain yang ingin Anda gunakan DNS tingkat pencatat dari daftar
- Jika Anda telah mengaktifkan pengelolaan DNS untuk domain Anda, lanjutkan ke langkah 6 , jika tidak lanjutkan dengan (4)
- Di bawah bagian Server Nama &DNS, pilih opsi kedua:“Kelola data DNS saya secara manual menggunakan kontrol Manajemen DNS yang disediakan di bawah” dan klik Simpan Perubahan. Jika opsi ini sudah dipilih, lanjutkan ke langkah 5.
- Gulir ke bawah dan sekarang Anda akan melihat bagian “DNS Host Record Management”. Pilih tombol “Aktifkan” untuk mengaktifkan pengelolaan DNS tingkat registrar gratis.
- Gulir ke bawah ke "Pengelolaan Data Host DNS" lagi dan klik tombol "Kelola" untuk mengelola data DNS Anda.
Di sini Anda akan melihat antarmuka Manajemen DNS tingkat registrar. Ini akan mencantumkan catatan Anda yang ada dan memberikan opsi untuk menambahkan yang baru di bagian bawah kotak hijau.
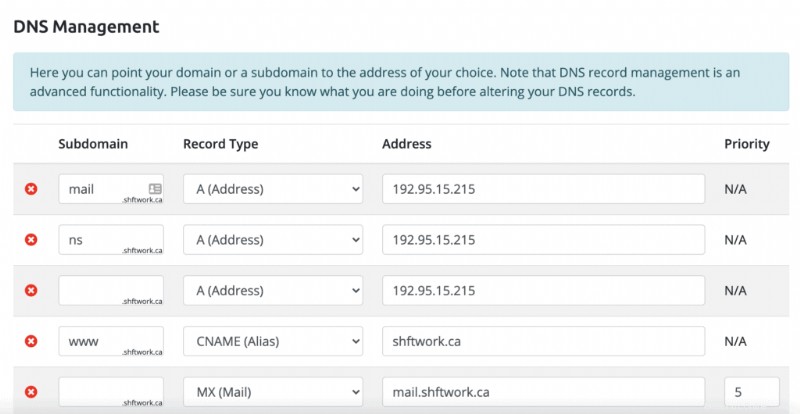
Jika Anda diminta untuk menambah atau membuat data DNS, baca tips berikut:
- Saat menambahkan atau mengedit data DNS, Anda hanya perlu mengisi kolom Subdomain jika Anda menambahkan data khusus untuk subdomain. Misalnya, jika Anda secara eksplisit ingin menggunakan subdomain xyz.websaversdemo.com , Anda cukup memasukkan 'xyz'. Jika Anda tidak menambahkan data yang berlaku untuk subdomain, kosongkan bidang tersebut.
- Tambah atau Edit yang Ada? Selalu periksa untuk melihat apakah sudah ada record dengan jenis dan subdomain yang sama . Itu harus keduanya, kalau tidak itu bukan rekaman yang sama. Jika sudah ada, Anda harus mengedit catatan yang ada dan tidak membuat yang baru.
Mengidentifikasi Catatan DNS Umum
Jika Anda tidak yakin catatan mana yang harus diedit, daftar ini akan membantu Anda memahami dan menemukan catatan yang tepat untuk setiap jenis layanan hosting:
- Data DNS untuk Host Situs Web :Inilah yang disebut root Anda Catatan DNS yang mengontrol ke mana pengunjung dikirim saat mereka mengakses domain Anda seperti mydomain.com. Ini adalah catatan tipe A di mana bidang subdomain kosong. Biasanya juga ada CNAME record untuk www.mydomain.com yang mengarah ke mydomain.com (contoh di tangkapan layar melakukan kesalahan ini:*harus* menggunakan CNAME yang mengarah ke danlemon.com). Peringatan:perhatikan saat catatan *lain* (seperti catatan email) adalah CNAME yang mengarah ke catatan root Anda, karena itu berarti mengubah catatan root Anda juga akan mengubahnya.
- Data DNS untuk Email Masuk: Ini dikontrol oleh rekaman bertipe MX tanpa subdomain karena jika ada subdomain maka catatan akan mengontrol pengiriman email ke [email protected] dan bukan [email protected]. Terkadang hanya ada satu data MX dan terkadang ada kelipatan dengan berbagai tingkat prioritas yang ditetapkan.
- Data DNS untuk Koneksi Mail IMAP/POP/SMTP: Ini berbeda dengan berbagai host email. Misalnya, dengan hosting Exchange Anda tidak memerlukannya sama sekali, sedangkan dengan hosting Plesk kami biasanya Anda akan menggunakan mail.mydomain.com untuk semua fungsi ini.
Menghapus Data DNS
Untuk menghapus data, hapus nilai subdomain dan alamat di baris tersebut dan klik tombol Simpan Perubahan.
Menambahkan atau Mengedit Catatan DNS
Untuk mengedit catatan DNS, cukup sesuaikan nilainya seperti yang disajikan — Anda dapat mengeditnya secara langsung.
Untuk menambahkan entri DNS baru, isi kolom di bawah “Tambah Data Baru”.
Ada drop-down "Record type" yang memungkinkan Anda memilih jenis entri DNS untuk ditambahkan. Jika Anda menambahkan data DNS 'root' (terkadang disebut '@'), ini hanya berarti mengosongkan bidang subdomain.
Pilih jenis rekaman di bawah untuk melihat proses individual secara lebih mendetail:
A catatan
Catatan "A" adalah jenis catatan yang paling umum untuk DNS – ini menautkan nama domain (atau subdomain) ke Alamat IPv4. Alamat IPv4 adalah angka 12 digit yang sering Anda lihat saat berhadapan dengan situs web atau bahkan jaringan rumah Anda sendiri. Itu dalam format:xxx.xxx.xxx.xxx
Saat menambahkan catatan A, ada dua kotak input; subdomain dan alamat IP. Jika Anda memasukkan "pengujian" di kotak subdomain, dan alamat IP yang sesuai di kotak alamat IP, Anda akan membuat subdomain "pengujian.domainanda.com" yang menunjuk ke alamat IP tersebut. Masukkan informasi dan klik “OK”.
Catatan AAAA
Proses ini sama persis seperti di atas, namun "AAAA" menunjukkan bahwa itu adalah alamat IPv6. Alamat ini muncul dalam format contoh berikut:2002:7b7b:7b7b::1
Data CNAME
Data CNAME (atau Canonical Name) adalah alias. Saat browser pengunjung situs web atau aplikasi pengguna email mencari subdomain yang dimasukkan, sistem DNS akan merespons dengan menunjukkan bahwa alamat IP untuk subdomain sama dengan target apa pun yang Anda masukkan di sini.
Penggunaan yang paling umum untuk catatan CNAME adalah untuk menunjukkan bahwa subdomain www berbagi alamat IP yang sama dengan catatan domain root. Misalnya www.websavers.ca dihosting di IP yang sama dengan websavers.ca. Perhatikan bahwa ini tidak berarti semua permintaan untuk www.websavers.ca akan diteruskan ke websavers.ca — tindakan ini tergantung pada host web! Misalnya, dengan hosting kami, lihat di sini untuk mempelajari cara menyetel domain pilihan Anda.
Masukkan subdomain (atau kosongkan untuk menerapkan CNAME untuk domain root itu sendiri) dan masukkan target untuk alias di kolom “Canonical domain”.
Data MX
Catatan MX (Mail eXchange) sangatlah penting; catatan ini memberi tahu server email tempat mengirim email yang dikirim ke domain Anda. Dalam penyiapan default kami, ini diarahkan ke "mail.yourdomain.com", yang disiapkan sebagai server email Anda. Ini mungkin perlu diubah jika Anda menggunakan layanan email eksternal, seperti Office 365 atau Google Apps for Business untuk email Anda.
Layar MX DNS memiliki tiga kolom:
- Domain (atau lebih tepatnya bidang yang mereferensikan subdomain) untuk menerima email.
- Ini harus dibiarkan kosong/kosong untuk mengonfigurasi email di domain utama. Anda hanya akan memasukkan subdomain jika ingin menerima email untuk akun seperti [email protected] — kebanyakan orang tidak menginginkan ini.
- Server email tujuan.
- Dalam kasus kami, ini adalah mail.yourdomain.com
- Nilai ini tidak boleh berupa IP, melainkan harus berupa data A atau CNAME. Misalnya, jika server email Anda berada di 1.2.3.4, Anda akan membuat data A seperti mail.yourdomain.com dan arahkan bahwa ke 1.2.3.4, lalu tetapkan tujuan data MX Anda menjadi mail.yourdomain.com
- Prioritas server pertukaran email.
Prioritas digunakan jika memiliki server email cadangan – seperti yang Anda lakukan jika menggunakan Google Apps for Business. Pada dasarnya tertulis “Kirim email ke sini, jika gagal di sana, coba yang ini. Jika gagal, coba yang ini.” Jika Anda mengonfigurasi MX, petunjuk yang Anda ikuti juga akan memberikan contoh prioritas yang seharusnya.
Angka yang lebih rendah berarti prioritas yang lebih tinggi dan karena itu entri pertama yang dipilih saat mengirimkan surat. Jika server tersebut tidak merespons, server akan beralih ke angka terendah berikutnya secara berurutan.
Catatan PTR
Sayangnya, bagian ini kosong karena catatan PTR tidak berfungsi dengan penyiapan kami; jika Anda memiliki alamat IP khusus dengan Websaver dan ingin mengonfigurasi rDNS, hubungi kami secara langsung.
Data TXT (juga Data SPF)
Data TXT adalah salah satu data yang paling sering diedit untuk webmaster baru. Kenapa ini? Karena sangat berharga untuk memverifikasi kepemilikan domain untuk perusahaan seperti Google, Microsoft, GoDaddy, dan penyedia layanan online lainnya.
Ini juga jenis catatan DNS yang digunakan untuk menerbitkan catatan SPF, yang merupakan metode yang sangat baik untuk mengekang pemalsuan email. Baca selengkapnya tentang cara kerja SPF di sini.
Dalam kebanyakan kasus, Anda tidak perlu memiliki entri untuk bagian domain ini; Google, misalnya, ingin bagian ini dibiarkan kosong. Di bidang TXT, bidang kedua di layar, Anda memasukkan string verifikasi yang diberikan kepada Anda.
Catatan SRV
Layar SRV adalah yang paling menakutkan dari semua entri DNS, dan umumnya hanya diperlukan untuk pengguna tingkat lanjut. Jika Anda menyiapkan layanan temukan otomatis untuk Office 365, atau Skype for Business, atau layanan lain yang memerlukan catatan SRV:Jangan panik! Ini tidak seburuk yang Anda kira.
Seringkali, catatan SRV disediakan seperti ini:
_sip._tls.sipdir.online.lync.com- Berat
1(jika tidak disediakan gunakan 1) - Pelabuhan
443 - Prioritas
100(jika tidak disediakan gunakan 100)
Saat menambahkannya di sini, kita perlu memformatnya seperti ini:
- Subdomain :
<service>.<protocol>(Contoh:_sip._tls) - Alamat :
<weight>:<port>:<target>(Contoh:1:443:sipdir.online.lync.com) - Prioritas :
100
Berikut adalah contoh cara memasukkan data SRV autodiscover Microsoft 365:
- Subdomain :
_autodiscover._tcp - Alamat :
1:443:yourdomain.autodiscover.outlook.com - Prioritas :
100
Dengan informasi ini, klien email – misalnya – mencoba mendeteksi setelan secara otomatis, memeriksa domain Anda, ia akan melihat bahwa untuk permintaan “penemuan otomatis”, ia harus terhubung ke domainanda.autodiscover.outlook.com pada port 443 untuk mendapatkan informasi – cukup pintar!
Pengalihan URL
Cukup masukkan URL yang ingin Anda alihkan ke bawah bidang "Alamat". Tidak ada bidang subdomain untuk opsi ini.
Kiat :ada opsi "Bingkai URL" yang terkadang juga disebut URL cloaking. Sangat disarankan untuk tidak menggunakan jenis penerusan ini karena dapat mengakibatkan peringatan konten duplikat dari mesin telusur dan pada akhirnya peringkat yang buruk.