Artikel ini memberikan gambaran umum tentang cara menggunakan Toolkit WordPress di Plesk. WordPress Toolkit memungkinkan Anda menginstal, mengonfigurasi, dan mengelola beberapa instalasi WordPress dengan mudah dari satu antarmuka yang nyaman.
Plesk tidak lagi disertakan dengan paket Hosting A2 baru, tetapi masih tersedia di akun WordPress Terkelola lama. Anda dapat menginstal Plesk secara manual di VPS dan server khusus yang tidak dikelola.
Menggunakan toolkit WordPress
Untuk menonton video yang menunjukkan prosedur berikut, silakan klik di bawah ini:
Akses cepat
Untuk mengakses fitur Toolkit WordPress yang sering digunakan dengan cepat, ikuti langkah-langkah berikut:
- Masuk ke Plesk.Jika Anda tidak tahu cara masuk ke akun Plesk Anda, silakan lihat artikel ini.
- Di bilah sisi kiri, klik Situs Web &Domain:

- Gulir ke area manajemen untuk domain tempat WordPress diinstal.
- Klik salah satu opsi berikut di bilah alat:

- Untuk masuk ke WordPress, klik Masuk.
- Untuk menjalankan pemeriksaan keamanan pada instalasi WordPress, klik Periksa Keamanan.
- Untuk mengelola plugin untuk instalasi WordPress, klik Plugin.
- Untuk mengelola tema untuk instalasi WordPress, klik Tema.
- Untuk mengkloning instalasi WordPress, klik Klon.
- Untuk menyinkronkan instans WordPress dengan instans lain, klik Sinkronkan.
Akses lengkap
Untuk mengakses Toolkit WordPress yang lengkap, ikuti langkah-langkah berikut:
- Masuk ke Plesk.Jika Anda tidak tahu cara masuk ke akun Plesk Anda, silakan lihat artikel ini.
- Di bilah sisi kiri, klik WordPress. Halaman WordPress Toolkit muncul.
- Pada tab Instances Anda dapat mengelola instalasi WordPress Anda:
- Untuk menginstal instance baru WordPress, klik Instal, lalu klik Instal (Cepat) atau klik Instal (Kustom).
- Untuk menemukan semua instans WordPress di akun Anda, klik Pindai.
- Untuk memeriksa pembaruan WordPress, klik Pembaruan.
- Untuk mengelola keamanan instans WordPress Anda, klik Keamanan.
- Ada banyak opsi tambahan untuk setiap instance WordPress yang terdaftar.
-
Pada tab Plugin Anda dapat mengelola plugin WordPress:
- Untuk memasang plugin, klik Pasang.
- Untuk mengunggah plugin, klik Unggah plugin.
- Untuk mengaktifkan plugin, klik Aktifkan.
- Untuk menonaktifkan plugin, klik Nonaktifkan.
- Untuk mencopot pemasangan plugin, klik Copot Pemasangan.
- Untuk memperbarui plugin, klik Perbarui.
-
Pada tab Tema Anda dapat mengelola tema WordPress:
- Untuk memasang tema, klik Pasang.
- Untuk mengunggah tema, klik Unggah tema.
- Untuk mencopot pemasangan tema, klik Copot pemasangan.
- Untuk memperbarui tema, klik Perbarui.
Informasi Lebih Lanjut
Untuk informasi lebih lanjut tentang Plesk, silakan kunjungi https://www.plesk.com.
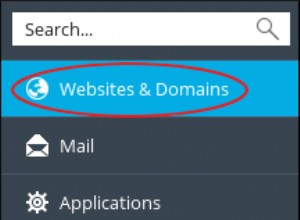
Cara mengelola akun FTP di Plesk
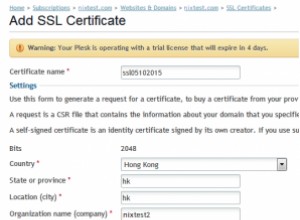
Hasilkan CSR dan Kunci Pribadi di Plesk
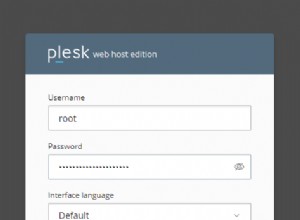
Bagaimana cara mengatur antrian email di Plesk?