WordPress adalah platform paling populer di dunia untuk membangun situs web, baik itu blog, situs web e-niaga, situs web bisnis, situs web portofolio, direktori bisnis online, dan sebagainya. Ini gratis dan sumber terbuka, mudah dipasang, dipelajari, dan digunakan, sangat mudah dipasang dan juga dapat disesuaikan.
Panduan ini menunjukkan cara menginstal versi terbaru WordPress dengan Apache di Ubuntu 20.04 . Diasumsikan bahwa Anda memiliki LAMP tumpukan terpasang dan dikonfigurasi dengan baik untuk situs web hosting, jika tidak, lihat panduan kami:
- Cara Memasang LAMP Stack dengan PhpMyAdmin di Ubuntu 20.04
Menginstal WordPress di Ubuntu 20.04
1. Setelah LAMPU tumpukan (Apache , MariaDB, dan PHP ) diinstal dan dikonfigurasi di server Ubuntu 20.04, Anda dapat melanjutkan lebih lanjut untuk mengunduh versi terbaru WordPress menggunakan perintah wget berikut.
$ wget -c http://wordpress.org/latest.tar.gz
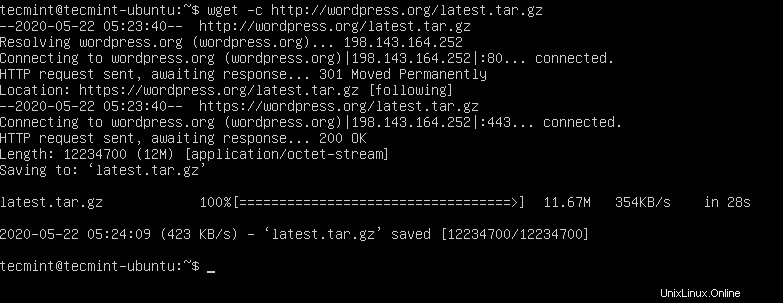
Unduh WordPress di Ubuntu 20.04
2. Setelah unduhan selesai, ekstrak file yang diarsipkan menggunakan perintah tar seperti yang ditunjukkan.
$ tar -xzvf latest.tar.gz
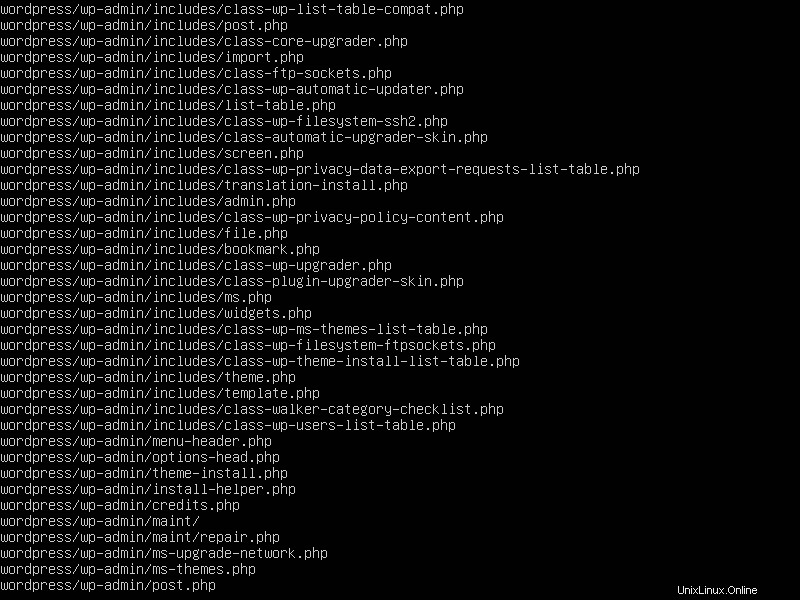
Ekstrak File WordPress
3. Selanjutnya, pindahkan direktori WordPress yang telah diekstrak ke root dokumen Anda yaitu /var/www/html/ dan di bawah situs web Anda seperti yang ditunjukkan (ganti situssaya.com dengan nama situs web atau nama domain Anda). Perintah berikut akan membuat situssaya.com direktori dan pindahkan file WordPress di bawahnya.
$ ls -l $ sudo cp -R wordpress /var/www/html/mysite.com $ ls -l /var/www/html/
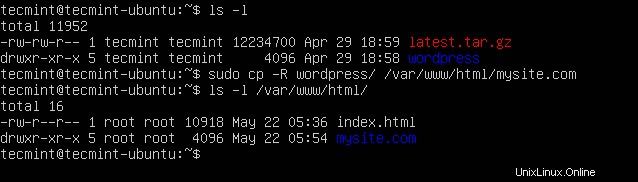
Siapkan WordPress di Situs Web
4. Sekarang atur izin yang sesuai di situs web (/var/www/html/mysite.com ) direktori. Itu harus dimiliki oleh Apache2 pengguna dan grup yang disebut www-data .
$ sudo chown -R www-data:www-data /var/www/html/mysite.com $ sudo chmod -R 775 /var/www/html/mysite.com

Setel Izin pada File WordPress
Membuat Database WordPress untuk Situs Web
5. Untuk memulai, masuk ke shell database MariaDB Anda menggunakan mysql berikut ini perintah dengan -u tandai untuk memberikan nama pengguna yang harus root dan -p untuk memasukkan kata sandi yang Anda tetapkan untuk akun root MySQL saat Anda menginstal perangkat lunak MariaDB.
$ sudo mysql -u root -p
6. Setelah login, jalankan perintah berikut untuk membuat database situs Anda dan pengguna database dengan hak istimewa seperti yang ditunjukkan. Ingatlah untuk mengganti “situs saya ”, “adminsitussaya ” dan “[dilindungi email]! ” dengan nama database Anda, nama pengguna database, dan kata sandi pengguna.
MariaDB [(none)]> CREATE DATABASE mysite; MariaDB [(none)]> GRANT ALL PRIVILEGES ON mysite.* TO 'mysiteadmin'@'localhost' IDENTIFIED BY '[email protected]!'; MariaDB [(none)]> FLUSH PRIVILEGES; MariaDB [(none)]> EXIT
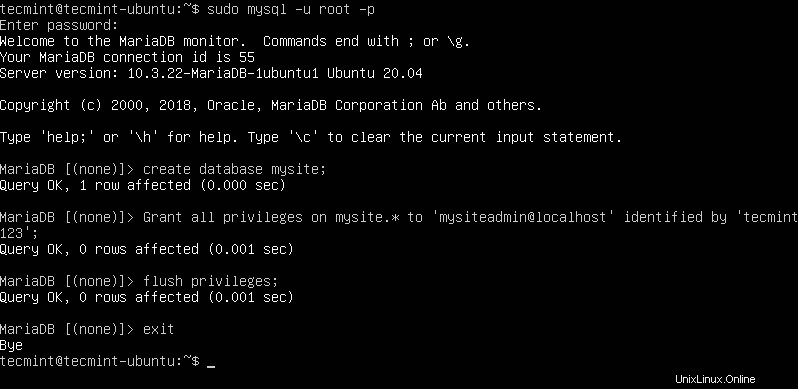
Buat Basis Data WordPress
7. Selanjutnya, pindah ke root dokumen situs web Anda, buat wp-config.php file dari contoh file konfigurasi yang disediakan seperti yang ditunjukkan.
$ cd /var/www/html/mysite.com $ sudo mv wp-config-sample.php wp-config.php
8. Kemudian buka wp-config.php file konfigurasi untuk diedit.
$ sudo vim wp-config.php
dan perbarui parameter koneksi basis data (nama basis data, pengguna basis data, dan kata sandi pengguna yang dibuat di atas) seperti yang ditunjukkan pada tangkapan layar berikut.
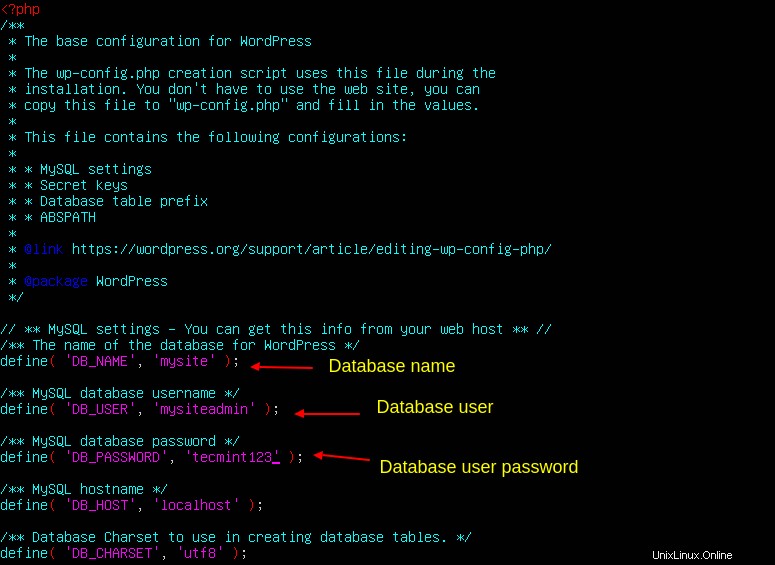
Konfigurasikan Pengaturan Basis Data WordPress
Membuat Apache VirtualHost untuk Situs WordPress
9. Selanjutnya, Anda perlu mengonfigurasi server web Apache untuk melayani WordPress . Anda situs menggunakan nama domain Anda yang sepenuhnya memenuhi syarat, dengan membuat Host Virtual untuknya di bawah konfigurasi Apache.
Untuk membuat dan mengaktifkan Virtual Host baru, buat file baru di bawah /etc/apache2/sites-available/ direktori. Dalam contoh ini, kita akan memanggil file mysite.com.conf (harus diakhiri dengan .conf ekstensi).
$ sudo vim /etc/apache2/sites-available/mysite.com.conf
Kemudian salin dan tempel konfigurasi berikut di dalamnya (ganti ServerName dan ServerAdmin email dengan nilai Anda).
<VirtualHost *:80>
ServerName mysite.com
ServerAdmin [email protected]
DocumentRoot /var/www/html/mysite.com
ErrorLog ${APACHE_LOG_DIR}/error.log
CustomLog ${APACHE_LOG_DIR}/access.log combined
</VirtualHost>
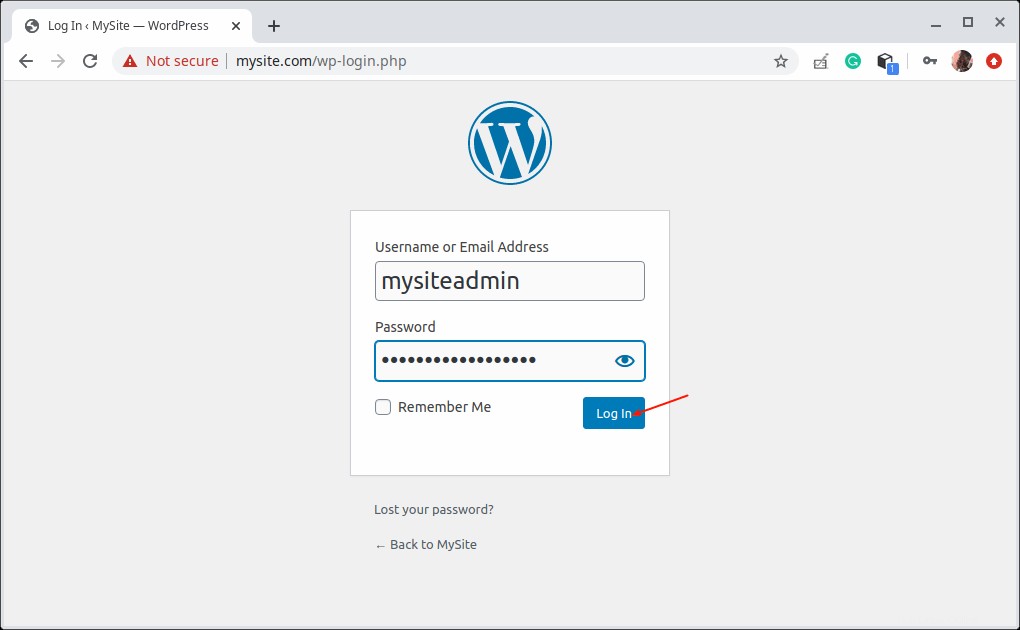
Buat Host Virtual Apache WordPress
Simpan file dan tutup.
10. Kemudian periksa konfigurasi Apache untuk kebenaran sintaks. Jika sintaksnya OK, aktifkan situs baru dan muat ulang layanan apache2 untuk menerapkan perubahan baru.
$ apache2ctl -t $ sudo a2ensite mysite.com.conf $ sudo systemctl reload apache2

Aktifkan Situs Web di Apache
11. Selain itu, nonaktifkan host virtual default agar situs baru Anda dapat dimuat dengan benar dari browser web.
$ sudo a2dissite 000-default.conf $ sudo systemctl reload apache2

Nonaktifkan Situs Web di Apache
Menyelesaikan Instalasi WordPress melalui Antarmuka Web
12. Bagian terakhir menunjukkan cara menyelesaikan instalasi WordPress menggunakan web installer. Jadi buka browser Anda dan navigasikan menggunakan nama domain situs Anda:
http://mysite.com.
Setelah penginstal web WordPress dimuat, pilih bahasa yang ingin Anda gunakan untuk penginstalan dan klik Lanjutkan .
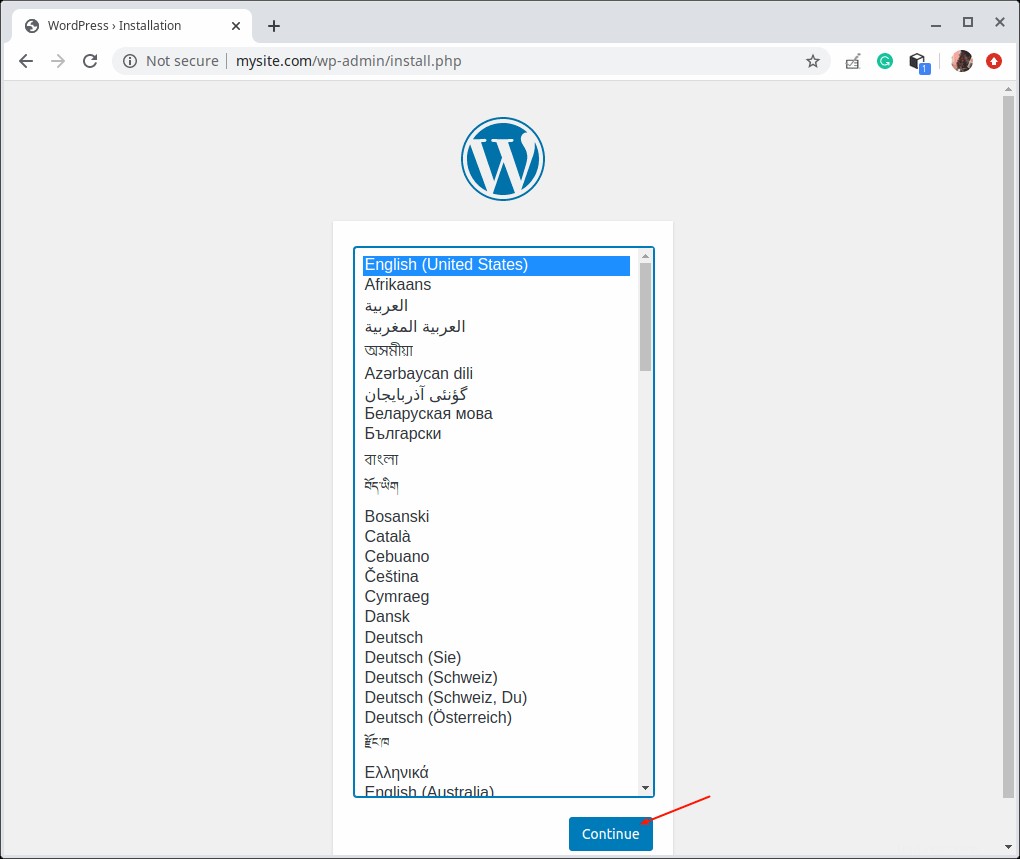
Pilih Bahasa Instalasi WordPress
13. Selanjutnya, atur judul situs Anda, nama pengguna administratif, dan kata sandi, serta email untuk mengelola konten situs Anda. Kemudian klik Instal WordPress .
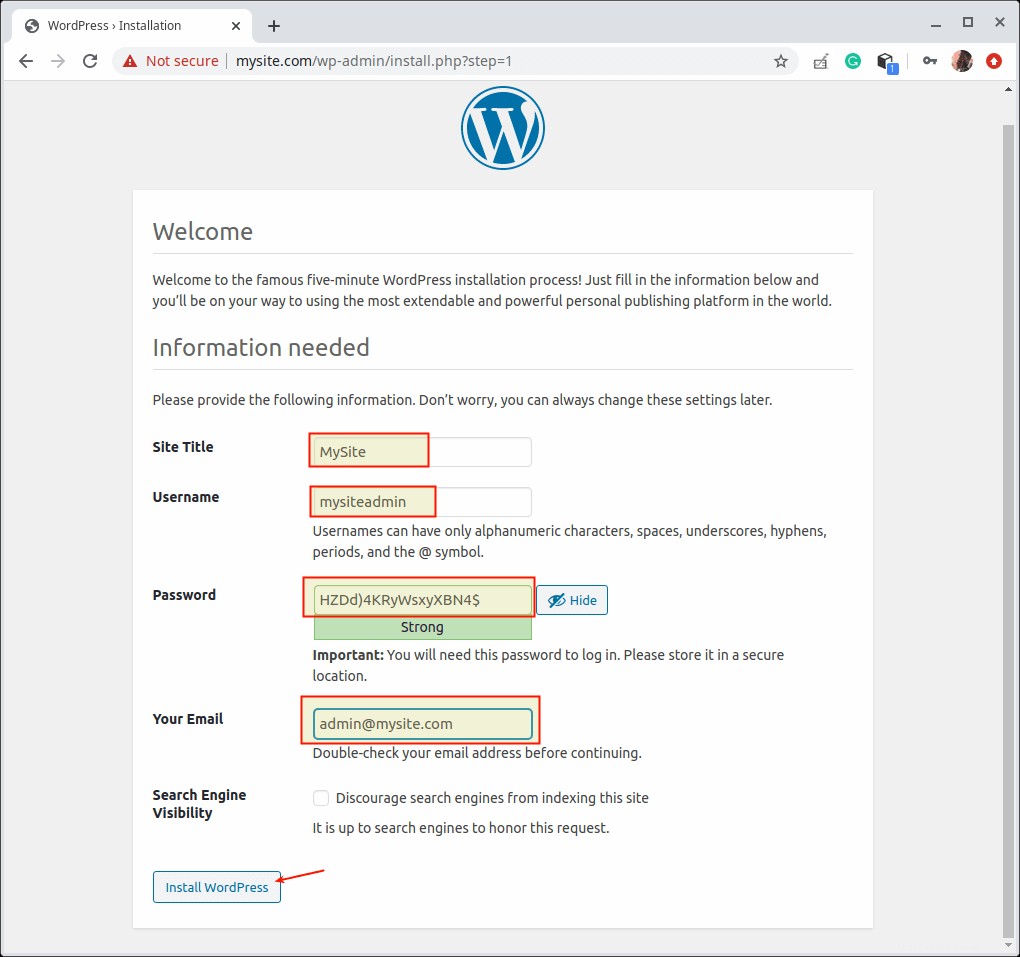
Tambahkan Detail Situs WordPress
14. Setelah instalasi WordPress selesai, klik Log untuk mengakses halaman login administratif situs Anda.
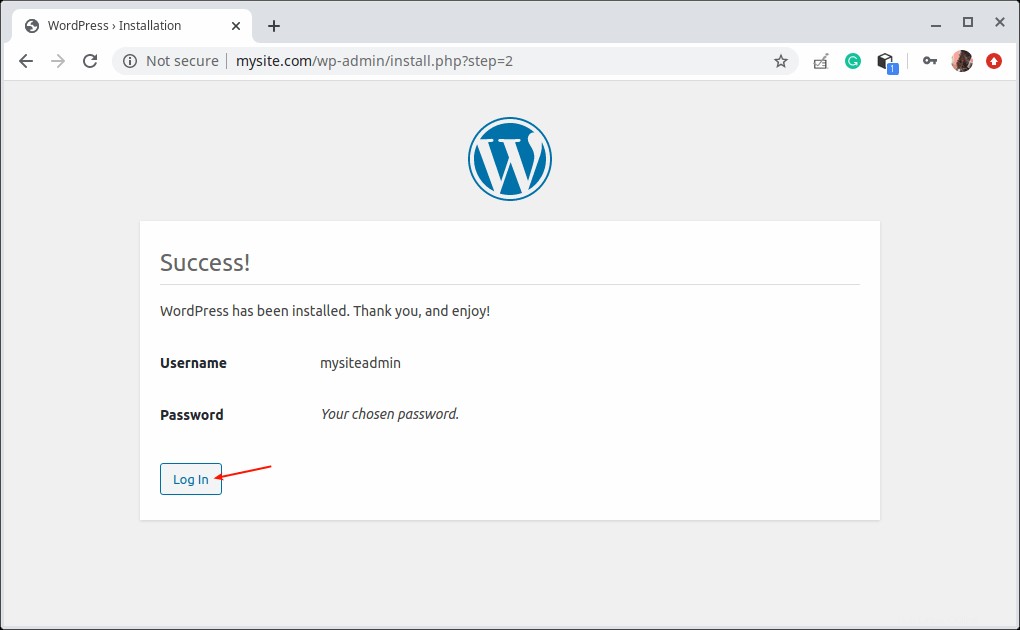
Instalasi WordPress Selesai
15. Sekarang masuk ke WordPress baru Anda situs web menggunakan kredensial administratif Anda (nama pengguna dan sandi dibuat di atas) dan mulai menyesuaikan situs Anda dari Dasbor .
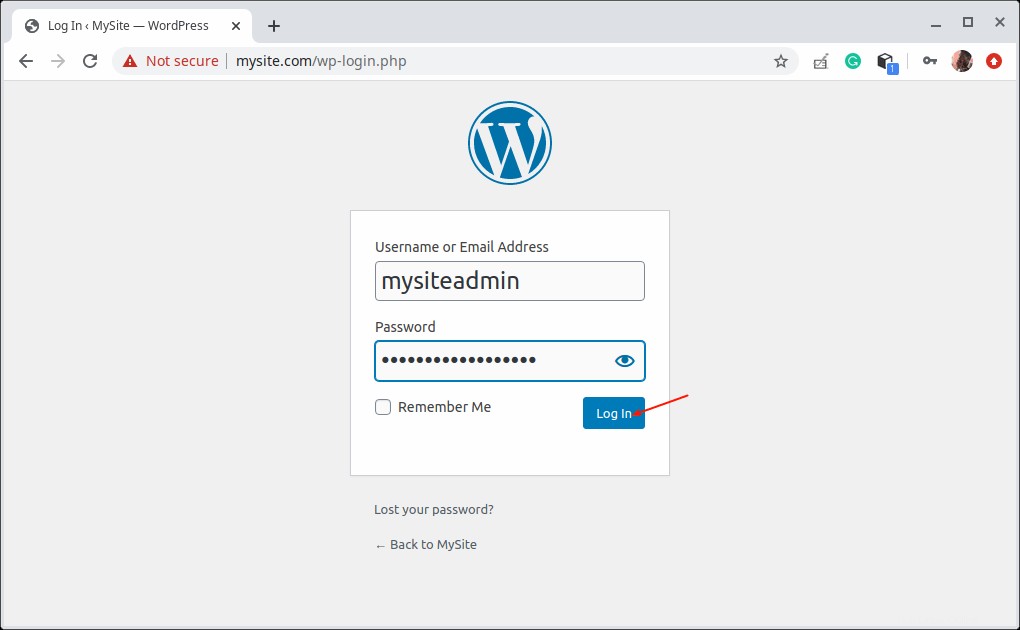
Masuk WordPress
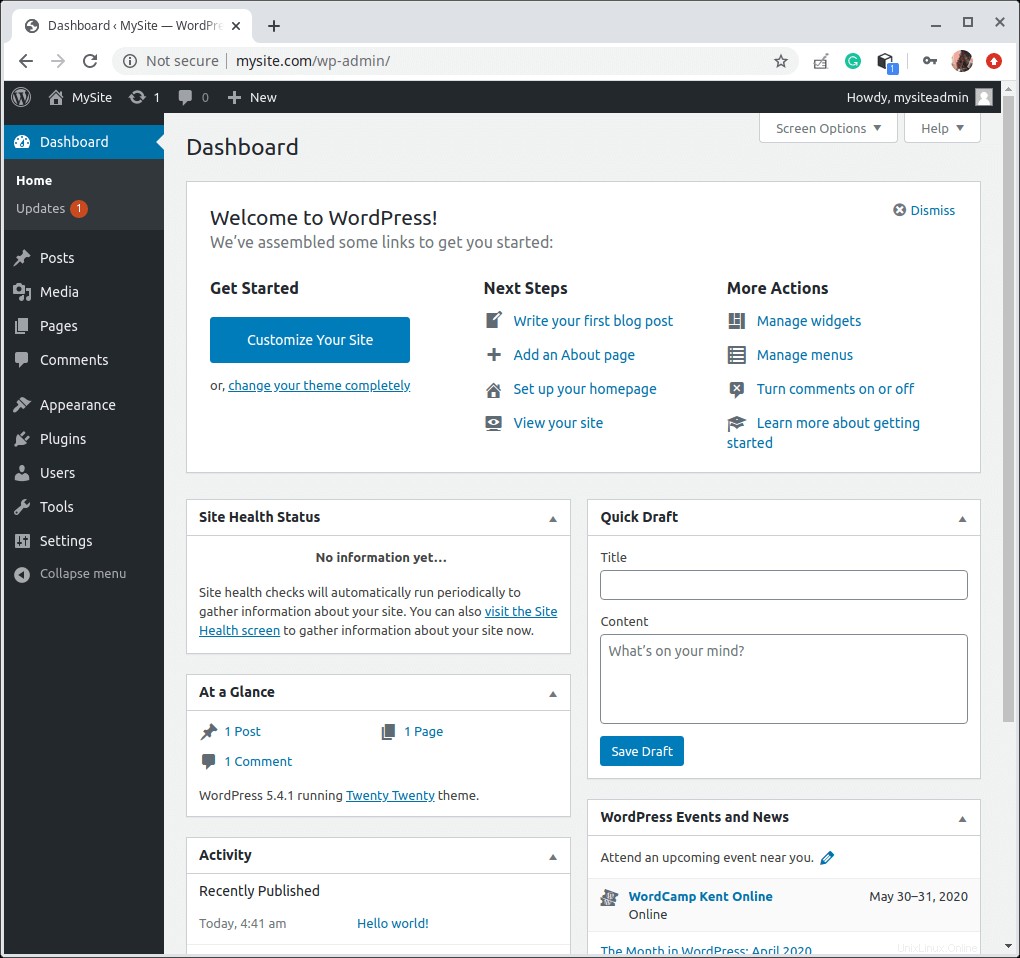
Dasbor WordPress
Dalam artikel ini, kami telah menjelaskan cara menginstal WordPress menggunakan Apache sebagai server web dan MySQL sebagai sistem database untuk melayani situs web PHP.
Selanjutnya, langkah penting adalah mengamankan situs WordPress Anda dengan SSL. Jika Anda telah menerapkan WordPress di domain nyata, Anda dapat mengamankan situs dengan Free Let's Encrypt sertifikat. Jika Anda telah menerapkan WordPress secara lokal di situs web tiruan untuk pengujian atau penggunaan pribadi, saya sarankan Anda untuk menggunakan sertifikat yang ditandatangani sendiri sebagai gantinya.
Berbagi itu Peduli…Berbagi di FacebookBerbagi di TwitterBerbagi di LinkedinBerbagi di Reddit