WordPress 4.7, dengan kode nama “Vaughan”, dirilis pada 6 Desember 2016. Pengguna WordPress yang sudah ada dapat menekan tombol update untuk mengupgrade ke versi terbaru. Tutorial ini akan menunjukkan cara menginstal instance WordPress 4.7 baru di Ubuntu 16.04 dengan Apache, MariaDB dan PHP7.
Inilah yang baru di WordPress 4.7:
- Tema baru Twenty Seventeen untuk bisnis
- Dukungan konten pemula untuk tema
- Dukungan tajuk video
- Pratinjau PDF
- CSS khusus di penyesuai
- Setelan bahasa khusus pengguna
- Peningkatan dalam editor WordPress
- Fitur pengembang lainnya
Tutorial ini mengasumsikan bahwa Anda telah menyiapkan tumpukan LAMP di Ubuntu 16.04. Jika tidak, silakan klik tautan di bawah untuk melihat tutorial LAMP.
- Cara menginstal Apache, MariaDB dan PHP7 (LAMP stack) di Ubuntu 16.04
Setelah menyelesaikan instalasi LAMP, kembali ke sini dan baca terus.
Langkah 1:Unduh WordPress 4.7
Masuk ke VPS atau server Ubuntu 16.04 Anda melalui SSH, lalu perbarui semua perangkat lunak.
sudo apt update && sudo apt upgrade
Selanjutnya, unduh arsip tar WordPress terbaru ke mesin Ubuntu 16.04 Anda yang dapat dilakukan dengan perintah berikut:
wget https://wordpress.org/latest.tar.gz
Setelah diunduh, ekstrak arsip menggunakan perintah di bawah ini.
tar xvf latest.tar.gz
Direktori baru bernama wordpress akan dibuat di direktori kerja saat ini. Sekarang Kami memindahkan direktori ini dan semua kontennya ke root web Apache. Ganti your-site.com dengan nama domain asli Anda.
sudo mv wordpress/ /var/www/your-site.com
Langkah 2:Buat Database dan Pengguna untuk Situs WordPress
Masuk ke shell MariaDB sebagai root. Harap dicatat bahwa ini adalah pengguna root database MariaDB, bukan pengguna root sistem Ubuntu 16.04.
mysql -u root -p
Jika Anda tidak dapat masuk tetapi Anda yakin telah memasukkan kata sandi yang benar, maka Anda dapat beralih ke pengguna root terlebih dahulu,
sudo su
Kemudian jalankan perintah di bawah ini untuk masuk ke shell MariaDB.
mysql
Setelah Anda masuk, buat database untuk WordPress menggunakan perintah berikut. Saya menamakannya wordpress , tetapi Anda dapat menggunakan nama apa pun yang Anda suka seperti nama situs Anda.
create database wordpress;
Kemudian masukkan perintah di bawah ini untuk membuat pengguna database untuk WordPress. Perintah ini juga memberikan semua hak istimewa di database WordPress kepada pengguna.
grant all privileges on wordpress.* to wpuser@localhost identified by 'your-password';
Bersihkan tabel hak istimewa agar perubahan diterapkan, lalu keluar dari shell MariaDB.
flush privileges; exit;
Langkah 3:Konfigurasi WordPress
Buka direktori instalasi situs WordPress Anda.
cd /var/www/your-site.com
Salin contoh file konfigurasi.
sudo cp wp-config-sample.php wp-config.php
Sekarang edit file konfigurasi baru.
sudo nano wp-config.php
Temukan baris berikut dan ganti teks merah dengan nama database, nama pengguna, dan kata sandi yang Anda buat pada langkah sebelumnya.
/** The name of the database for WordPress */
define('DB_NAME', 'database_name_here');
/** MySQL database username */
define('DB_USER', 'username_here');
/** MySQL database password */
define('DB_PASSWORD', 'password_here');
Simpan dan tutup file. Kita juga perlu mengatur pengguna Apache (www-data ) sebagai pemilik direktori situs WordPress menggunakan perintah berikut.
sudo chown www-data:www-data /var/www/your-site.com/ -R
Langkah 4:Buat file Apache Virtual Host untuk WordPress
Pertama, cd ke /etc/apache2/sites-available/ direktori.
cd /etc/apache2/sites-available/
Kemudian salin file host virtual default.
sudo cp 000-default.conf your-site.com.conf
Selanjutnya, edit file host virtual untuk WodPress.
sudo nano your-site.com.conf
Ubah nilai untuk ServerName dan DocumentRoot seperti di bawah ini.
ServerName www.your-site.com your-site.com ServerAdmin [email protected] DocumentRoot /var/www/your-site.com
Simpan dan tutup file. Kemudian uji konfigurasi.
sudo apache2ctl configtest
Aktifkan host virtual ini.
sudo a2ensite your-site.com.conf
Dan muat ulang Apache agar perubahan diterapkan.
sudo systemctl reload apache2
Tetapkan catatan A yang benar untuk nama domain Anda, lalu masukkan nama domain Anda di bilah alamat browser. Anda akan melihat wizard instalasi WordPress. Pilih bahasa.
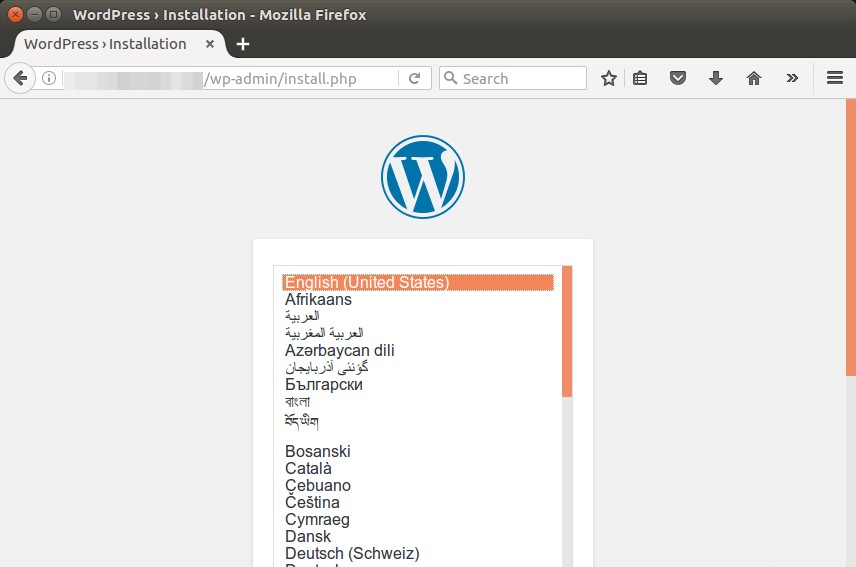
Jika wizard penginstalan tidak ditampilkan, Anda mungkin harus menginstal beberapa ekstensi PHP7.
sudo apt install php7.0-mbstring php7.0-xml php7.0-mysql php7.0-common php7.0-gd php7.0-json php7.0-cli php7.0-curl
Kemudian muat ulang Apache dan wizard akan ditampilkan.
sudo systemctl reload apache2
Buat akun admin dan klik tombol instal WordPress.
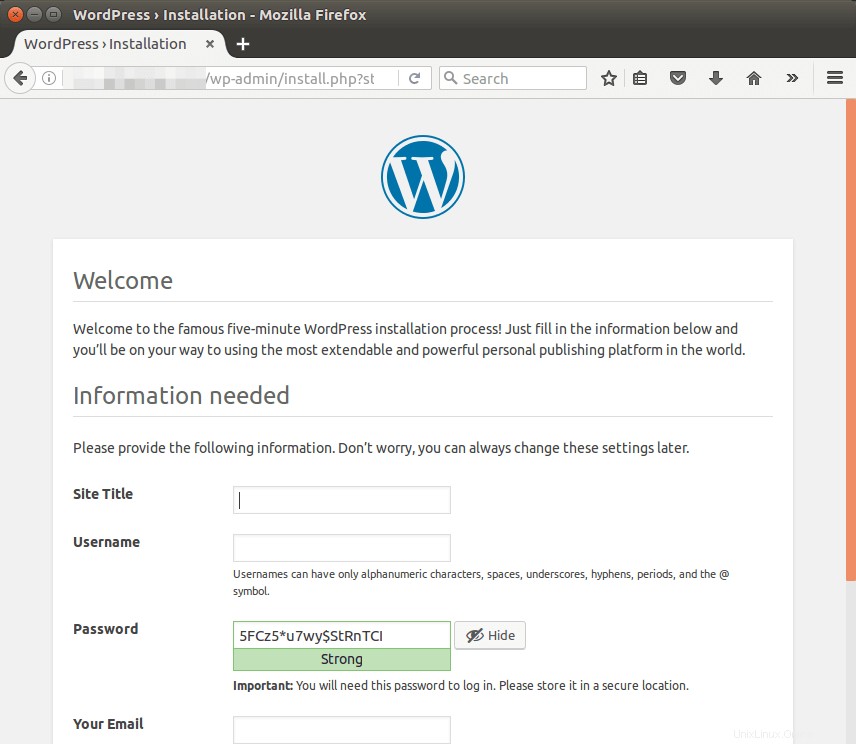
Dan sekarang situs WordPress baru Anda sudah siap.
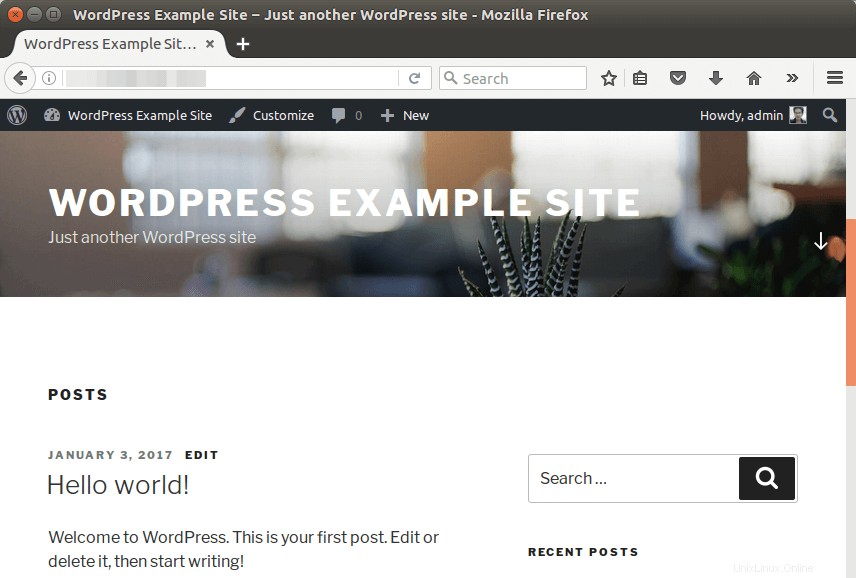
Memasang Sertifikat TLS
Untuk mengaktifkan koneksi HTTPS di situs WordPress Anda, Anda dapat menggunakan Let's Encrypt. Pertama, instal klien Let's Encrypt (cerbot) di Ubuntu 16.04.
sudo apt install letsencrypt python-letsencrypt-apache
Kemudian jalankan perintah berikut untuk menginstal sertifikat TLS gratis.
sudo letsencrypt --apache --agree-tos --email your-email-address -d your-site.com www.your-site.com
Anda akan diminta untuk memilih mudah atau aman. Disarankan untuk memilih aman sehingga semua permintaan http akan dialihkan ke https.
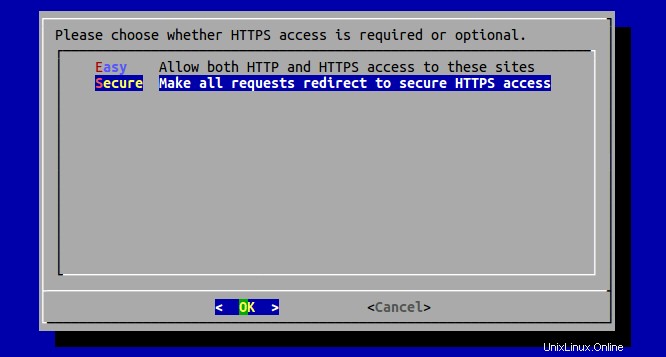
Setelah Anda menekan tombol OK, sertifikat TLS/SSL gratis akan diperoleh dan diinstal di server Apache Anda.
Sekarang kunjungi situs WordPress Anda lagi. Anda akan melihat bahwa itu secara otomatis dialihkan ke https.
Itu dia!
Saya harap tutorial ini membantu Anda menginstal WordPress di Ubuntu 16.04 dengan Apache, MariaDB dan PHP7. Seperti biasa, jika menurut Anda postingan ini bermanfaat, berlangganan newsletter gratis kami. Anda juga dapat mengikuti kami di Google+, Twitter atau menyukai halaman Facebook kami.