Panduan ini akan menunjukkan kepada Anda cara meningkatkan kecepatan memuat situs web Wordpress dengan Plugin W3 Total Cache dan akun gratis CloudFlare CDN. Dalam tutorial ini, sistem CMS Wordpress diinstal di atas tumpukan LAMP (Linux + Apache HTTP server + MariaDB RDBMS dan PHP) pada mesin virtual yang di-hosting-sendiri Debian 9, tetapi prosedur yang sama dapat berhasil diterapkan, dengan beberapa perubahan kecil , di situs web Wordpress mana pun, baik yang digunakan di server khusus, VPS, atau di lingkungan hosting bersama.
PERSYARATAN
- Situs web Wordpress tersedia di domain publik terdaftar. Jika Anda ingin menggunakan situs web Wordpress Anda sendiri di atas tumpukan LAMP, Anda harus mempertimbangkan untuk membaca instruksi dari tutorial ini:https://www.howtoforge.com/tutorial/install-wordpress-on-lamp-in-debian -9/
- Plugin W3 Total Cache diinstal dan diaktifkan di Wordpress
- Akun Gratis CloudFlare
Catatan Awal:
Jika situs web Wordpress Anda diinstal pada server khusus di atas tumpukan LAMP, hal pertama yang perlu Anda periksa adalah apakah Anda dapat menginstal plugin baru dari dasbor Wordpress tanpa server FTP yang diinstal secara lokal. Jika Anda diminta untuk memasukkan akun FTP untuk menginstal plugin baru, maka Anda harus mengaktifkan metode penulisan sistem file langsung Wordpress. Untuk mengaktifkan fitur Wordpress ini, buka wp-config.php file yang terletak di direktori root web situs web Anda dan tambahkan baris kode berikut di mana saja di konten file.
define('FS_METHOD', 'direct'); Anda juga dapat menjalankan perintah berikut untuk mencapai hal yang sama, tanpa memperbarui wp-config.php secara manual file, seperti yang diilustrasikan pada tangkapan layar di bawah ini.
echo "define('FS_METHOD', 'direct');" | tee -a /path/to/website/wp-config.php

Sebelum menyiapkan plugin W3 Total Cache dengan CloudFlare CDN, kunjungi situs web GTmetrix di tautan berikut https://gtmetrix.com dan lakukan uji kinerja untuk domain Anda untuk membandingkan hasil setelah integrasi CDN.
Bagian 1 - Instal W3 Total Cache
- Untuk menginstal Cache Total W3 plugin, masuk ke dashboard WordPress dan tekan Plugins -> Add New tautan. Di kolom pencarian, tulis W3 Total Cache dan tekan Instal Sekarang tombol untuk memulai proses instalasi seperti diilustrasikan pada gambar berikut.
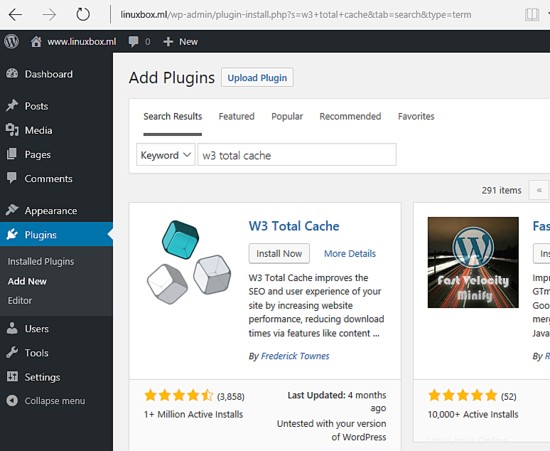
- Setelah plugin W3 Total Cache selesai diinstal, tekan Aktifkan Plugin W3 Total Cache tombol untuk mengaktifkan plugin.
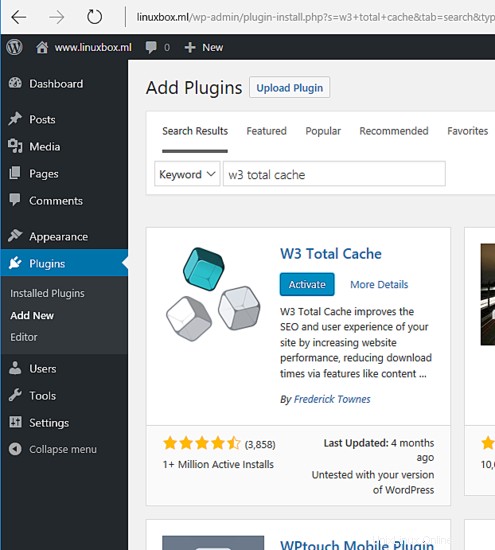
Bagian 2 – Siapkan Plugin Cache Total W3
1. Untuk mengonfigurasi plugin W3 Total Cache, navigasikan ke dasbor Wordpress dan buka Plugins -> Plugin Terpasang dari menu kiri dan tekan Setelan link dari W3 Total Cache untuk memulai proses konfigurasi.
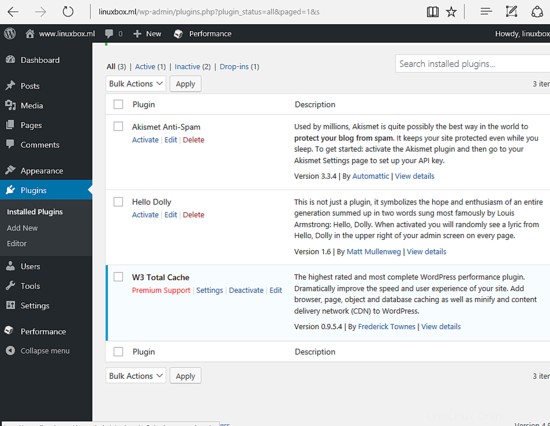
2. Kemudian, pindah ke Setelan Umum dan aktifkan Cache Halaman pilihan. Gunakan Disk:Disempurnakan metode cache halaman dan gulir ke bawah untuk pindah ke opsi berikutnya.
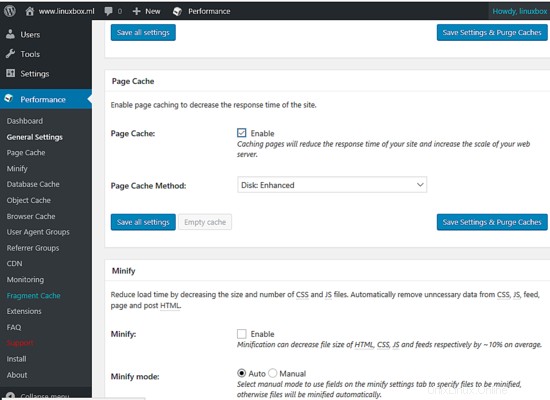
3. Selanjutnya, gulir ke bawah dan nonaktifkan Minify, Database Cache, dan Object Cache , karena CloudFlare CDN akan menangani meminimalkan file javascript, CSS, dan HTML situs web Anda dan juga akan menyediakan mekanisme caching sendiri.
Anda harus menonaktifkan Cache Basis Data jika situs web Wordpress diinstal pada lingkungan hosting bersama.
4. Selanjutnya, gulir ke bawah dan aktifkan Cache Browser seperti yang diilustrasikan pada gambar di bawah ini.
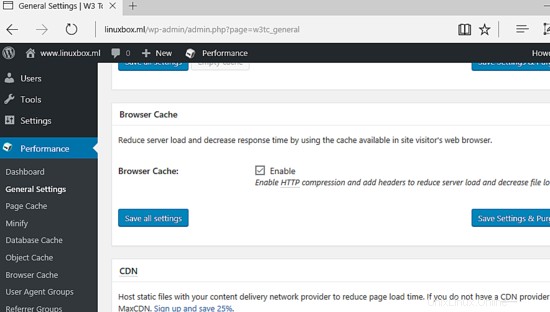
5. Gulir ke bawah dan nonaktifkan CDN dan Reverse Proxy pilihan, lalu pindah ke Lain-lain tab dan aktifkan opsi berikut:Verifikasi aturan penulisan ulang . Pastikan Anda menonaktifkan semua opsi lain seperti yang disajikan pada gambar di bawah ini.
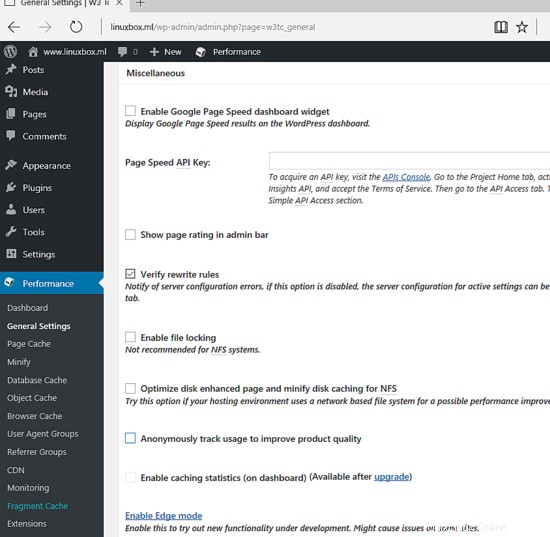
6. Selanjutnya, gulir ke bawah dan nonaktifkan semua Opsi debug . Terakhir, klik Simpan semua setelan tombol untuk menerapkan konfigurasi. Selain itu, di sini Anda memiliki opsi untuk mengekspor konfigurasi plugin W3 Total Cache atau menyetel ulang plugin ke pengaturan default jika terjadi kesalahan.
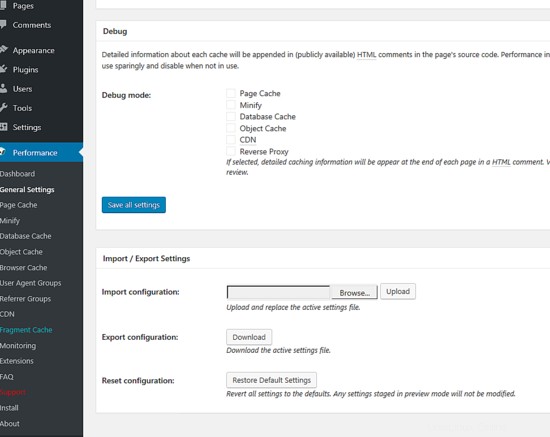
7. Penyiapan selanjutnya akan mencakup Cache Halaman pilihan dari menu kiri. Buka Umum tab dan aktifkan opsi berikut seperti yang diilustrasikan pada tangkapan layar di bawah ini.
- Tembolok halaman depan
- Umpan cache:situs, kategori, tag, komentar
- Permintaan cache SSL (https)
- Jangan cache halaman untuk pengguna yang login
- Jangan cache halaman untuk peran pengguna berikut:Administrator, Editor, Penulis, Kontributor, dan Pelanggan.
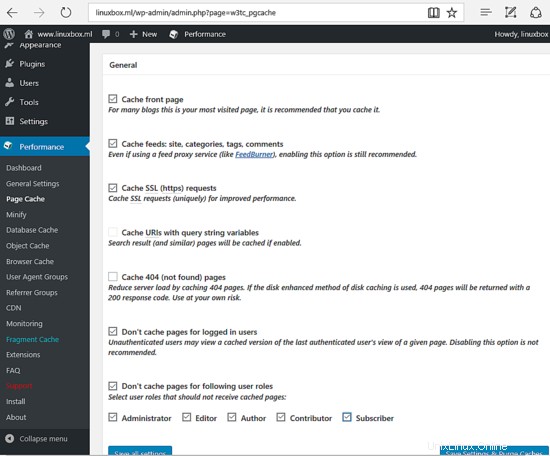
8. Selanjutnya, gulir ke bawah dan aktifkan Cache alias nama host pilihan. Tulis semua alias situs web Anda (dengan atau tanpa www) di URL beranda tambahan dan gulir ke bawah ke opsi berikutnya.
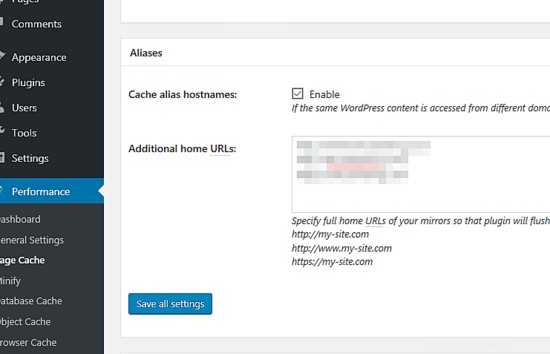
9. Di C sakit Pramuat tab aktifkan Secara otomatis membuka cache halaman . Jangan ubah nilai untuk Perbarui interval dan Halaman per interval. Juga, Anda harus menambahkan peta situs URL XML untuk situs web. Selain itu, pastikan Anda mengaktifkan Muat lebih awal cache pos setelah mempublikasikan acara pilihan.
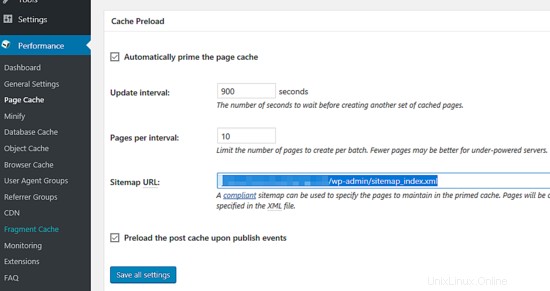
10. Selanjutnya, gulir ke bawah dan aktifkan Halaman depan, Halaman posting, Umpan blog, Halaman komentar posting danrss2 opsi dari Kebijakan Pembersihan:Layar cache halaman seperti yang dijelaskan pada gambar di bawah.
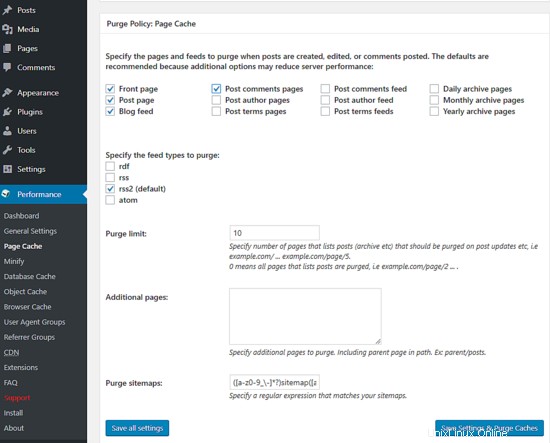
11. Terakhir, gulir ke bawah ke tab Advanced dan aktifkan hanya Mode kompatibilitas pilihan. Biarkan semua opsi lain sebagai default dan tekan Simpan semua pengaturan untuk menerapkan perubahan yang dibuat sejauh ini.
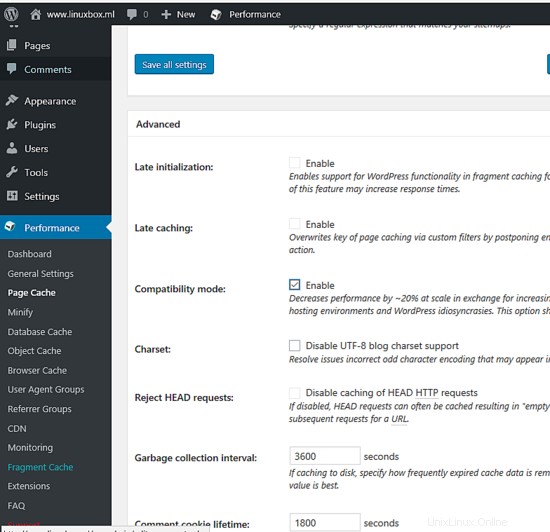
12. Selanjutnya, navigasikan ke Cache Browser menu dan pada Umum tab pastikan Anda mengaktifkan opsi berikut seperti yang disajikan pada tangkapan layar di bawah ini.
- Setel header yang Terakhir Dimodifikasi
- Setel header kedaluwarsa
- Setel header kontrol cache
- Tetapkan tag entitas
- Setel header cache W3 Total
- Aktifkan kompresi gzip HTTP
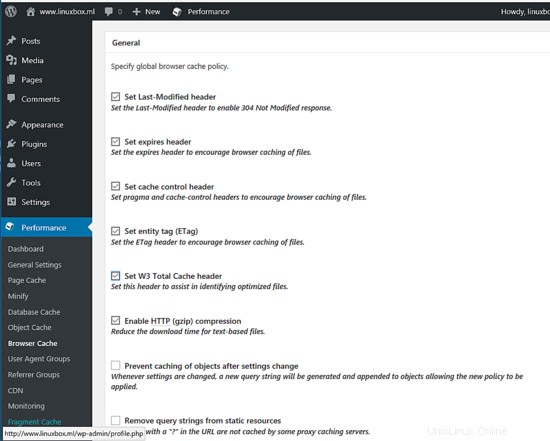
13. Lanjutkan untuk menggulir ke bawah dan aktifkan opsi berikut untuk CSS &JS, XTML &XML dan Media &File Lainnya tab seperti yang dijelaskan di bawah ini:
- Setel header yang Terakhir Dimodifikasi
- Setel header kedaluwarsa
- Setel header kontrol cache
- Kebijakan Kontrol Cache setel ke cache dengan max-age dan validasi (“max-age=EXPIRES_SECONDS, public, must-revalidate, proxy-revalidate”)
- Tetapkan tag entitas (ETag)
- Setel header cache W3 Total
- Aktifkan kompresi gzip HTTP
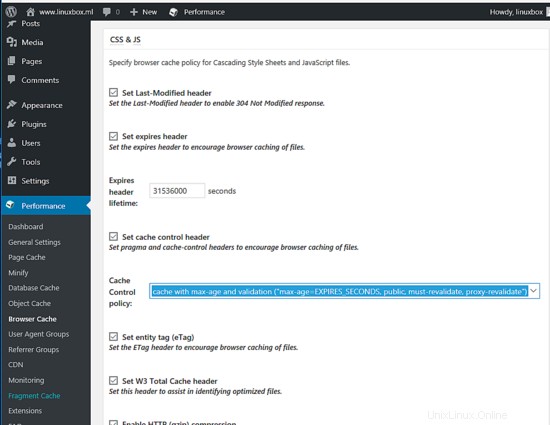
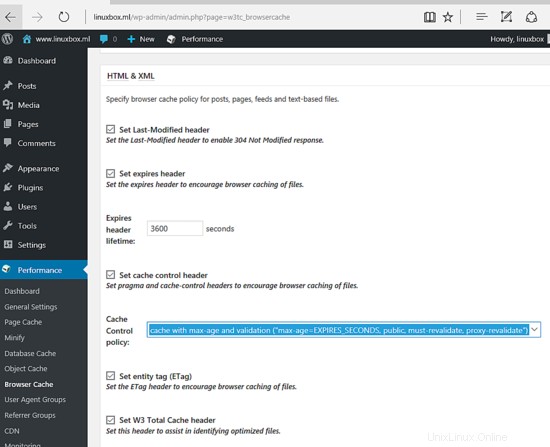
14. Terakhir, tekan Simpan semua pengaturan tombol untuk menerapkan konfigurasi plugin W3 Total Cache. Namun, Anda harus mengubah pengaturan plugin W3 Total Cache dan menjalankan pengujian untuk menentukan opsi terbaik untuk situs web Anda.
Bagian 3 – Siapkan CloudFlare CDN
15. Untuk mengaktifkan plugin CloudFlare di Wordpress, navigasikan ke Performance -> Extensions - CloudFlare dan tekan Aktifkan link seperti yang diilustrasikan pada gambar berikut.
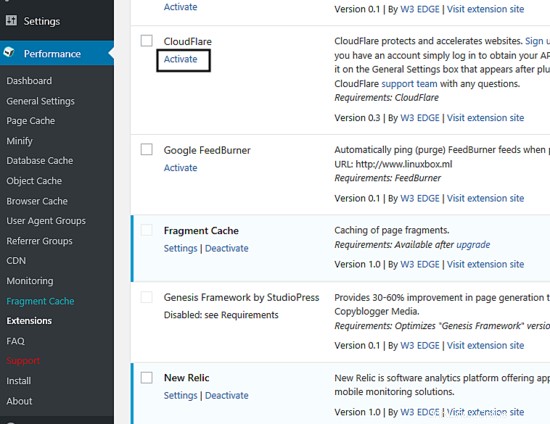
16. Untuk mengkonfigurasi plugin CloudFlare, tekan Pengaturan tautan dari menu Ekstensi seperti yang disajikan pada tangkapan layar di bawah.
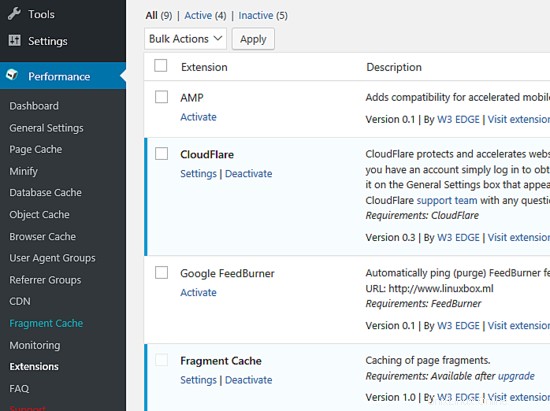
17. CloudFlare adalah layanan jaringan pengiriman konten (CDN) yang bertindak sebagai akselerator reverse-proxy untuk situs web. Di antara fitur lainnya, beberapa di antaranya harus Anda bayar, CloudFlare menawarkan DNS dan layanan keamanan terintegrasi untuk situs web yang di-cache. Untuk mengintegrasikan situs web ke CloudFlare CDN, yang perlu Anda lakukan hanyalah mendaftar untuk mendapatkan akun gratis di tautan berikut https://www.cloudflare.com/a/login dan tambahkan domain Anda ke jaringan mereka seperti yang diilustrasikan dalam tangkapan layar di bawah ini.
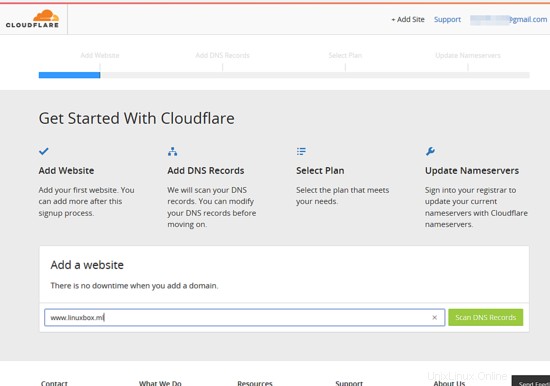
18. Tunggu sekitar satu menit hingga CloudFlare memindai catatan DNS domain Anda dan tekan tombol Lanjutkan tombol untuk pindah ke layar catatan DNS. Pada layar catatan DNS yang terdeteksi, periksa apakah semua catatan domain Anda ditemukan. Jika semua catatan DNS Anda ada dalam daftar, tekan Lanjutkan tombol untuk melanjutkan lebih jauh. Gunakan tangkapan layar di bawah ini sebagai panduan.
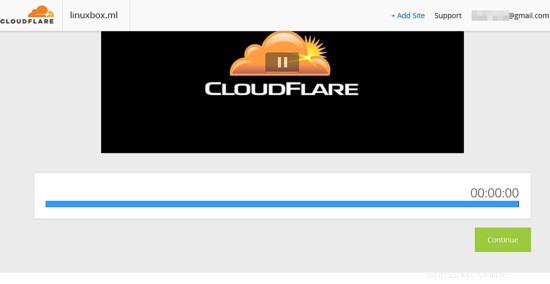
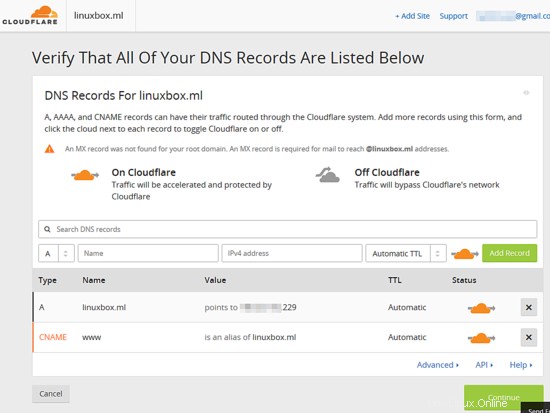
19. Selanjutnya, Anda harus memilih paket CloudFlare untuk domain Anda dan tekan tombol Lanjutkan tombol untuk pindah ke layar berikutnya. Dalam tutorial ini kita akan memilih paket Situs Web Gratis.
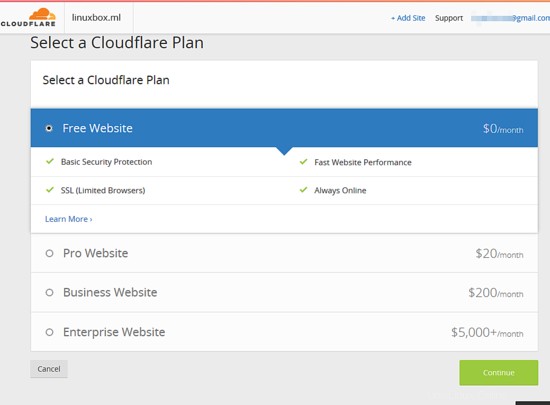
20. Pada layar berikutnya, catat server nama DNS CloudFlare dan perbarui server nama domain Anda. Anda harus masuk ke panel pendaftar domain Anda untuk mengubah server nama domain Anda dan catatan baru harus diperbarui secepat mungkin. Server nama domain harus menunjuk persis ke server nama CloudFlare dan tidak ada catatan ns lainnya. Setelah selesai, tekan tombol Lanjutkan untuk menyelesaikan proses integrasi. Namun, Anda dapat menekan Lanjutkan tombol dan perbarui catatan DNS ns di pencatat Anda nanti.
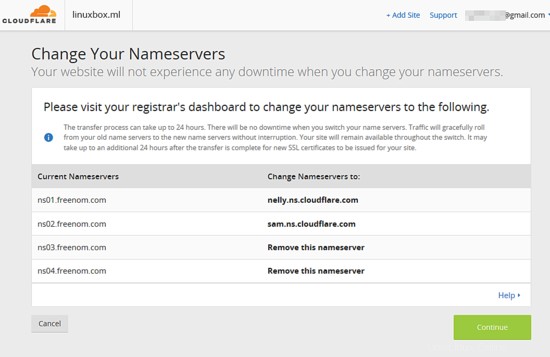
21. Setelah Anda memodifikasi server nama domain Anda, tekan Periksa Ulang Server Nama tombol untuk memaksa proses aktivasi. Propagasi DNS domain di cloud internet membutuhkan waktu hingga 24 jam untuk diselesaikan. Namun, selama ini situs web Anda tidak akan terpengaruh dengan cara apa pun. Tidak ada waktu henti!
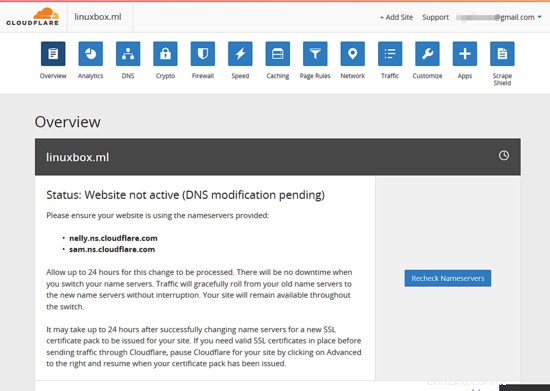
22. Selanjutnya, navigasikan ke panel web CloudFlare dan tekan Kecepatan tombol menu. Di sini, aktifkan Perkecil Otomatis opsi untuk JavaScript, HTML, dan CSS seperti yang diilustrasikan pada gambar di bawah ini. Setelan ini akan mengompresi semua file javascript, CSS, dan HTML untuk mengurangi volumenya dan mengirimkannya lebih cepat ke browser klien akhir.
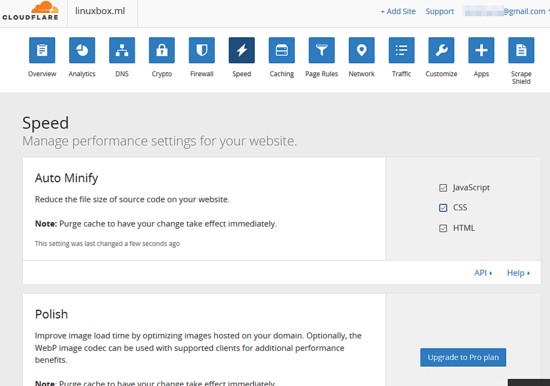
23. Gulir ke bawah dan aktifkan Otomatis mode untuk Pemuat Roket seperti yang diilustrasikan di bawah ini.
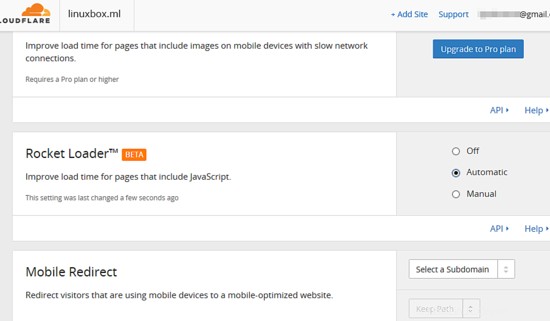
24. Selanjutnya, tekan Crypto tombol dan atur enkripsi SSL hingga Penuh . Kemudian, buka layar utama untuk mendapatkan kunci API dan aktifkan ekstensi Wordpress CloudFlare. Tekan Dapatkan kunci API Anda tautan, pilih Kunci API Global dan klik Lihat kunci API tombol. Jendela pop-up baru akan terbuka. Salin string API Key dari clipboard dan tutup jendela pop-up.
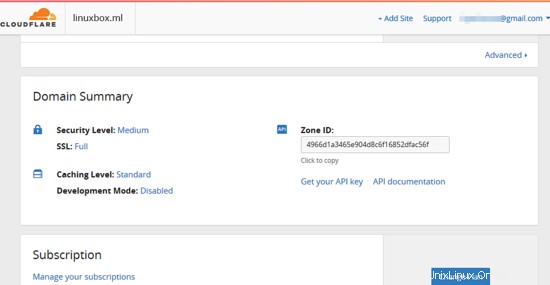
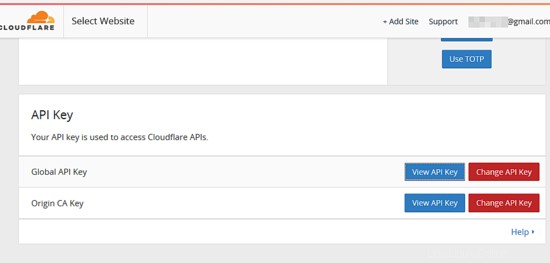
25. Kembali ke situs Wordpress dan buka Performance -> Extensions -> CloudFlare dan tekan Setelan tautan. Di layar CloudFlare, tekan tombol Otorisasi dan tambahkan alamat email yang Anda daftarkan ke CloudFlare dan kunci API yang telah Anda salin dari kunci API Global. Setelah selesai, tekan Berikutnya tombol untuk melanjutkan.
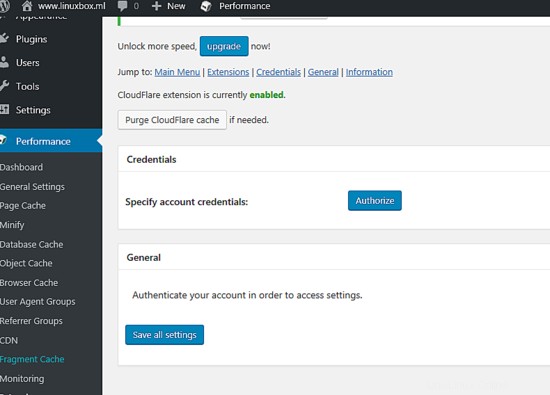
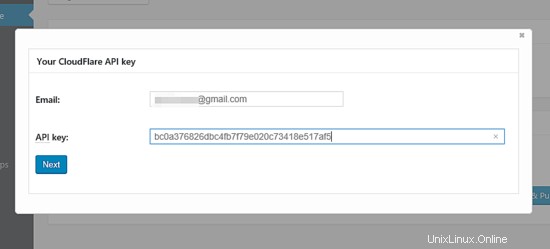
26. Pilih zona domain Anda dan tekan tombol Next untuk menyelesaikan proses otorisasi. Kemudian, Anda dapat mulai mengelola pengaturan CloudFlare CDN untuk domain Anda melalui plugin CloudFlare di Wordpress.
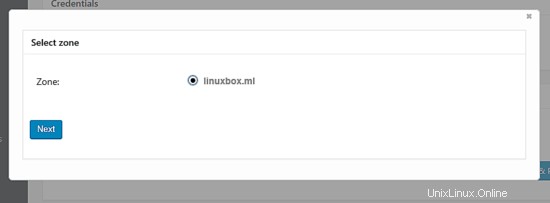
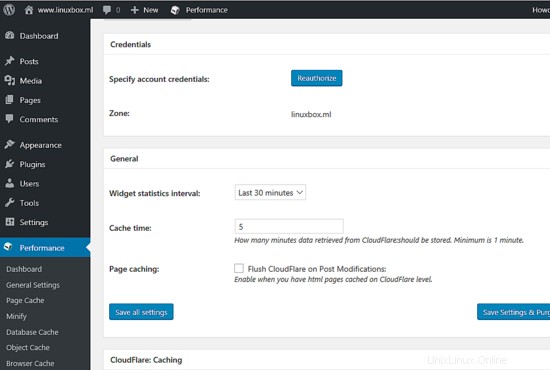
27. Jika Anda telah memperbarui catatan DNS ns di registrar Anda, Anda dapat menunggu beberapa jam dan kemudian masuk ke panel CloudFlare. Situs web harus berhasil diaktifkan di CloudFlare.
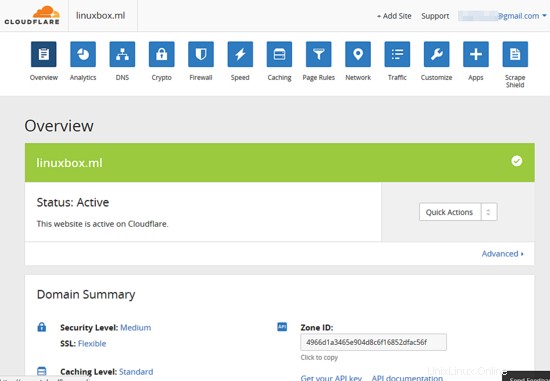
Tunggu beberapa hari untuk layanan CloudFlare CDN untuk sepenuhnya men-cache konten situs web Anda dan menganalisis kecepatan situs web Anda lagi di situs web https://gtmetrix.com. Bandingkan hasil dengan laporan awal untuk menentukan manfaat kinerja yang disediakan oleh CloudFlare CDN.