WordPress adalah sistem manajemen konten (CMS) open-source yang tersedia untuk diinstal secara manual, atau dalam hitungan detik menggunakan cPanel Softaculous Apps Installer gratis. Dalam panduan ini, Anda dapat mempelajari cara memasang WordPress menggunakan Softaculous .
Untuk pengguna WordPress yang membutuhkan solusi hosting secepat kilat, kini kami memiliki paket Hosting WordPress yang memenuhi semua kebutuhan Anda akan kecepatan dan keandalan.
Instal WordPress melalui Softaculous
- Masuk ke cPanel Anda.
- Buka Perangkat Lunak bagian, lalu klik Softaculous ikon.

- Klik logo WordPress. Ini akan membuka layar dengan beberapa opsi ditampilkan. Anda akan melihat layar dengan Instal, Ikhtisar, Fitur, dan Impor . Klik Instal tautan.
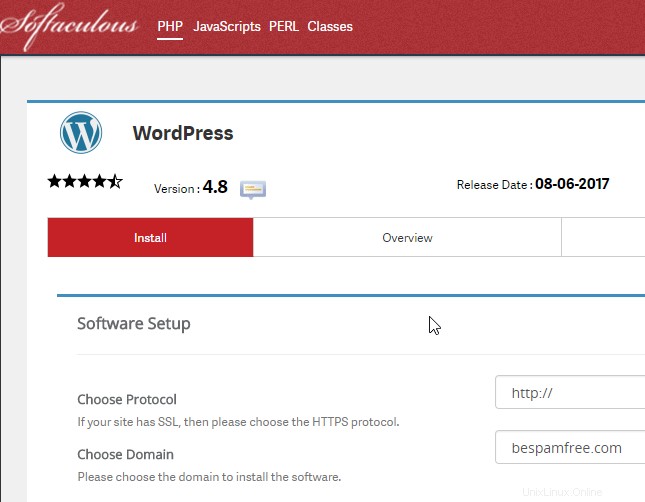
- Isi detail instalasi WordPress. Berikut ini adalah informasi yang perlu Anda isi:
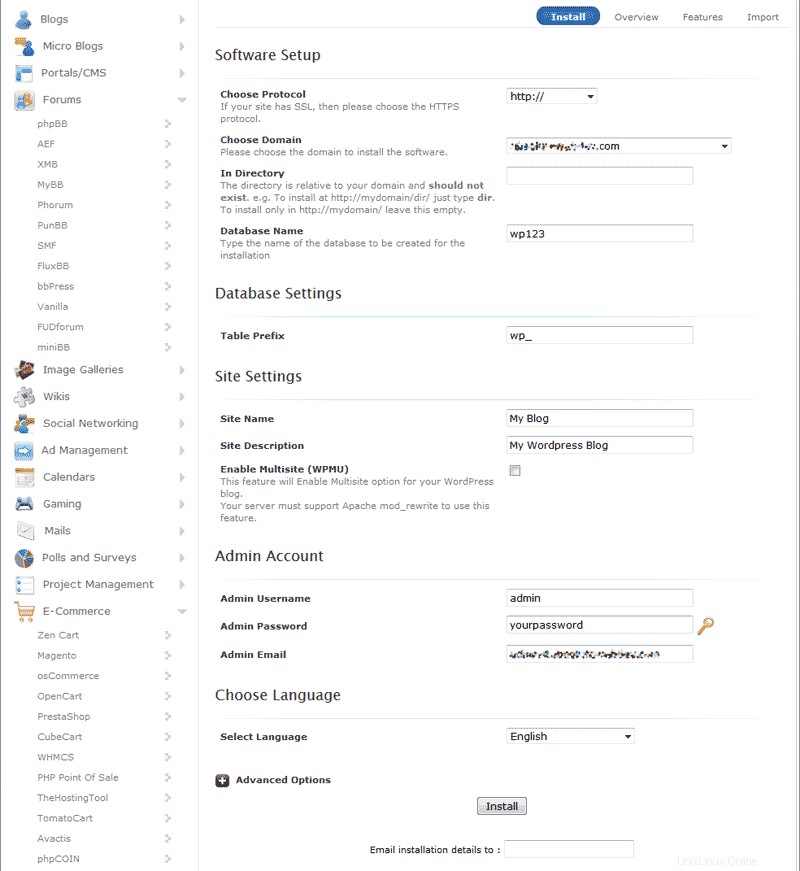
Penyiapan Perangkat Lunak Pilih Domain Pilih Domain tempat Anda ingin menginstal WordPress dari menu drop-down. Dalam Direktori Biarkan kosong untuk menginstal di domain secara langsung. Jika Anda menginstal di subfolder situs Anda, ketikkan nama folder di sini. Ini akan membuat blog memuat seperti berikut:example.com/foldername. Nama Pengguna Admin Masukkan nama pengguna untuk login Dasbor WordPress Anda. Kata Sandi Admin Masukkan sandi apa pun yang Anda inginkan untuk Login Dasbor. Email admin Masukkan email yang valid di sini. Sistem akan menempatkan email yang tidak valid di sini. Anda memerlukan yang valid. Menginstal WordPress di Subdomain – Jika Anda memutuskan untuk menginstal ke subdomain, maka Anda harus terlebih dahulu memastikan bahwa Anda telah membuat subdomain dengan benar di cPanel. Perbedaan utamanya adalah jalur akan muncul seperti ini:subdomain.main_domain.com bukannya seperti main_domain.com/subdomain ini . Jika subdomain sudah dibuat, Anda dapat memilih subdomain dari Pilih Domain menu tarik-turun.
Menginstal WordPress di Subdirektori – Jika Anda mencoba menginstal WordPress ke dalam sub-folder (yang tidak ditentukan sebagai subdomain), maka Pilih domain pilihan harus tetap sebagai nama domain yang ingin Anda gunakan untuk instalasi. Pastikan untuk menentukan folder yang ingin Anda gunakan di Dalam Direktori bidang – sesuai contoh di atas.
Klik Pasang .
- Softaculous akan memeriksa data yang dikirimkan dan menginstal file ke server Anda untuk WordPress.
Klik Kembali ke Ikhtisar . Sekarang Anda akan melihat instalasi WordPress Anda di Instalasi Saat Ini daftar.
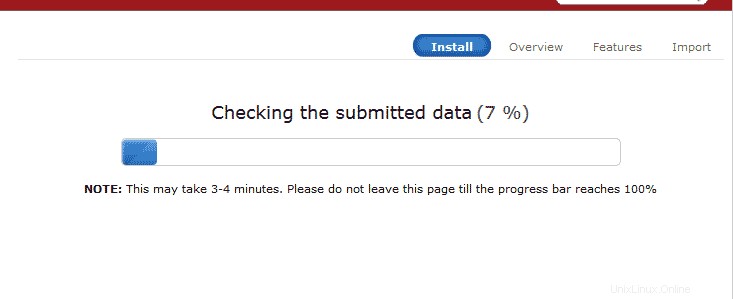
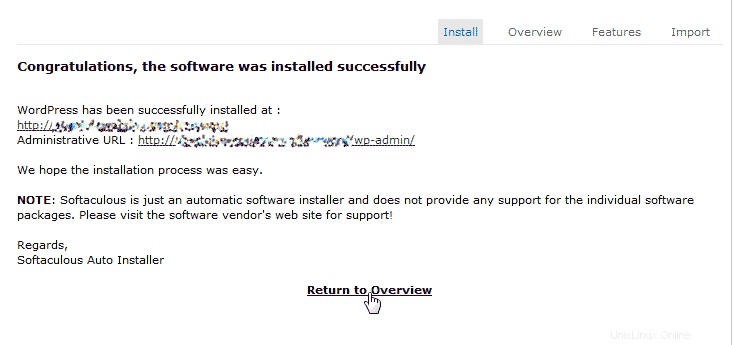
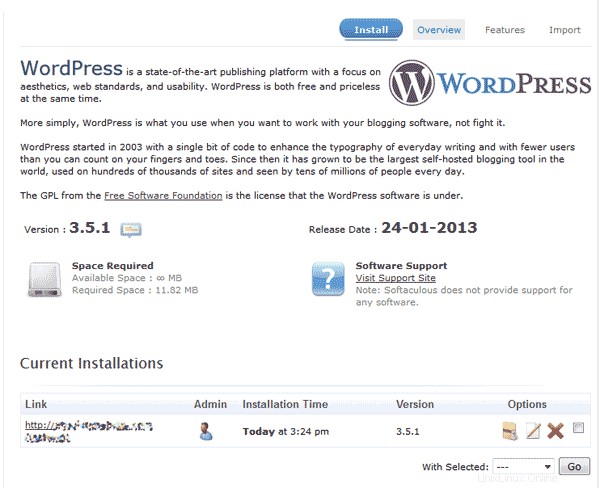
- Kunjungi situs web Anda di peramban Anda. Anda akan melihat instalasi WordPress baru seperti snapshot di sebelah kanan.
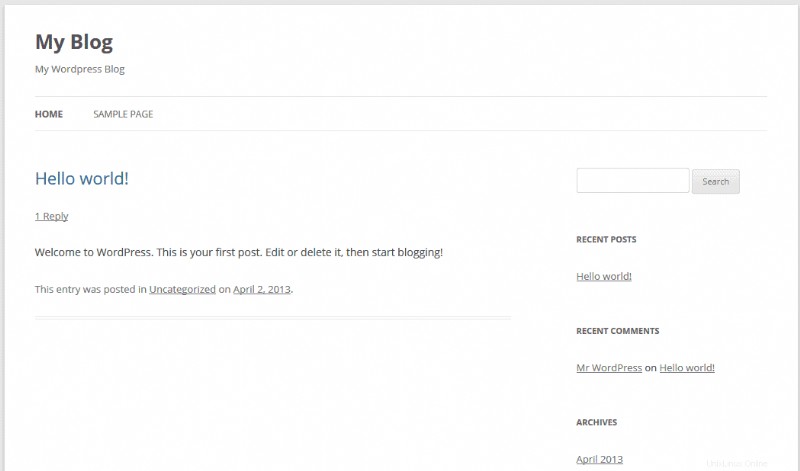
Catatan! Jika Anda tidak melihat situs web dimuat setelah memasang situs WordPress, Anda mungkin perlu mengarahkan server nama, menunggu propagasi, atau masalah terkait DNS atau Domain lainnya.
Selamat, sekarang Anda telah mengetahui cara menginstal WordPress menggunakan Softaculous !