Pendahuluan
WordPress (WP) adalah sistem manajemen konten yang banyak digunakan. Kemudahan penggunaannya, banyak tema, dan plugin, serta dukungan komunitas yang kuat, menjadikannya solusi nomor satu di dunia. WordPress digunakan untuk segala hal mulai dari blog sederhana hingga situs web kompleks.
Dalam tutorial ini, Anda akan mempelajari cara menginstal WordPress dengan cPanel.
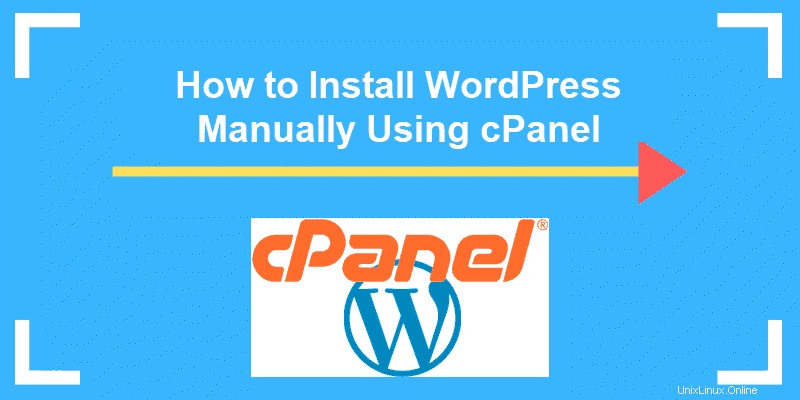
Menginstal WordPress di cPanel Secara Manual
Unduh WordPress
Unduh versi resmi CMS terbaru dari situs web WordPress. Unduh file zip, dan simpan ke komputer desktop Anda.
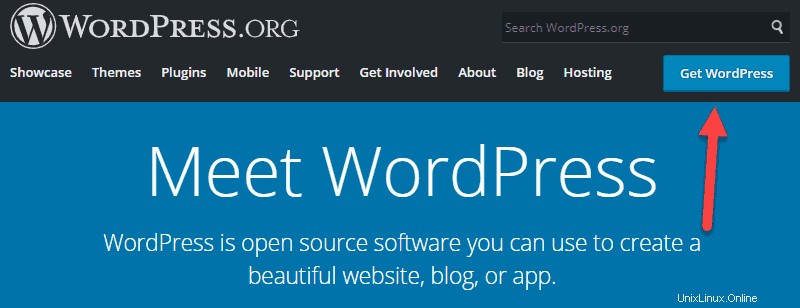
Setelah file zip diunduh, buka direktorinya dan ekstrak seluruh arsip. Catat lokasi konten yang diekstrak, dan unggah ke server web Anda.
Unggah Skrip Instal WordPress ke Server
1. Buka akun cPanel Anda. Anda akan menemukannya dengan menjelajahi nama_domain_anda .com/cpanel .
2. Masukkan kredensial pengguna Anda dan masuk.
3. Temukan alat Pengelola File dan buka.
4. Cari public_html direktori. public_html direktori adalah root web Anda, direktori tempat Anda ingin menyimpan semua situs web Anda.
5. Anda perlu memutuskan lokasi situs WordPress Anda. Ada dua opsi:
- Di direktori root domain Anda (mis., nama_domain_anda.com/ )
Unggah semua konten folder WordPress, tetapi bukan folder itu sendiri. Setelah diunggah, semua file dan subfolder WP harus berada di public_html .
- Dalam subfolder domain Anda (mis., nama_domain_anda.com/situs1 ).
Unggah seluruh folder WordPress. Setelah selesai, ganti nama folder WordPress dengan nama yang Anda inginkan (mis., MyBlog).
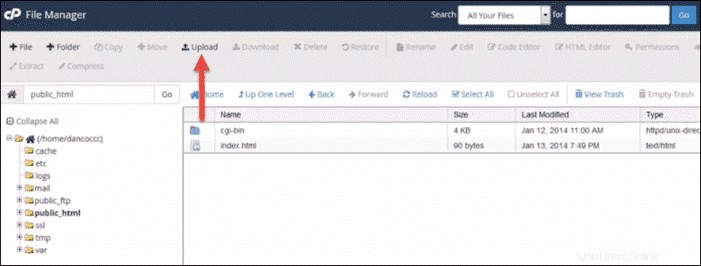
6. Setelah Anda mengekstrak arsip instalasi WordPress, lanjutkan dan hapus file zip dari server web Anda. Klik kanan pada file zip dan tekan Hapus .
File harus diekstraksi ke dalam folder bernama WordPress. Semua folder dan file WordPress yang diperlukan harus terdaftar di folder itu. Saat ini, Anda dapat memulai pemasangan WordPress dengan menjelajahi nama_domain_anda .com/wordpress .
Namun, sebelum melanjutkan ke prosedur penginstalan, Anda memerlukan hal berikut:
- Basis Data MySQL.
- Pengguna Database MySQL dengan kredensial pengguna yang sesuai.
- Host Database.
- Awalan tabel jika Anda ingin menjalankan beberapa situs WordPress dalam satu database.
- Frasa Unik dan Kunci Garam.
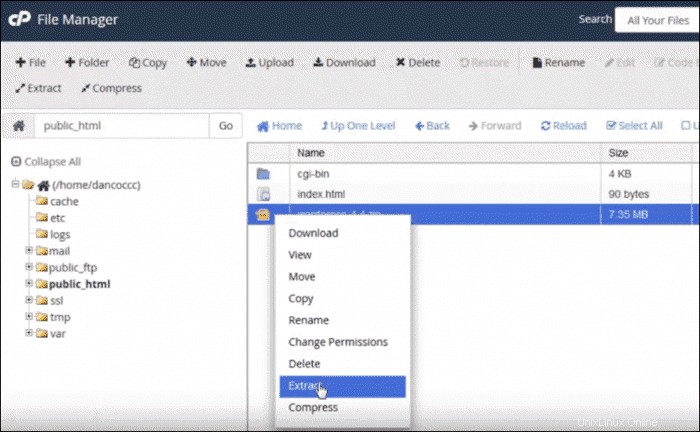
Jika Anda belum membuat database MySQL dan pengguna database, navigasikan kembali ke cPanel untuk membuatnya.
Membuat Database MySQL dan Pengguna Database
Untuk mencapai ini, gunakan Wizard Database MySQL cPanel. Temukan alat ini di bawah Database judul.
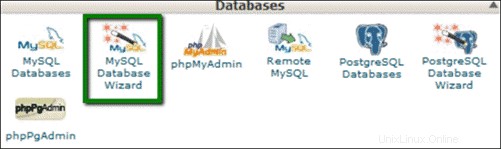
1. Langkah pertama adalah membuat Database . Beri nama database Anda. Nama akun hosting Anda akan mengawalinya.
2. Ingat nama database Anda. Anda akan membutuhkannya nanti.
3. Klik Langkah Berikutnya untuk membuat database.
Buat Pengguna Basis Data
Selanjutnya, wizard akan meminta Anda untuk membuat pengguna database.
1. Masukkan nama pengguna (maksimal tujuh karakter) dan kata sandi. Idealnya, Anda ingin pengukur kekuatan berubah menjadi hijau dan terbaca Sangat Kuat, yang menunjukkan bahwa kata sandinya tahan peluru. Nama akun hosting Anda akan diawali dengan nama pengguna.
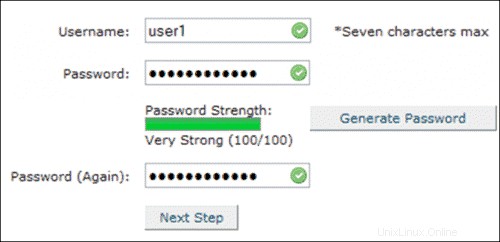
2. Catat kata sandi Anda, atau simpan di pengelola kata sandi, seperti KeePass .
Tetapkan Pengguna ke Basis Data dan Tetapkan Izin
Pengguna yang baru dibuat tidak memiliki akses ke database.
1. Temukan Tambahkan Pengguna Ke Basis Data bagian halaman.
2. Di bawah Pengguna menu tarik-turun, pilih pengguna yang baru Anda buat.
3. Pilih database yang baru Anda buat di bawah Database menu tarik-turun dan klik Tambah .
4. Langkah selanjutnya adalah menetapkan hak istimewa basis data. Untuk pengguna basis data awal, pilih Semua Hak Istimewa kotak centang.
5. Klik Buat Perubahan untuk memberikan hak istimewa kepada pengguna.
6. Untuk memverifikasi, kembali dan gulir ke bawah untuk melihat database saat ini. Harus ada database dan pengguna istimewa yang ditugaskan ke database.
Setelah ini disiapkan, Anda dapat menavigasi kembali ke nama_domain_anda .com/wordpress dan selesaikan penginstalan.
Edit File wp-config.php
Basis data telah dibuat, dan pengguna super yang baru dibuat telah ditetapkan ke basis data. Untuk menyelesaikan proses, Anda harus mengedit wp-config-sample.php file menggunakan editor teks.
Admin perlu memasukkan 4 (empat) informasi untuk menyelesaikan proses. Baris di bawah ini adalah contoh, dan informasi yang Anda masukkan mungkin terlihat berbeda.
// ** MySQL settings - You can get this info from your web host ** //
/** The name of the database for WordPress */
define('DB_NAME', 'michaelh_demowp');
/** MySQL database username */
define('DB_USER', 'michaelh_dbuser');
/** MySQL database password */
define('DB_PASSWORD', '[email protected]#');
/** MySQL hostname */
define('DB_HOST', 'localhost');Potongan informasi penting adalah:
- DB_NAME . Nama basis data.
- DB_USER . Nama pengguna dari pengguna basis data.
- DB_PASSWORD . Ini adalah kata sandi pengguna basis data.
- DB_HOST . Dalam 99% kasus, ini adalah 'localhost.'
Pastikan untuk menyertakan bagian yang ditambahkan sebelumnya saat mengetik nilai untuk DB_NAME dan DB_USER . Selain itu, ingatlah bahwa untuk sebagian besar host cPanel, DB_HOST nilainya adalah 'localhost.'
Perbarui Kunci dan Garam Unik Default
Saat masih mengedit wp-config-sample.php file, temukan Kunci dan Garam Unik Otentikasi bagian dari dokumen. Masukkan Kunci dan Garam Unik . Anda di bawah bagian yang disebutkan di atas.
Buat Kunci dan Garam Unik dengan mengunjungi https://api.wordpress.org/secret-key/1.1/salt/. WP API akan menghasilkan frase dan kunci yang unik. Salin dan ganti kunci wp-config-sample.php default.
Ganti nama wp-config-sample.php
Simpan file yang sudah selesai sebagai wp-config.php . JANGAN simpan file dengan nama defaultnya.
Potensi Kesalahan Basis Data
Jika Anda mengalami kesalahan koneksi database, verifikasi bahwa informasi yang diketikkan ke dalam wp-config.php file benar.
Saat melakukan instalasi root dokumen, wp-config.php file terletak di /home/cPanelAccountName/public_html direktori.
Jalankan Skrip Instal WordPress
Untuk menyelesaikan instalasi, jalankan skrip instalasi dengan menelusuri direktori WP Anda.
- Jika Anda mengupload file ke direktori root, jelajahi
http://your_domain_name.com/wp-admin/install.php - Jika Anda mengunggah file instalasi WP ke subfolder, jelajahi
http://your_domain_name.com/site1/wp-admin/install.php
Dalam setiap kasus, setelah skrip penginstalan dimulai, WordPress akan meminta Anda untuk memasukkan detail basis data dan menulisnya di wp-config.php baru mengajukan. Jika gagal, Anda dapat kembali dan mengedit dan mengunggah wp-config.php ajukan sendiri.
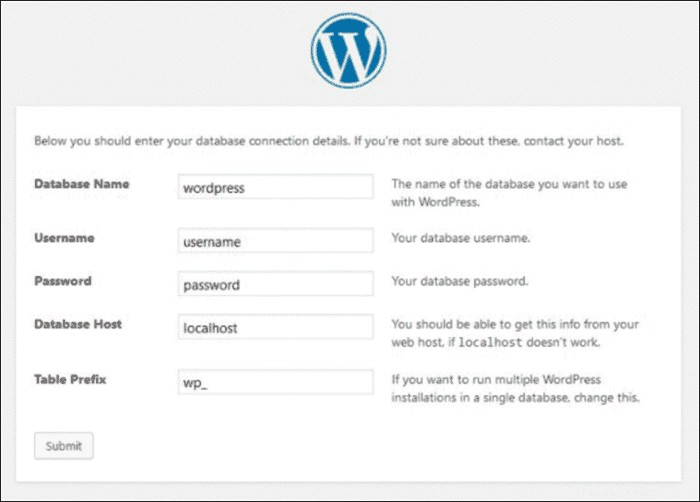
Selesaikan Instalasi WordPress
Langkah selanjutnya adalah prosedur instalasi WP lima menit yang terkenal. Masukkan detail seperti Judul Situs , Nama Pengguna WordPress yang Anda inginkan dan Sandi , dan Alamat Email . Anda . Harap dicatat bahwa nama pengguna dan kata sandi hanya untuk contoh WordPress ini. Jangan masukkan nama pengguna dan sandi yang sama dengan yang Anda gunakan untuk pengguna basis data Anda.
Semua informasi ini dapat diubah nanti di Admin WordPress.
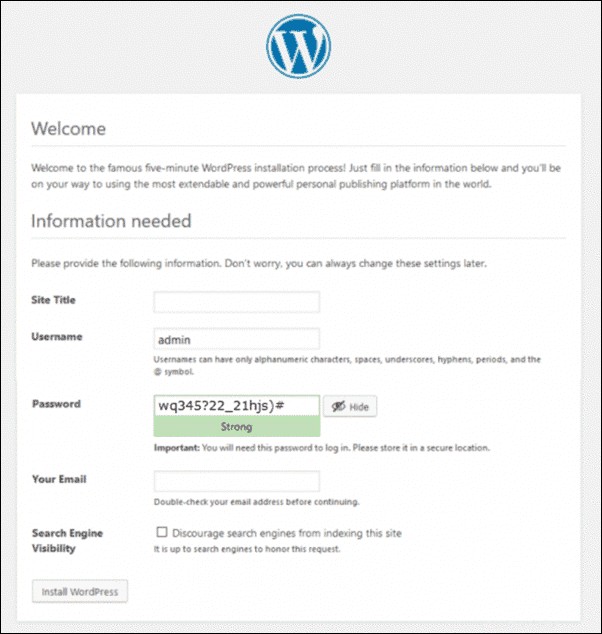
Setelah selesai, klik Instal WordPress . Ketika prosedur instalasi selesai, WP akan mengarahkan Anda ke layar login.