Apa itu Pengelola File?
File Manager memungkinkan Anda untuk mengelola situs Anda melalui HTML, bukan alat FTP atau aplikasi pihak ketiga lainnya, saat masuk ke akun cPanel Anda. Anda dapat mengunggah, membuat atau menghapus file, mengatur file dalam folder, dan mengubah izin file. Meskipun tidak secanggih alat FTP kebanyakan, File Manager gratis dan memberi Anda semua fungsi dasar yang diperlukan untuk mengelola situs Anda.
Catatan: petunjuk dalam artikel ini menganggap Anda sudah berada di Manajer File cPanel.
Untuk membuka dan menavigasi dalam File Manager:
-
Klik Manajer File dari dasbor cPanel Anda
-
Navigasi dengan menggunakan yang berikut ini:
-
Buka folder dengan mengklik ikon folder
-
Naik satu level dengan mengklik tautan Naik satu level
-
Gunakan tautan jalur di bagian atas jendela untuk bergerak ke atas dan ke bawah jalur
-
Pilih folder, untuk melihat atau memodifikasi propertinya, dengan mengklik link nama folder
-
Menghapus File atau Folder
cPanel menyertakan folder Trash, yang beroperasi dengan cara yang sama seperti recycle bin komputer. Semua file yang dihapus secara otomatis ditempatkan di folder Sampah dan dapat dikembalikan ke posisi semula dengan satu klik sederhana. Namun, setelah Anda mengosongkan folder Sampah, file tersebut akan dihapus secara permanen.
Untuk menghapus file atau folder:
-
Arahkan ke file atau folder yang ingin Anda hapus
-
Klik nama file atau folder untuk menampilkan properti item di pojok kanan atas jendela Anda
-
Klik tautan Hapus File
-
File atau folder yang dihapus sekarang ditampilkan di area Sampah
Mengedit Berkas
Mengedit file yang sudah ada sebelumnya melalui File Manager memungkinkan Anda membuat perubahan langsung ke situs web Anda, tanpa harus mengunggah versi file baru. Ini berguna untuk perubahan kecil, tetapi tidak efisien untuk perubahan besar.
Untuk mengedit file:
-
Arahkan ke folder tempat file berada
-
Klik pada nama file
-
Klik tautan Edit File di sudut kanan atas jendela Anda untuk membuka jendela baru dengan konten file yang ditampilkan
Catatan: mengklik link Show File akan menampilkan isi file. Namun, Anda tidak akan dapat membuat perubahan apa pun pada file tersebut. -
Ubah teks file sesuai keinginan
-
Klik tombol Simpan setelah Anda selesai mengubah file
File telah disimpan dan perubahan apa pun akan berlaku mulai sekarang.
Ganti Nama File atau Folder
Anda dapat dengan cepat mengganti nama file atau folder jika Anda awalnya memberi label file atau folder dengan nama yang salah, atau jika nama perlu diperbarui. Ini berguna jika sejumlah kecil file perlu diubah, karena Anda tidak perlu mengunggah file apa pun agar perubahan diterapkan, tetapi tidak efisien jika Anda perlu mengganti nama seluruh situs Anda.
Untuk ganti nama file atau folder:
-
Arahkan ke file atau folder
-
Klik tautan Ganti Nama File di sudut kanan atas jendela Anda
-
Masukkan nama baru untuk file atau folder di bidang teks; Anda harus memasukkan ekstensi jika itu adalah file, seperti .html untuk file HTML
-
Klik tombol Ganti Nama
Nama file sekarang telah diubah dan tampilan diperbarui untuk menampilkan file yang dimodifikasi.
Unggah File
Anda dapat menggunakan Pengelola File untuk mengunggah file ke situs web Anda, hingga 12 file sekaligus. Klien FTP pihak ketiga memiliki lebih banyak fitur dan tidak membatasi jumlah file yang dapat Anda unggah sekaligus.
Untuk mengunggah file di Pengelola File:
-
Arahkan ke folder tempat Anda ingin mengunggah file
-
Klik tautan Unggah file
-
Klik tombol Browse... di sebelah salah satu kolom teratas
-
Cari dan klik dua kali pada file pertama yang akan diunggah
-
Ulangi langkah di atas untuk setiap file yang ingin Anda unggah
-
Klik pada kotak centang Timpa file yang ada jika Anda ingin menimpa file yang ada dengan nama yang sama
-
Klik tombol Unggah setelah Anda selesai memilih file
Status unggahan akan muncul di sudut kanan atas jendela Anda. Isi folder ditampilkan di area utama, termasuk file yang Anda unggah.
Lihat bagian Akses FTP kami dan artikel Unggah File ke Server atau Situs Web Anda untuk melihat cara lain mengunggah file ke situs Anda.
Menyalin atau Memindahkan File
-
Masuk ke cPanel
-
Klik Manajer File dari dalam bagian File
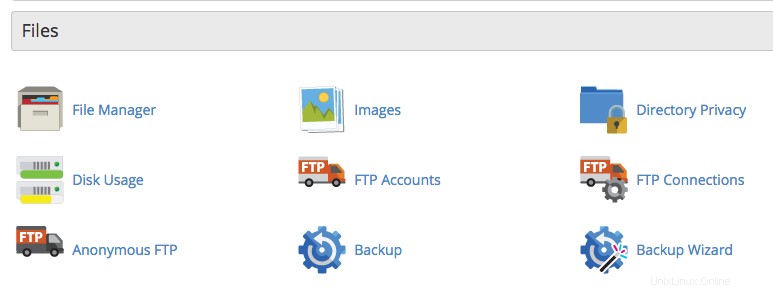
-
Dari jendela popup berikutnya centang opsi Web Root, dan opsi Show Hidden Files di bawah
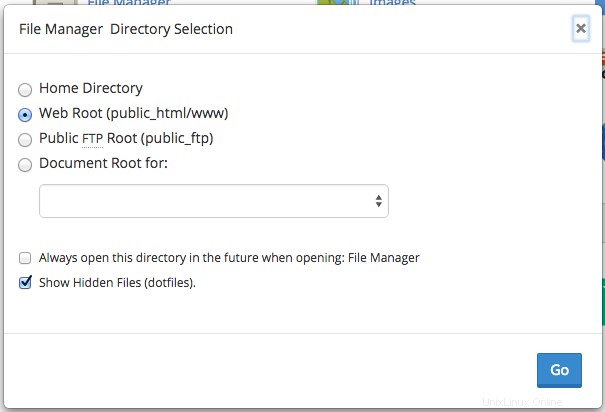
-
Klik Buka
-
Di jendela yang terbuka, dari panel utama dengan daftar file, cari dan pilih setiap file yang ingin Anda pindahkan/salin
-
Dengan memilih file yang ingin Anda ambil tindakannya, klik opsi Salin atau Pindahkan dari opsi bilah menu atas
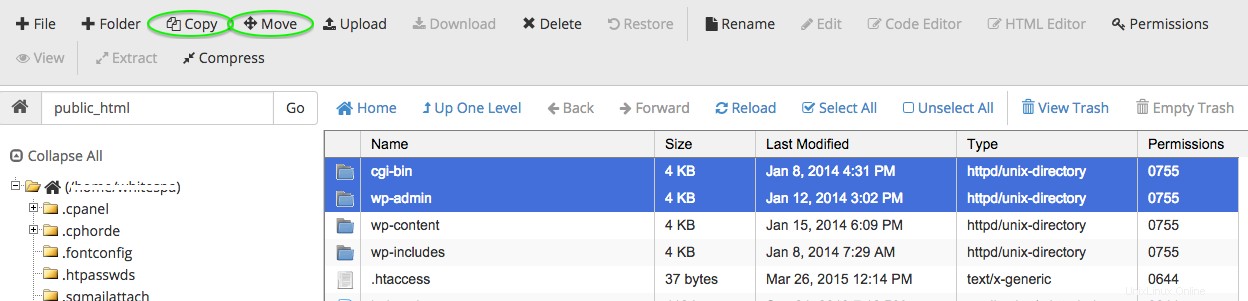
Munculan yang mengonfirmasi lokasi Salin atau Pindah Anda akan muncul. Tujuan default akan disetel ke folder tempat Anda berada saat ini.
-
Ganti tujuan, di bidang teks yang berdekatan dengan ikon rumah, dengan tujuan file yang benar
-
Klik tombol Pindahkan File, atau Salin File
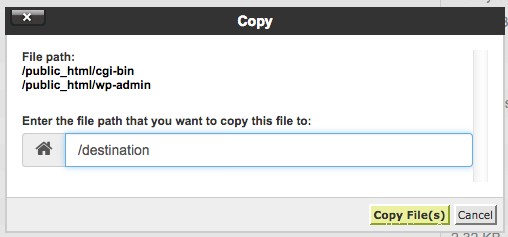
Catatan:alat Salin dan Pindahkan bertindak sangat mirip. Sementara alat Pindahkan akan menghapus file dari direktori (folder) tempat mereka berada saat ini dan menempatkannya di direktori baru, alat Salin akan menyalin file sehingga ada di direktori asli dan baru.
Lihat artikel cPanel kami lainnya untuk tutorial dan cara cPanel lainnya.