Pengantar
Biasanya, ketika file dihapus di komputer Anda, sistem hanya menghapus referensi file. File tetap utuh untuk waktu yang tidak terbatas di memori sistem Anda.
Siapa pun dapat mengambil file ini dengan program pemulihan file dan melihat data yang dihapus dari penyimpanan Anda. Ini adalah risiko serius jika file berisi informasi pribadi dan sensitif Anda. Jadi bagaimana Anda bisa menghapus file Anda secara permanen di Ubuntu?
Inilah saatnya alat penghancur berguna. Artikel ini akan membahas cara kerja perintah shred, batasan, dan berbagai cara menggunakannya untuk membuang file dengan aman.
Bagaimana Cara Kerja Rusak?
Rusak adalah alat baris perintah yang berulang kali menimpa konten asli file dengan nol. Dengan cara ini, konten asli dari file apa pun diganti dengan nol, sehingga data asli tidak dapat dipulihkan meskipun file telah dipulihkan. File kemudian dapat dihapus dengan aman dari penyimpanan sistem.
Batasan Perintah rusak
Utilitas Rusak tidak berfungsi pada sistem file terjurnal, berbasis RAID, atau terkompresi. Ini juga tidak berfungsi pada beberapa Sistem File Jaringan (NFS). Anda dapat melihat halaman manual rusak untuk informasi lebih rinci.
Mengingat batasan di atas, Anda tidak boleh menggunakan shred pada hard drive karena penimpaan dapat menyebabkan kerusakan pada hard drive.
Prasyarat
Ubuntu atau distribusi berbasis Linux lainnya
Akses terminal
Sintaks Dasar dari Perintah rusak
Sintaks dasar dari perintah shred adalah sebagai berikut:
shred options filename
Di mana nama file adalah path lengkap dari file yang ingin Anda hapus, Dan opsi adalah tanda yang digunakan untuk menjalankan metode berbeda yang disediakan oleh perintah.
Hapus File dengan Rusak Secara Permanen
Jalankan perintah berikut untuk menghapus file secara permanen.
shred -uvz text.txt
Opsi -u akan menghapus file, opsi -v akan menampilkan semua proses di konsol perintah, dan opsi -z akan menimpa konten file.
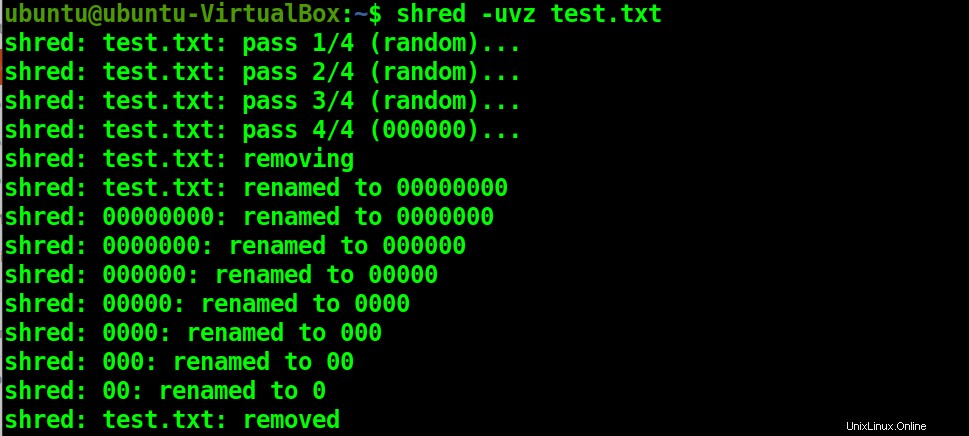
Hapus/Timpa Konten File Dengan Rusak
Jika Anda tidak ingin menghapus file dan hanya ingin menghapus isi file, Anda dapat menjalankan perintah berikut.
shred -vz text.txt

Buka file yang ditargetkan dan Anda akan melihat konten file diganti dengan string nol.
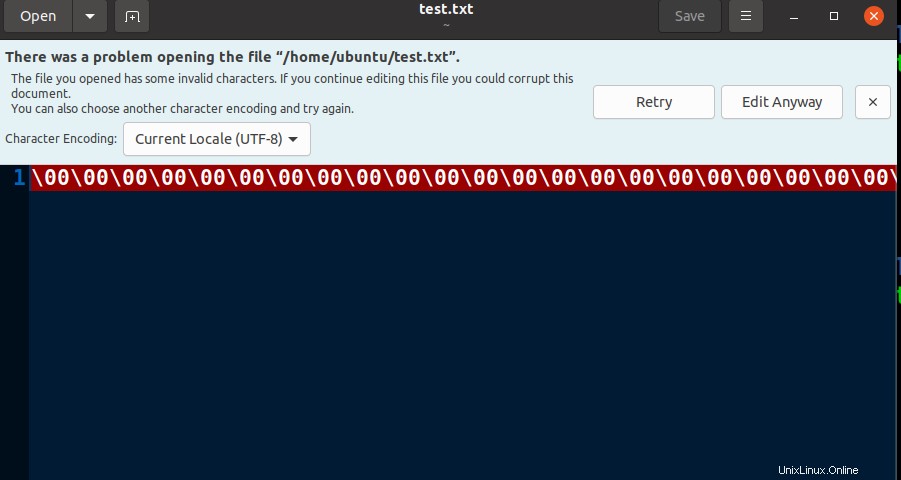
Timpa Konten File Beberapa Kali Dengan Rusak
Anda dapat menimpa file beberapa kali untuk memastikan bahwa data diganti. Cukup tentukan berapa kali Anda ingin menimpa file dengan opsi -n. Ingatlah bahwa utilitas rusak akan selalu melakukan penimpaan ekstra.
shred -uvz -n 3 text.txt
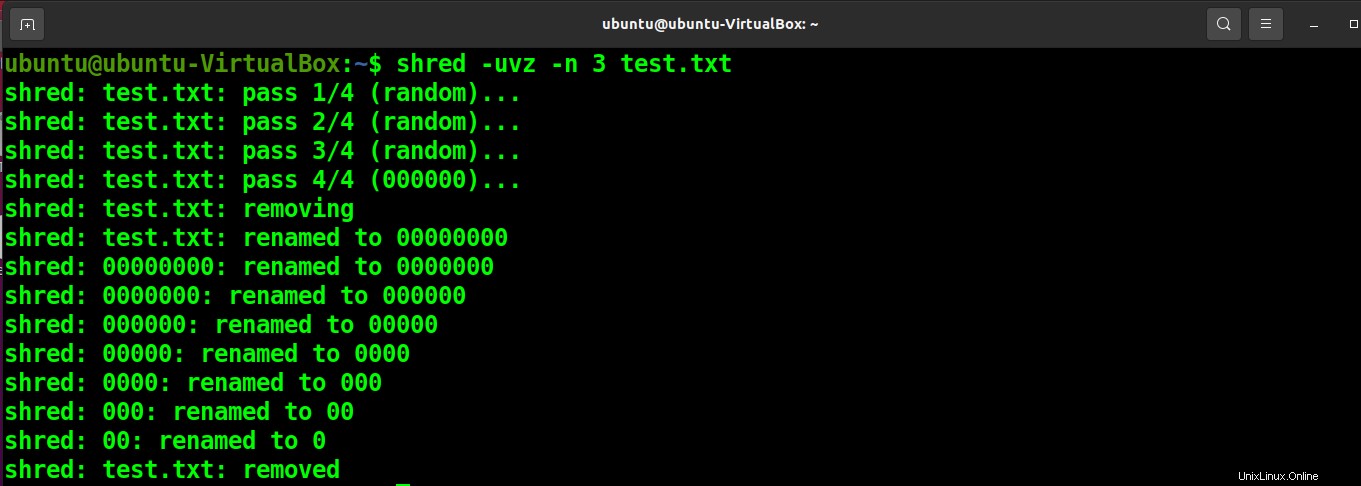
Anda dapat melihat penimpaan dilakukan empat kali di output.
Hapus Beberapa File Secara Permanen Dengan Rusak
Anda juga dapat menghapus beberapa file dengan rusak. Cukup sebutkan beberapa nama file dalam perintah.
shred -uvz test1.txt test2.txt
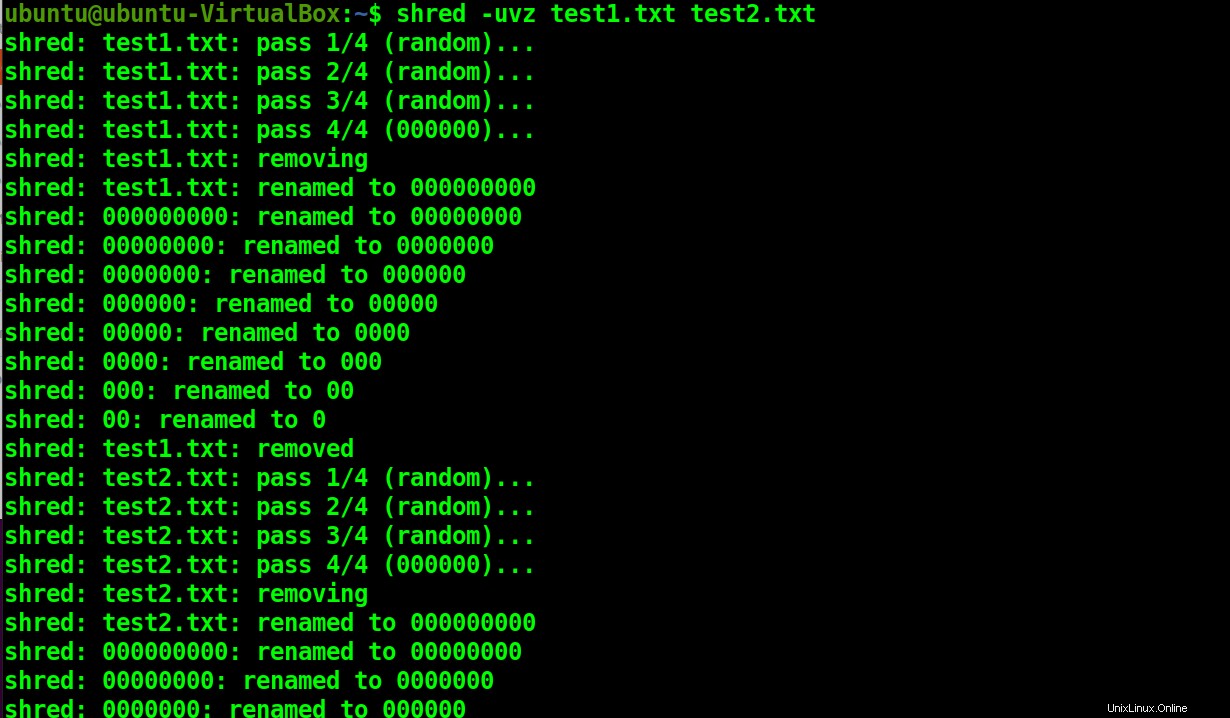
Hapus File Dengan Format Tertentu
Anda juga dapat menghapus menurut format khusus mereka. Jalankan perintah berikut untuk menghapus semua file teks dalam folder.
shred -uvz *.txt
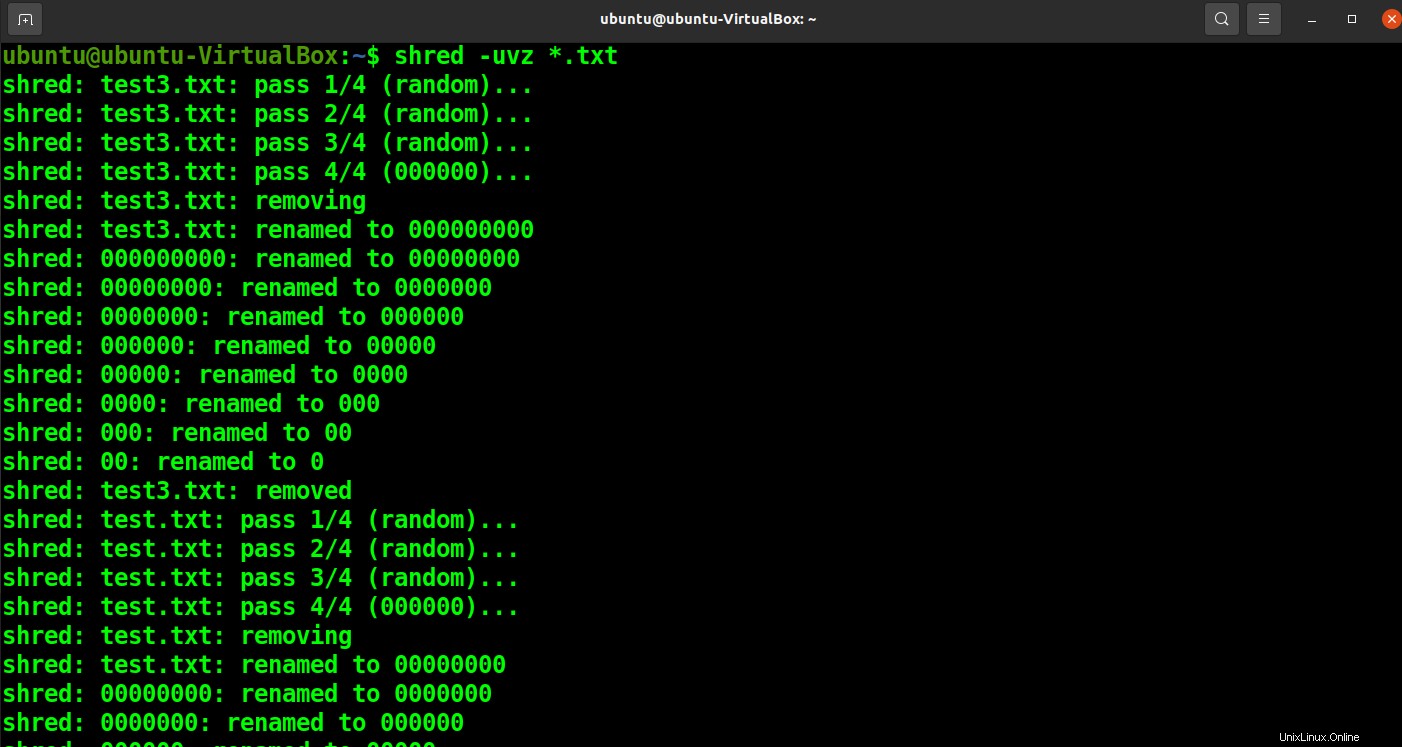
Menimpa Bagian dari File Dengan Rusak
Rusak memungkinkan Anda melakukan penimpaan sebagian juga. Perintah di bawah ini akan menimpa satu kilobyte file.
shred -vz -s 1K test3.txt

Anda dapat melihat bahwa bagian dari file telah ditimpa.
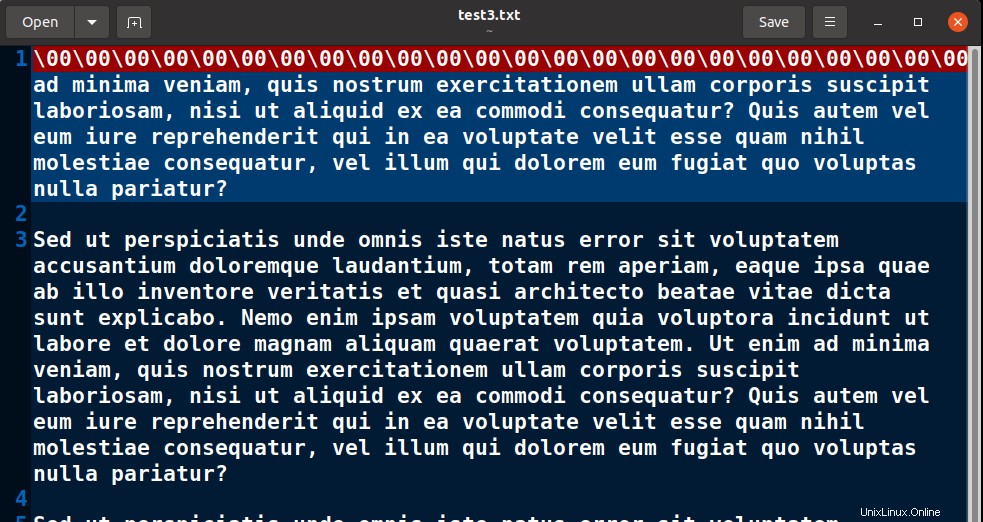
Selengkapnya Tentang rusak
Anda dapat menjalankan perintah berikut dan melihat apa lagi yang ditawarkan utilitas shred.
shred –help
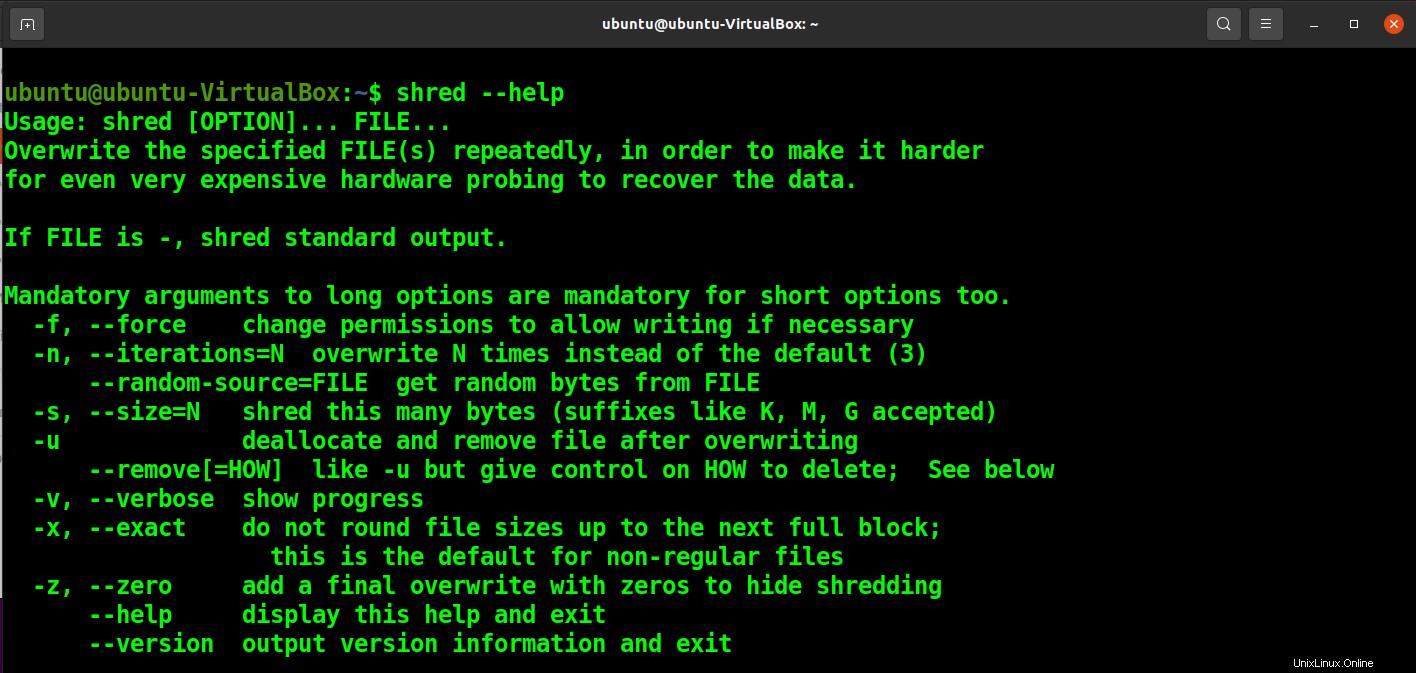
Kesimpulan
Metode default untuk menghapus file dan folder di Ubuntu sangat sederhana dan mudah, tetapi tidak permanen dan juga tidak aman. File Anda dapat dipulihkan dan dibocorkan dengan bantuan perangkat lunak pemulihan data.
Rusak mengatasi masalah ini dengan menimpa konten file dengan data acak sebelum menghapus file. Dalam tutorial ini, Anda telah mempelajari cara menghapus file secara permanen di Ubuntu menggunakan utilitas shred.