Untuk panduan ini, kami akan sedikit mengungkap WordPress dan menunjukkan betapa mudahnya memindahkan instalasi WordPress dari host Anda saat ini ke A Small Orange. Anda akan mendapatkan pemahaman tentang komponen dasar WordPress dan melihat bagaimana memindahkan situs tidak lebih dari serangkaian langkah sederhana. Mari kita menggali!
Catatan: tutorial ini tidak berlaku untuk situs yang dihosting di WordPress.com. Ini hanya berlaku untuk situs yang berjalan di WordPress versi mandiri seperti yang ditemukan di WordPress.org.
Jika host Anda saat ini adalah host cPanel, hal termudah untuk dilakukan adalah mengizinkan salah satu Ninja Dukungan Teknis kami yang berbakat untuk mengurusnya untuk Anda. Cukup buka tiket dan mereka akan memindahkannya untuk Anda.
WordPress benar-benar tidak lebih dari kumpulan file yang ditempatkan dengan benar yang didukung oleh database MySQL. Yang akan kita lakukan adalah memindahkan file dan database dan kemudian memberitahu WordPress di mana menemukan database. Untuk panduannya, kami akan menggunakan situs fiktif dengan nama domain 'domainanda.tld', di mana 'domainanda' adalah bagian awal dari URL situs Anda dan '.tld' adalah '.com' Anda atau sejenisnya.
Kiat! Petunjuk di bawah ini merinci cara memindahkan situs web WordPress Anda secara manual. Jika Anda ingin menggunakan plugin Softaculous (Softaculous hadir sebagai standar pada semua paket bersama) untuk memindahkannya, gulir ke bawah untuk melihat petunjuk tersebut.
Mencadangkan
Untuk membuat cadangan situs, kita akan menggunakan plugin WordPress yang disebut 'WP-DB-Backup' untuk mendapatkan salinan database, dan kemudian menggunakan program FTP untuk menyalin situs ke komputer Anda. Untuk mulai mencadangkan situs Anda:
-
Masuk ke situs WordPress Anda di host Anda saat ini di yourdomain.tld/wp-admin
-
Navigasikan ke menu Plugin di sisi kiri layar, lalu Add New
-
Cari 'WP-DB-Backup'; hasil teratas harus yang benar
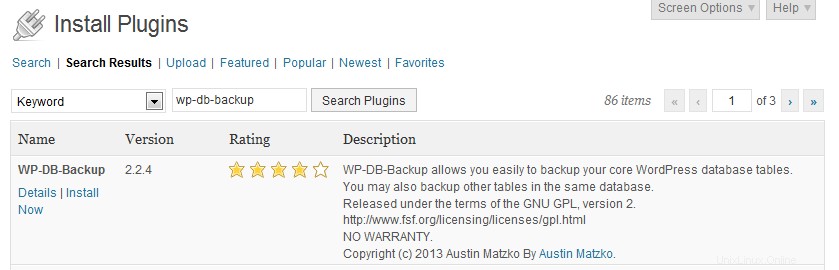
-
Klik Instal Sekarang, klik OK, lalu klik Aktifkan Plugin
-
Di menu Utama, klik Alat lalu klik Cadangkan
-
Dalam pengaturan Opsi Cadangan, klik Simpan ke Server, lalu klik Cadangkan Sekarang! untuk memulai proses pencadangan
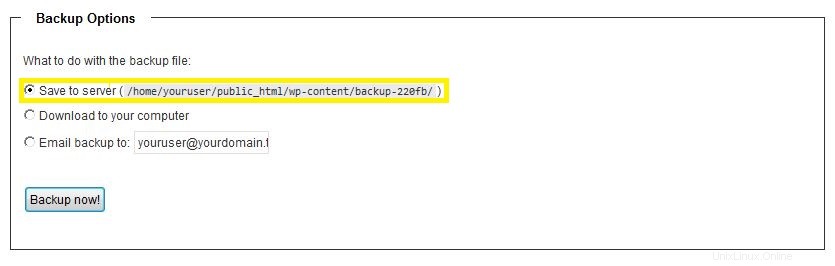
-
Catat direktori di mana cadangan database disimpan. Dalam kasus kami ini adalah 'wp-content/backup-220fb/'.
Kita perlu mengetahui jalur direktori tempat cadangan disimpan saat kita pergi untuk memulihkan database.
FTP Files
Sekarang kita perlu menggunakan FTP untuk mengunduh semua file, termasuk cadangan database yang sekarang disimpan dalam file. Program FTP yang baik untuk digunakan adalah FileZilla, yang dapat Anda unduh di https://filezilla-project.org.
Catatan: untuk mempelajari lebih lanjut tentang cara FTP, ke mana mendapatkan FTP Anda, dan lebih banyak lagi, lihat artikel Basis Pengetahuan kami yang lain di sini.
Untuk memulai FTPin':
-
Masuk ke FTP di akun Anda di host web lama Anda
-
Navigasikan ke direktori yang berisi semua file situs Anda
Catatan: ketika Anda melihat 'wp-config.php', Anda telah menekan direktori yang benar. -
Pastikan Anda mengambil semua file WordPress termasuk file .htaccess dan mengunduh semuanya ke dalam folder di Desktop Anda
Catatan: .htaccess sering disembunyikan (karena diawali dengan titik) sehingga Anda mungkin harus menampilkannya terlebih dahulu. Di FileZilla, klik Server lalu Paksa Menampilkan File Tersembunyi.
Mengunggah ke Akun cPanel Baru Anda
Kami menuju ke sana! Saatnya untuk mengkonfigurasi program FTP Anda untuk akun cPanel baru Anda dan masuk.
Catatan: jika Anda mengalami hambatan pada langkah ini, silakan buka tiket dan kami akan dengan senang hati membantu Anda masuk.
-
Buka email selamat datang Anda dan ambil nama pengguna Anda dan IP server tempat akun Anda berada
-
Gunakan IP dari email selamat datang sebagai nama host untuk FTP, dan nama pengguna dan kata sandi cPanel Anda sebagai info masuk
-
Unggah seluruh konten situs WordPress Anda ke dalam direktori public_html melalui FTP (pastikan semua file telah diunggah termasuk .htaccess)
Membuat dan Mengimpor Basis Data
Kami telah memindahkan file WordPress. Selanjutnya, kita perlu membuat database baru di cPanel dan mengimpor database WordPress Anda.
-
Masuk ke cPanel (menggunakan detail login dari email selamat datang Anda)
Catatan: untuk panduan ini, kami mengasumsikan nama pengguna "pengguna Anda". Pastikan untuk menggunakan nama pengguna Anda yang sebenarnya. -
Di bagian Database, klik MySQL® Database Wizard
-
Di bidang teks Database Baru ketik 'wordpress'
Catatan:nama database Anda adalah youruser_wordpress. Ini adalah 'DB_NAME' yang Anda perlukan nanti. -
Klik Langkah Berikutnya
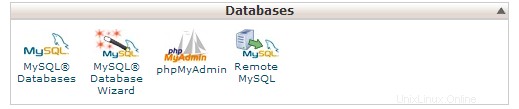

-
Di kolom teks Buat Pengguna Basis Data ketik 'wpuser' lalu ketikkan kata sandi untuk basis data Anda (buat satu)
-
Tuliskan password yang Anda gunakan (dalam contoh ini saya menggunakan 'aso+rocks!!') dan 'youruser_wpuser'; Anda akan membutuhkan ini nanti untuk DB_USER dan DB_PASSWORD
-
Klik Buat Pengguna
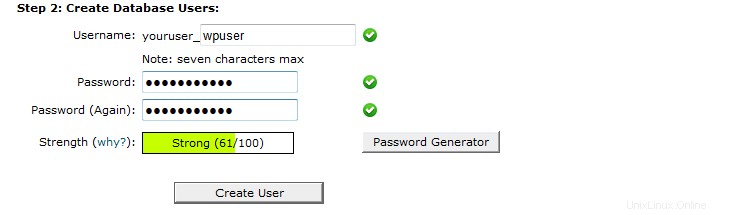
-
Pada layar berikutnya centang kotak yang berdekatan dengan ALL PRIVILEGES lalu klik Next Step

Basis data sudah siap, tetapi kosong. Kita perlu mengimpor database yang kita backup. Untuk ini, kita akan menggunakan phpMyAdmin, yang dibangun di dalam cPanel.
-
Klik ikon Beranda di sudut kiri atas layar cPanel
-
Gulir ke bawah ke Database lagi dan klik phpMyAdmin
-
Ketika layar phpMyAdmin muncul klik pada database Anda di kolom kiri di mana tertulis 'youruser_wordpress'
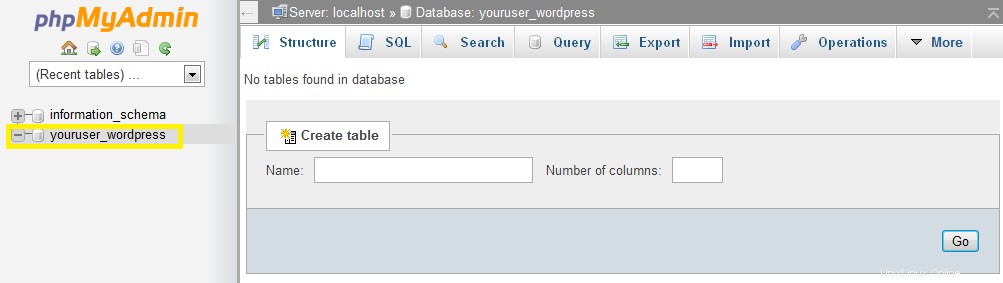
-
Klik Impor, yang terletak di dekat bagian atas halaman, lalu klik Jelajahi
-
Arahkan ke folder yang sama dengan tempat Anda mengunduh file WordPress sebelumnya, ke 'wp-content' lalu klik folder Cadangan
-
Klik dua kali pada nama file 'yourwpdatabase_' lalu klik Go, di dekat bagian bawah halaman

Jika berhasil, bagus! Mari kita pindah ke langkah berikutnya. Kami hampir selesai. Jika tidak, lanjutkan dan buka tiket dengan Ninja Dukungan Teknis kami dan mereka akan ha-cha! database ke tempatnya untuk Anda.
Menghubungkan Semuanya Bersama
Langkah terakhir adalah memberi tahu instalasi WordPress Anda tentang detail database baru. Untuk itu, kita akan menggunakan File Manager cPanel sendiri.
-
Kembali ke halaman utama cPanel dan klik File Manager
-
Web Root seharusnya sudah dipilih (pilih jika tidak), jadi klik Go
-
Klik kanan pada 'wp-config.php'
-
Klik Edit, lalu Edit lagi
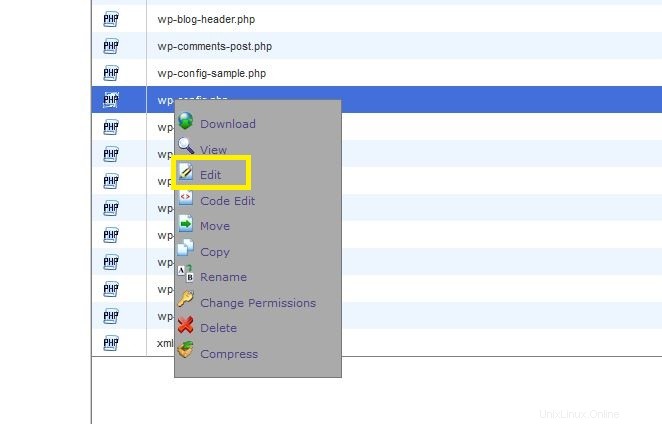
-
Edit saja setting MySQLnya agar sesuai dengan nilai yang kita tulis saat membuat database MySQL tadi
-
Klik Simpan Perubahan lalu Tutup di pojok kanan atas
/** Nama database untuk WordPress */
define('DB_NAME', 'youruser_wordpress');
/** Nama pengguna basis data MySQL */
define('DB_USER', 'youruser_wpuser');
/** Kata sandi basis data MySQL */
define('DB_PASSWORD', 'aso+rocks!!');
/** nama host MySQL */
define('DB_HOST', 'localhost');
Anda juga dapat menutup File Manager dan jendela cPanel lainnya. Dilakukan! Itu dia. Situs Anda siap digunakan. Setelah Anda mengarahkan DNS ke akun Anda di A Small Orange, situs Anda akan aktif. Jika Anda membutuhkan bantuan untuk membuat salah satu dari pekerjaan ini, jangan ragu untuk menghubungi Ninja Dukungan Teknis kami. Kami ingin memastikan bahwa perpindahan Anda ke A Small Orange berjalan mulus.
Memindahkannya dengan Softaculous
Anda dapat dengan mudah memindahkan blog WordPress Anda kepada kami dengan Softaculous dari dalam dasbor cPanel Anda.
Catatan:langkah ini berfokus pada migrasi posting blog Anda. Ini mengimpor posting, halaman, dan komentar Anda. Itu mempertahankan tag, kategori, dan . Anda tautan untuk media tersemat tetapi TIDAK memigrasikan file media.
Jika Anda telah mengunggah gambar atau video di blog WordPress Anda, salin file tersebut ke folder unggahan Anda yang terletak di /wp-content/uploads. Dengan cara ini gambar-gambar itu muncul di situs Anda yang baru diimpor. Anda juga dapat memigrasi folder tema, wp-content/themes, menggunakan proses yang sama.
Memindahkan Instalasi WordPress Anda
-
Masuk ke dasbor WordPress Anda dan arahkan ke menu Alat, lalu klik Ekspor
-
Klik Semua Konten lalu Unduh File Ekspor dan simpan ke komputer Anda (perhatikan lokasinya)
-
Keluar dari dasbor WordPress Anda
-
Masuk ke akun cPanel Anda (info masuk telah dikirim di email selamat datang Anda dan Anda dapat menemukan info lebih lanjut tentang masuk ke cPanel di sini dan di sini)
-
Dari dasbor cPanel Anda, di bagian Perangkat Lunak dan Layanan, arahkan kursor ke WordPress dan klik Instal
-
Di sebelah kanan Pilih Domain, pilih domain yang ingin Anda pindahkan dari menu tarik-turun
-
Hapus 'wp' dari bagian Di Direktori jika Anda ingin situs Anda ditemukan di http://domainanda.com alih-alih http://domainanda.com/wp
-
Selesaikan pengisian kolom teks yang berlaku dan selesaikan penginstalan dengan mengklik tombol Instal di bagian bawah halaman
-
Masuk ke dasbor WordPress Anda lagi
-
Di dasbor WordPress Anda, navigasikan ke menu Alat dan klik Impor
-
Pilih WordPress dari opsi yang tersedia
Catatan:Anda mungkin perlu menginstal Plugin Importir WordPress untuk menyelesaikan ini. -
Pilih file yang Anda unduh sebelumnya dan klik Unggah File dan Impor
-
Pilih penulis untuk menetapkan kiriman (atau menetapkan kiriman ke pengguna yang sudah ada)
Catatan:Anda dapat mengubahnya kapan saja di masa mendatang dengan mengedit kiriman.
Anda juga dapat memilih Unduh dan Impor Lampiran File untuk terhubung ke situs Anda yang ada dan mengunduh gambar atau video, dll. Ini biasanya hanya berfungsi jika situs Anda diimpor dari situs WordPress.com/Blogger/LiveJournal dan bukan instalasi WordPress.org lain.
Tidak ada Jeruk yang dirugikan dalam pembuatan panduan ini.
Lihat juga URL Login yang Perlu Anda Ketahui, Hubungkan ke Akun Anda melalui FTP, Apa itu FTP, Pencadangan Akun cPanel, Mengatur Database MySQL dan Pengguna cPanel