Anda dapat dengan mudah menemukan Manajer File Anda dengan membuka cPanel . Anda → File bagian:
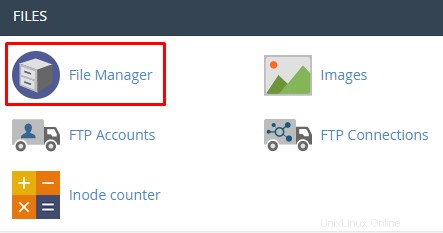
Tombol Bilah Pengelola File

Di bagian ini, Anda dapat mencari file tertentu di direktori yang dipilih dan juga mengubah pengaturan File Manager Anda, seperti memilih direktori root untuk dibuka secara default saat Anda membuka File Manager, tampilkan file tersembunyi (dotfiles) dan nonaktifkan dialog verifikasi pengkodean karakter.

-
Beranda – membawa Anda kembali ke direktori yang ditunjuk untuk paket hosting Anda, yang mencakup semua folder dan file Anda yang lain, seperti public_html. Jalurnya adalah /home/nama pengguna cPanel Anda .
-
Naik Satu Tingkat – membawa Anda ke folder di atas folder tempat Anda berada saat ini menurut pohon direktori.
-
Kembali – membawa Anda kembali ke direktori sebelumnya.
-
Maju – membawa Anda kembali ke direktori yang baru saja Anda tinggalkan.
-
Muat ulang – menyegarkan direktori yang sedang Anda kerjakan (saat Anda mengunggah/mengubah file melalui FTP saat Manajer File terbuka dan Anda ingin melihat perubahannya).
-
Pilih Semua – pilih semua file dalam direktori.
-
Batalkan Pilihan Semua – batalkan pilihan semua file dalam direktori.
-
Lihat Sampah – menampilkan daftar file yang dihapus.
-
Kosongkan Sampah – menghapus semua file dari sampah.
Menu Konteks
menu konteks akan diaktifkan setelah file atau direktori tertentu dipilih (dan fungsi yang sama juga dapat dilihat dengan klik kanan ):


-
Berkas – memungkinkan Anda membuat file di folder yang sedang Anda jelajahi saat ini.
-
Map – memungkinkan Anda membuat direktori baru.
-
Salin – pilih opsi ini untuk menduplikasi file atau folder ke lokasi yang sama atau berbeda. Prosesnya mirip dengan pengaturan Pindah.
-
Pindah – memungkinkan Anda untuk mentransfer file atau folder yang dipilih ke direktori lain. Untuk memilih direktori baru, tuliskan jalurnya dan klik Pindahkan File:
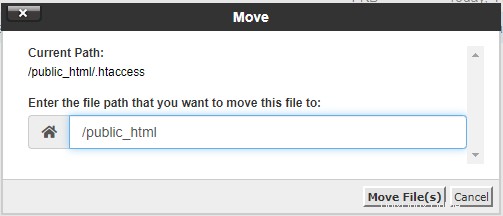
5. Unggah – membuka jendela pop-up yang memungkinkan Anda memilih file baru untuk diunggah (hingga 256 MB).
6. Unduh – hanya mengunduh file atau arsip yang dipilih (hingga 256 MB).
7. Hapus – menghapus file atau folder yang dipilih secara permanen.
8. Pulihkan – memulihkan file atau folder dari sampah.
9. Ganti nama – memungkinkan Anda mengedit nama file atau folder:
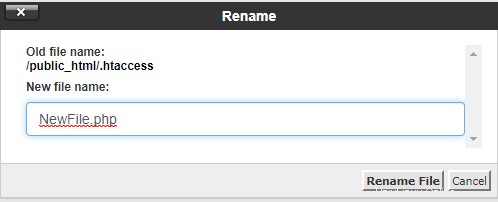
10. Sunting – pilih opsi ini untuk mengedit file teks.
11. Editor HTML – membuka file HTML dalam editor HTML visual.
12. Izin – menentukan otorisasi dengan opsi baca, tulis, atau eksekusi file dan direktori:
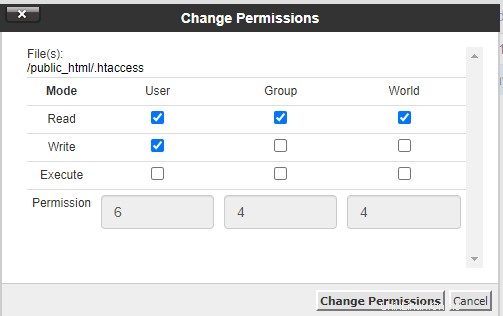
Izin default untuk file adalah 644 atau:
-
Pemilik - Baca, Tulis
-
Grup - Baca
-
Dunia - Baca
Izin default untuk folder adalah 755 atau:
-
Pemilik - Baca, Tulis, Jalankan
-
Grup - Baca, Jalankan
-
Dunia - Baca, Jalankan
13. Tampilan – lihat konten file di jendela baru.
14. Ekstrak – hanya dapat dilihat ketika file terkompresi dipilih, ini memungkinkan Anda mengekstrak arsip Anda ke lokasi yang diinginkan:
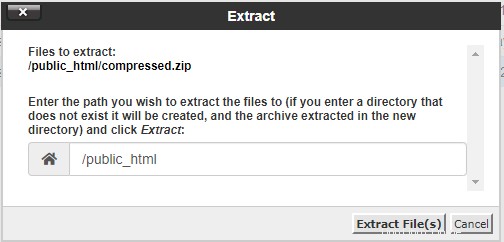
15. Kompres – seperti namanya, ini memungkinkan Anda mengompres file atau folder ke dalam format arsip (arsip terkompresi harus lebih kecil dari 256 MB ).
Anda dapat memilih dari tiga format:
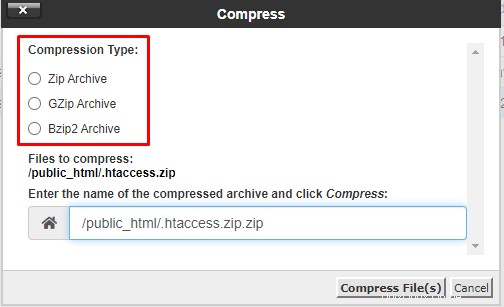
Itu dia! Sekarang Anda tahu cara mengelola file Anda di Pengelola File kami 😊
CATATAN:
-
Pastikan file dan folder Anda ditempatkan di dalam public_html folder, karena ini adalah folder root situs web Anda. Dengan cara ini semua konten website Anda akan ditampilkan dengan benar 😊
-
Karena public_html adalah folder root Anda, mohon jangan hapus folder tersebut atau folder induknya untuk memastikan kestabilan situs web.
-
Menghapus file Anda adalah tindakan yang tidak dapat dikembalikan, jadi jika Anda tidak sengaja menghapus file Anda, Anda dapat memulihkannya melalui cadangan .
-
Jika Anda ingin memindahkan file situs web dari satu domain ke domain lain, lihat artikel ini .
-
Saat mengganti nama file, pastikan untuk tidak menghapus ekstensi file Anda (misalnya file.php ke file) - karena dapat membuat file tidak tersedia.
-
Saat mengekstrak file, jika folder yang Anda tentukan tidak ada, itu akan dibuat secara otomatis .
-
Di File Manager, Anda dapat mengekstrak arsip dengan ukuran kurang dari 256 MB, jika arsip Anda lebih besar, Anda dapat mengekstraknya melalui SSH .
-
Juga, jika mengompresi file melalui File Manager tidak berfungsi atau Anda ingin mengompres file yang lebih besar, Anda dapat melakukannya dengan mudah melalui SSH .
-
Bagaimana cara mengunggah cadangan dengan FTP?