Cara menggunakan Pengelola File di cPanel
Dalam panduan ini, Anda akan menemukan petunjuk terperinci tentang cara mengelola (menambah, menghapus, melihat, memodifikasi) file dari akun cPanel Anda menggunakan File Manager .Mengakses Pengelola File
Pengaturan
Antarmuka Manajer File
- Unggah
- Salin/Pindahkan
- Buat file/folder baru
- Hapus
- Pulihkan
- Sunting
- Kompres
- Ekstrak
- Ubah Izin
Cara mengakses Pengelola File
1. Masuk ke cPanel Anda akun dan navigasikan ke File bagian>> Pengelola File menu:
Untuk Tema Dasar cPanel:
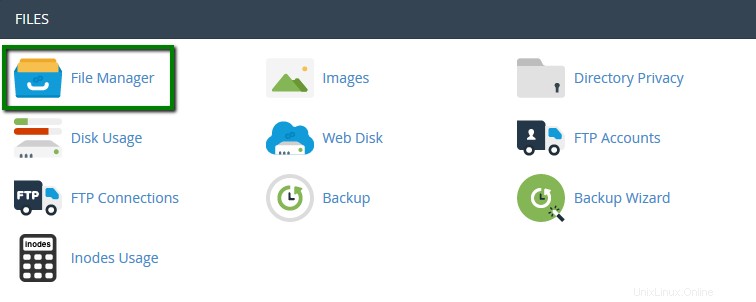
Untuk Tema Retro cPanel:
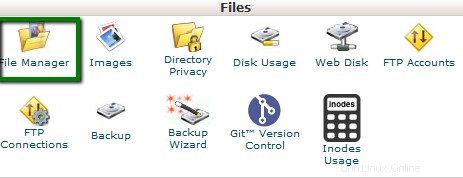
Untuk akses cepat ke Manajer File, gunakan Pintasan cPanel kami.
2. Anda akan dibawa ke /home/user direktori secara default. Silakan ubah direktori default di Setelan menu:
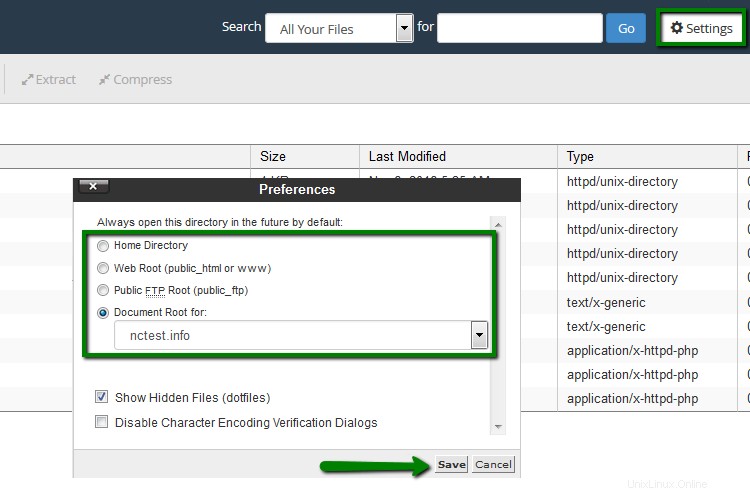
Di sini Anda juga dapat mengaktifkan Show Hidden Files (dotfiles) pilihan. Dengan cara ini file sistem, seperti .htaccess, juga akan ditampilkan di Manajer File:
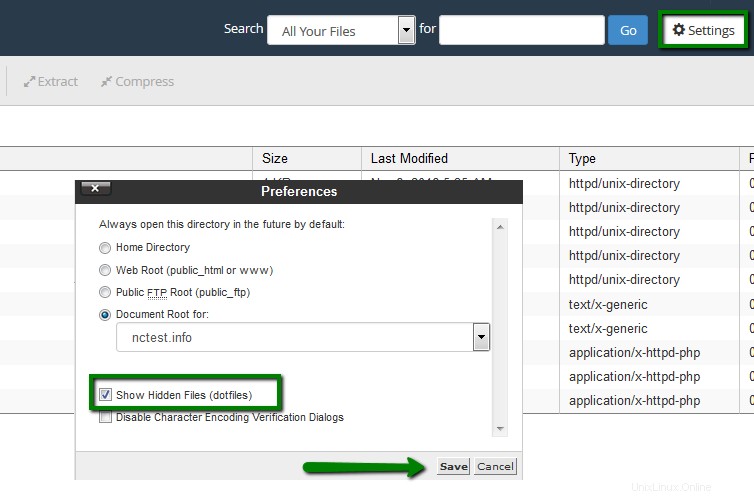
public_html folder adalah root web untuk nama domain utama Anda. Artinya public_html adalah folder tempat Anda meletakkan semua file situs web yang ingin Anda tampilkan saat seseorang mengetik domain utama Anda (yang Anda berikan saat mendaftar hosting).
Jika Anda ingin mengunggah file untuk domain addon Anda, Anda harus pindah ke home/user/youraddondomain.com direktori. Direktori ini dibuat secara otomatis saat menambahkan domain addon ke akun cPanel.
3. Antarmuka Pengelola File dibagi menjadi 4 bagian:
#1 Bilah alat pengelola file
#2 Jendela file
#3 Bilah alat navigasi
#4 Jendela lokasi saat ini
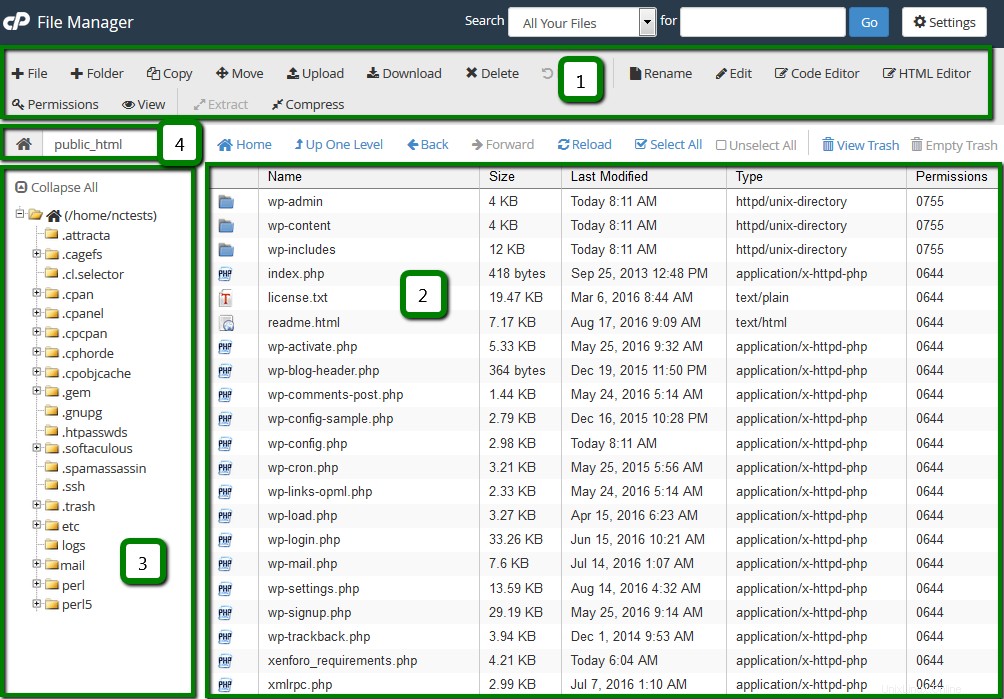
Di bagian pertama, Anda dapat menemukan bilah alat dengan semua fungsi dasar untuk mengelola file seperti membuat folder baru, menghapus file, mengunggah/mengunduh dan banyak lagi.
Yang kedua adalah daftar file bagian, ini akan menampilkan konten dari direktori yang dipilih. Jika tidak ada file atau folder yang dibuat, pesan berikut akan ditampilkan di jendela file Direktori ini adalah pesan kosong.
Bilah alat navigasi bagian memungkinkan navigasi antar folder di jendela file.
Bagian lokasi menunjukkan direktori tempat Anda berada saat ini.
4. Untuk Mengunggah sebuah file:

- Buka Pengelola File
- Navigasi ke folder tempat Anda ingin mengupload file
- Klik Unggah ikon
- Klik Pilih File dan cari file di mesin lokal Anda
- Pilih file dan klik Buka/Pilih
- Atau cukup seret dan lepas file yang diperlukan dari mesin lokal Anda ke jendela unggah
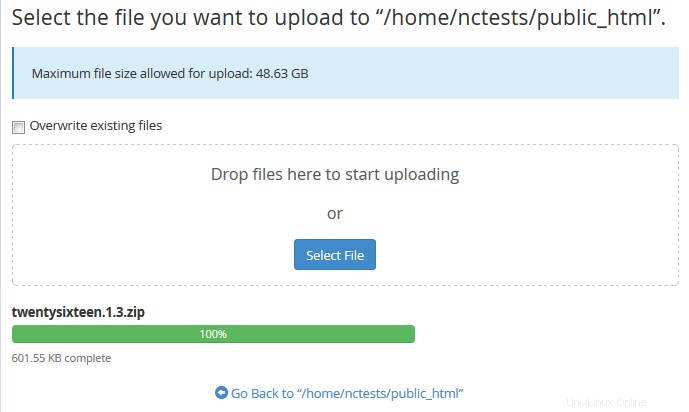
5. Untuk Menyalin/Memindahkan sebuah file:

- Buka Pengelola File
- Pilih file yang ingin Anda salin/pindah (untuk memilih beberapa file, tahan tombol Ctrl+Command)
- Setelah item yang dibutuhkan dipilih, tekan Copy atau Pindahkan ikon
- Atau klik kanan pada file yang dipilih dan pilih Salin atau Pindah opsi dari menu tarik-turun
- Setelah selesai, jendela konfirmasi dengan tujuan akhir akan muncul
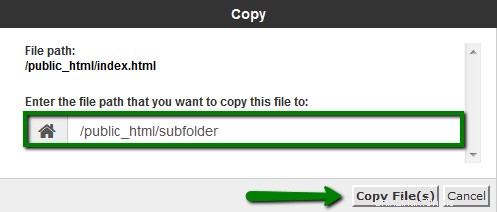
6. Untuk membuat file baru :

- Buka Pengelola File
- Navigasi ke folder tempat Anda ingin membuat file
- Klik +File icon – akan muncul pop up box baru untuk memasukkan nama file yang ingin dibuat
- Klik Buat File Baru
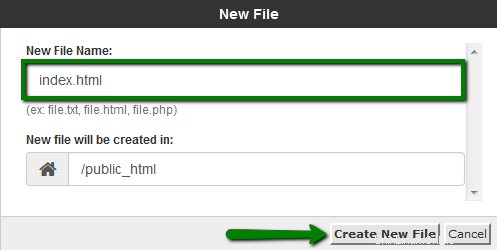
7. Untuk Menghapus sebuah file:

- Buka Pengelola File
- Navigasi ke folder tempat file yang ingin Anda hapus berada
- Pilih file dan tekan Hapus ikon
- Atau klik kanan pada file dan gunakan Hapus opsi dari menu tarik-turun
- Setelah selesai, jendela konfirmasi akan muncul
- File yang dihapus dipindahkan ke sistem .trash map. Jika Anda ingin menghapus file secara permanen, centang Lewati tempat sampah dan hapus file secara permanen pilihan
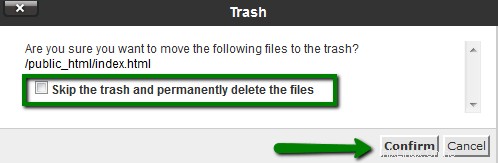
CATATAN :File akan disimpan di folder sampah selama 90 hari. Setelah itu, mereka akan dihapus dari server secara otomatis.
8. Untuk Memulihkan sebuah file:

- Buka Pengelola File
- Nav buka .trash folder di /home/user/ direktori
- Pilih file yang diperlukan dan tekan Pulihkan ikon
- Atau klik kanan pada file dan gunakan Pulihkan opsi dari menu tarik-turun
- Setelah selesai, jendela konfirmasi akan muncul
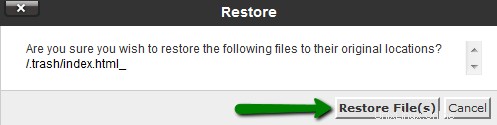
9. Untuk Mengedit sebuah file:

- Buka Pengelola File
- Pilih file yang ingin Anda edit dan tekan salah satu Edit ikon
- Atau klik kanan pada file dan gunakan Edit/Editor HTML dari menu tarik-turun
- Pilih salah satu dari tiga editor berikut dari menu pop-up:
Editor HTML: editor ini akan mengedit dokumen sebagai dokumen HTML. Di editor ini, Anda juga dapat beralih antara tampilan desain (sebagai dokumen teks), tampilan sumber (melalui kode html itu sendiri), atau mode pratinjau (melihat halaman melalui web) dengan memilih tab yang sesuai di kiri bawah editor
10. Untuk Kompres sebuah file

Berguna untuk menyimpan sekelompok file dalam satu file untuk kemudahan backup atau untuk transfer ke direktori lain serta kompres file besar. File terkompresi membutuhkan lebih sedikit ruang disk dan diunduh lebih cepat melalui Internet. Data dapat dikompresi menjadi satu arsip *.zip, *.Gz, atau *.Bz2.
- Buka Pengelola File
- Pilih file/direktori yang ingin Anda kompres dan tekan Compress ikon
- Tentukan Jenis Kompresi dan masukkan nama dari arsip
- Setelah selesai, tekan Kompres File
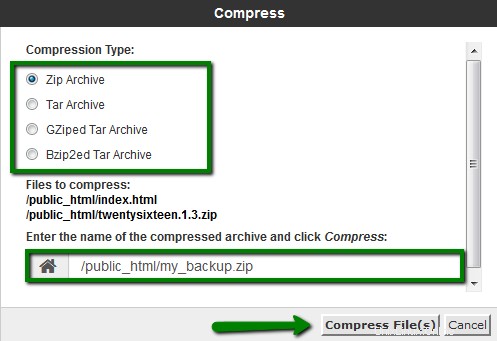
11. Untuk Mengekstrak sebuah file

- Buka Pengelola File
- Pilih file yang ingin Anda buka kompresinya
- Tekan Ekstrak ikon
- Atau klik kanan pada file dan gunakan Ekstrak pilihan
- Tentukan jalur Anda ingin mengekstrak file ke
- Setelah selesai, tekan Ekstrak File
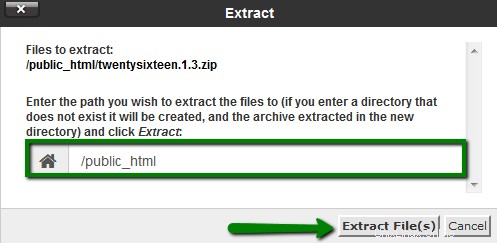
12. Untuk mengubah Izin untuk file:

- Buka Pengelola File
- Pilih file/folder yang ingin Anda ubah izinnya dan tekan Izin ikon
- Atau klik kanan pada file/folder dan gunakan Ubah Izin opsi dari menu tarik-turun
- Tetapkan nilai yang diperlukan dan tekan Ubah Izin
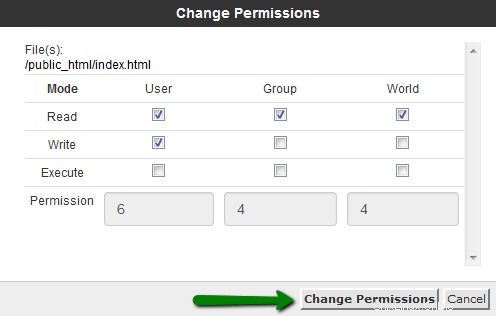
Informasi lebih lanjut tentang cara mengubah izin file/folder dapat ditemukan di sini.
Itu saja!
Butuh bantuan ? Hubungi HelpDesk kami
Cara mengedit zona DNS di cPanel
Cara memperbaiki Kesalahan Anda tidak memiliki izin untuk mengakses…