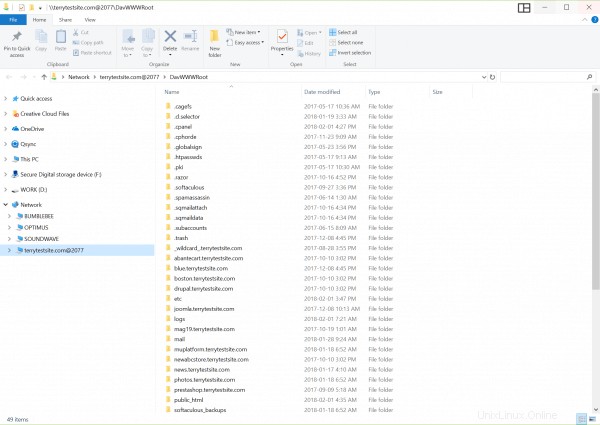cPanel Web Disk adalah fitur luar biasa yang memungkinkan Anda mengelola, menavigasi, mengunggah, dan mengunduh file di server web Anda seolah-olah disimpan di komputer lokal Anda.
Setelah diaktifkan, Anda dapat menggunakan pengelola file komputer Anda (seperti File Explorer di Windows atau Finder di Mac OS) untuk menelusuri data server atau menyeret dan melepaskan file antara server dan komputer.
1) Untuk memulai dengan Web Disk, masuk ke Dashboard HostPapa Anda.
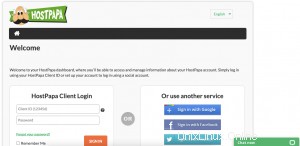
2) Klik cPanel Saya atau WordPress Saya .
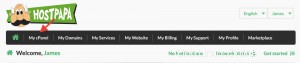
3) Pilih File> Disk Web dari menu cPanel.
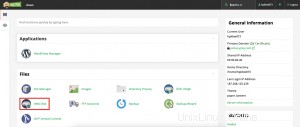
4) Jika Anda menggunakan Windows Vista®, Windows® 7, Windows® 8, atau Windows® 10, Anda harus terlebih dahulu memilih Aktifkan Otentikasi Intisari untuk mengakses Disk Web Anda di PC. Klik tautan di halaman Disk Web, lalu masukkan kata sandi Anda untuk melanjutkan.
Catatan :Jika server memiliki sertifikat SSL yang ditandatangani oleh otoritas sertifikat yang diakui dan Anda dapat membuat sambungan SSL melalui port 2078, Anda tidak perlu mengaktifkan Otentikasi Intisari.
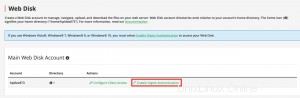
6) Dengan sistem operasi yang dipilih, gulir ke bawah ke bagian bawah halaman, di mana Anda akan melihat detail koneksi server Anda dan, untuk sistem operasi desktop, tombol yang memungkinkan Anda mengunduh skrip konfigurasi untuk mengatur Web Disk pada Anda komputer.
Klik Unduh Skrip Konfigurasi untuk melanjutkan penyiapan.
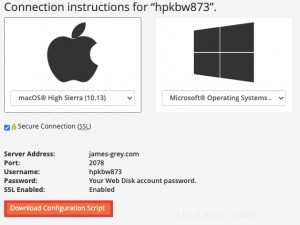
7) Sebelum menjalankan skrip, Anda harus mengonfigurasi firewall komputer Anda untuk mengizinkan lalu lintas mengalir melalui port berikut:
- Port 2078 (SSL)
- Port 2077 (Hapus Teks (Tidak Dienkripsi))
Perhatikan bahwa port berbeda untuk server dengan sertifikasi SSL.
8) Langkah-langkah konfigurasi firewall berbeda-beda menurut sistem operasi. Periksa dokumentasi OS Anda untuk instruksi lebih lanjut. Pada PC Windows 10, masukkan “firewall” ke dalam kotak Pencarian Windows dan pilih Windows Defender Firewall with Advanced Security . Klik kanan Aturan Masuk di bilah sisi dan pilih Aturan Baru dari menu konteks.
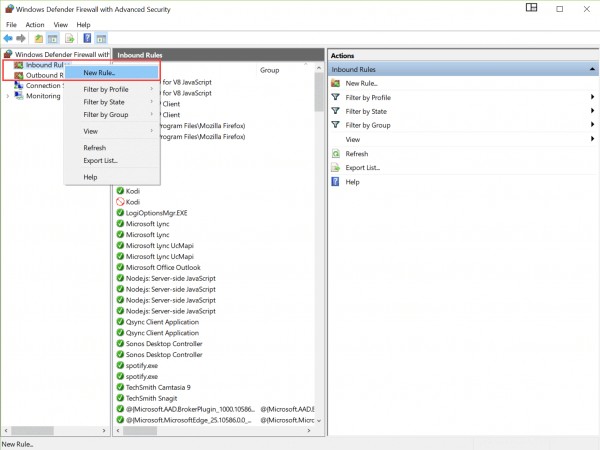
9) Wizard terbuka untuk membantu Anda dengan konfigurasi aturan. Untuk Jenis Aturan , pilih Port , lalu klik Berikutnya .
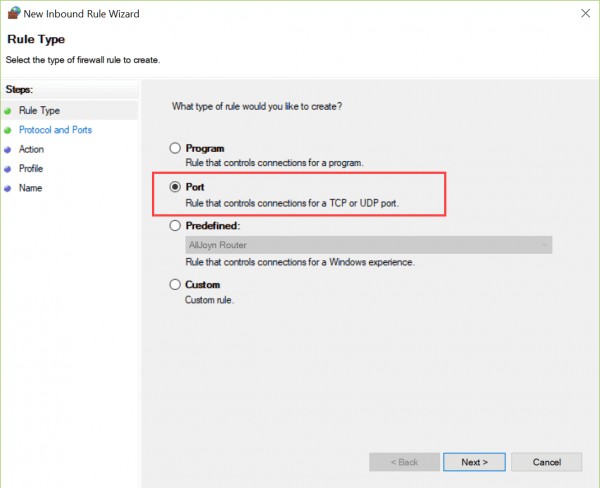
10) Dalam Protokol &Port , pilih TCP sebagai Protokol, lalu di Port lokal tertentu kotak teks, masukkan 2078 untuk server berkemampuan SSL atau 2077 bagi mereka yang tidak memiliki sertifikasi keamanan. Untuk membuka kedua port, ketik 2077-2078 .
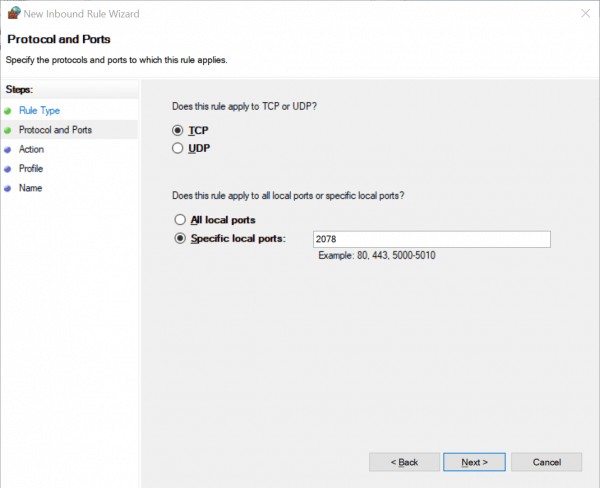
11) Klik Berikutnya untuk melanjutkan.
12) Pada Aksi halaman, pastikan Izinkan koneksi dipilih, lalu klik Berikutnya .
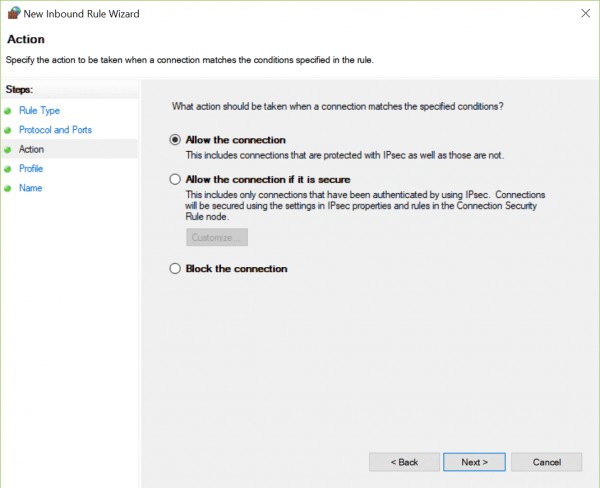
13) Dalam Profil , pastikan jenis lokasi tempat Anda ingin menggunakan Disk Web dicentang, lalu klik Berikutnya .
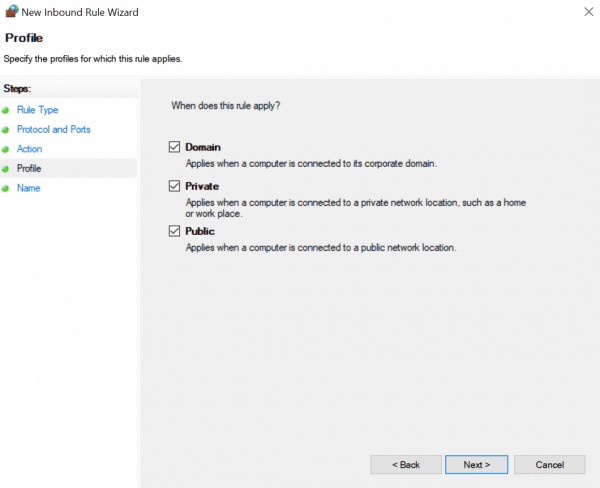
14) Terakhir, masukkan nama aturan dan deskripsi, lalu klik Selesai .
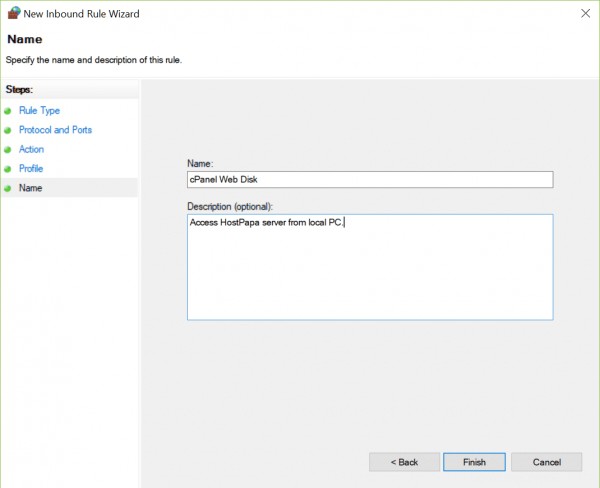
15) Sekarang, ulangi langkah-langkah untuk mengkonfigurasi sebuah Outbound Aturan . Mulailah dengan mengklik kanan Aturan Keluar di bilah sisi dan pilih Aturan Baru . Pastikan Anda mengonfigurasi port yang sama seperti yang Anda lakukan untuk aturan masuk.
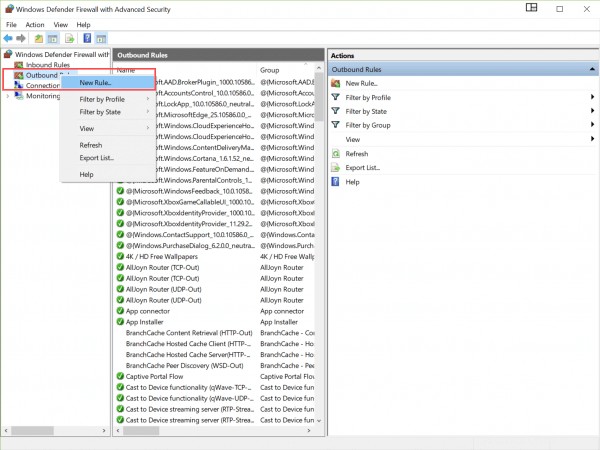
16) Setelah selesai, Anda akan melihat aturan masuk dan keluar terdaftar untuk Disk Web cPanel.
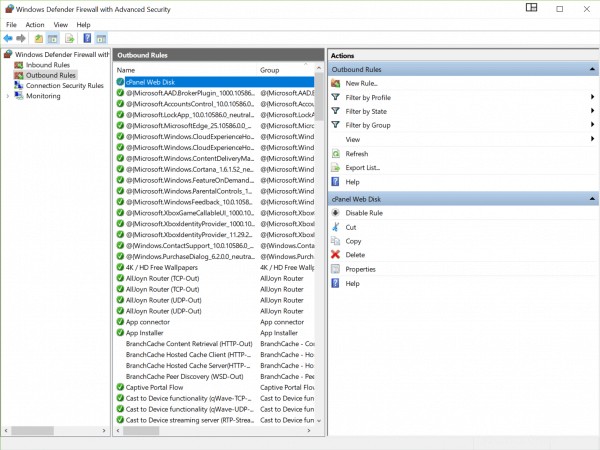
17) Sekarang Anda dapat melanjutkan untuk menjalankan skrip Konfigurasi Disk Web yang diunduh sebelumnya. Klik dua kali file dan pilih Buka .
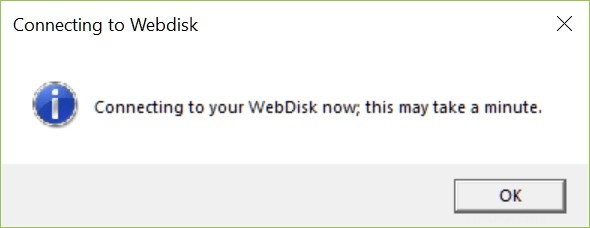
18) Masukkan nama pengguna dan sandi HostPapa saat diminta untuk menyambungkan ke Disk Web Anda.
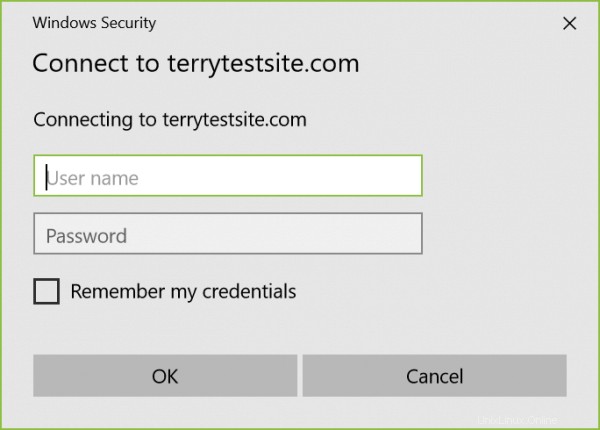
Anda sekarang seharusnya dapat melihat dan bekerja dengan file dan folder server Anda di komputer lokal Anda.