A2 Hosting menawarkan opsi penginstalan otomatis untuk sertifikat yang kami jual, tetapi tidak ada batasan sertifikat mana yang dapat Anda instal. Artikel ini menunjukkan cara mendapatkan dan menginstal sertifikat SSL di cPanel secara manual.
Langkah 1:Buat kunci pribadi dan CSR
Jika Anda belum membeli sertifikat SSL dari penyedia lain, Anda harus membuat kunci pribadi dan Permintaan Penandatanganan Sertifikat (CSR) terlebih dahulu.
Jika Anda telah membeli sertifikat SSL dari penyedia dan memiliki file kunci pribadi (.key) dan file sertifikat SSL (.crt), jangan ikuti prosedur ini. Anda tidak perlu membuat kunci pribadi atau CSR. Ikuti prosedur Instal kunci pribadi di bawah ini.Untuk membuat kunci pribadi dan CSR, ikuti langkah-langkah berikut:
- Masuk ke cPanel.Jika Anda tidak tahu cara masuk ke akun cPanel Anda, silakan lihat artikel ini.
- Di bagian KEAMANAN layar beranda cPanel, klik SSL/TLS :
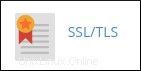
- Di bawah Kunci Pribadi (KEY), klik Buat, lihat, unggah, atau hapus kunci pribadi Anda. Halaman Kunci Pribadi muncul.
- Di bagian Buat Kunci Pribadi Baru, konfirmasikan bahwa Jenis Kunci disetel ke RSA, 2.048-bit.
- Dalam kotak teks Deskripsi, ketikkan nama deskriptif untuk kunci tersebut, seperti kunci pribadi sertifikat SSL.
- Klik Buat. cPanel menghasilkan dan menampilkan kunci pribadi. Anda sekarang siap untuk membuat Permintaan Penandatanganan Sertifikat (CSR).
- Klik Kembali ke SSL/TLS.
- Di bawah Permintaan Penandatanganan Sertifikat (CSR), klik Buat, lihat, atau hapus permintaan penandatanganan sertifikat SSL. Halaman Permintaan Penandatanganan Sertifikat SSL muncul.
- Di bawah Buat Permintaan Penandatanganan Sertifikat Baru (CSR), di kotak Daftar kunci, pilih deskripsi untuk kunci pribadi yang Anda buat di langkah 6.
-
Dalam kotak teks Domain, ketik domain yang ingin Anda amankan dengan sertifikat.
Pastikan Anda menentukan nama domain yang benar yang ingin Anda amankan. A2 Hosting menyarankan Anda menggunakan www.example.com formulir domain, karena sertifikat berfungsi dengan keduanya https://www.example.com dan https://example.com . (Jangan tambahkan https:// ke nama domain di kotak teks Domain.)
-
Lengkapi bidang yang tersisa untuk CSR.
- Pastikan Anda menggunakan kode negara dua huruf yang benar (misalnya, AS atau FR). Untuk daftar lengkap kode-kode ini, silakan kunjungi https://www.iso.org/obp/ui/#search.
- Pastikan Anda menggunakan frasa sandi yang akan Anda ingat. Hosting A2 tidak bisa pulihkan frasa sandi jika Anda lupa!
- Untuk membuat CSR, klik Buat. cPanel menghasilkan dan menampilkan CSR.
- Salin teks CSR dan kirimkan ke penyedia SSL pihak ketiga. Ketika Anda menerima sertifikat SSL dari penyedia, Anda siap untuk mengaktifkan SSL untuk situs web Anda. Buka prosedur Instal sertifikat dan aktifkan SSL di bawah.
Langkah 2:Instal kunci pribadi
Jika Anda telah membeli sertifikat SSL dari penyedia lain dan Anda memiliki kunci dan sertifikat pribadi, Anda harus menginstal kunci pribadi terlebih dahulu menggunakan cPanel.
Jika Anda membeli sertifikat baru dan baru saja menyelesaikan prosedur di atas untuk membuat CSR, jangan ikuti prosedur ini. Ikuti prosedur Instal sertifikat dan aktifkan SSL di bawah ini setelah Anda menerima sertifikat dari penyedia.Untuk memasang kunci pribadi, ikuti langkah-langkah berikut:
- Masuk ke cPanel.Jika Anda tidak tahu cara masuk ke akun cPanel Anda, silakan lihat artikel ini.
- Di bagian KEAMANAN layar beranda cPanel, klik SSL/TLS :
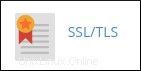
- Di bawah Kunci Pribadi (KEY), klik Buat, lihat, unggah, atau hapus kunci pribadi Anda. Halaman Kunci Pribadi muncul.
-
Di bawah Unggah Kunci Pribadi Baru, unggah kunci menggunakan salah satu metode berikut:
- Tempel teks kunci di kotak teks Tempel kunci ke dalam kotak teks berikut, ketik deskripsi di kotak teks Deskripsi, lalu klik Simpan.
- Atau, klik Jelajah, pilih .key file di komputer Anda, ketik deskripsi di kotak teks Deskripsi, lalu klik Unggah.
- Klik Kembali.
- Klik Kembali ke SSL/TLS.
- Sekarang Anda siap memasang sertifikat dan mengaktifkan SSL untuk situs web Anda. Buka prosedur Instal sertifikat dan aktifkan SSL di bawah.
Langkah 3:Instal sertifikat dan aktifkan SSL
Pada titik ini, Anda harus menginstal kunci pribadi dan sertifikat dari penyedia pihak ketiga. (Anda juga dapat secara opsional memiliki bundel CA.) Jika demikian, Anda siap untuk menginstal sertifikat dan mengaktifkan SSL untuk situs web Anda.
Jika Anda memiliki sertifikat SSL multi-domain, Anda harus mengikuti prosedur di bawah ini dan menginstal sertifikat untuk setiap domain yang ingin Anda amankan.Untuk melakukannya, ikuti langkah-langkah berikut:
- Pada halaman SSL/TLS, di bawah Sertifikat (CRT), klik Buat, lihat, unggah, atau hapus sertifikat SSL. Halaman Sertifikat muncul.
- Di bagian Unggah Sertifikat Baru, unggah sertifikat menggunakan salah satu metode berikut:
- Tempel teks sertifikat di kotak teks Tempel sertifikat ke dalam kotak teks berikut, ketik deskripsi di kotak teks Deskripsi, lalu klik Simpan Sertifikat.
- Atau, klik Jelajah, pilih .crt file di komputer Anda, ketik deskripsi di kotak teks Deskripsi, lalu klik Unggah Sertifikat.
- Klik Kembali, lalu klik Kembali ke SSL/TLS.
- Di bagian Instal dan Kelola SSL untuk situs Anda (HTTPS), klik Kelola situs SSL.
- Di bawah Instal Situs Web SSL, klik Telusuri Sertifikat, pilih sertifikat yang ingin Anda gunakan, lalu klik Gunakan Sertifikat. cPanel mengisi kolom Certificate (CRT) dan Private Key (KEY) secara otomatis.
- Dalam kotak Daftar domain, pilih domain yang ingin Anda amankan dengan sertifikat.
-
Jika sertifikat SSL Anda memerlukan bundel CA (Certificate Authority), tempel di bawah Bundel Otoritas Sertifikat (CABUNDLE). Jika tidak, biarkan bidang ini kosong.
Tidak semua sertifikat SSL memerlukan bundel CA (yang terkadang juga disebut Sertifikat Menengah). Jika Anda tidak yakin apakah sertifikat Anda memerlukan bundel CA, hubungi penyedia sertifikat.
- Klik Instal Sertifikat. cPanel menginstal sertifikat di server dan mengaktifkan SSL. Ketika proses selesai, Anda menerima pesan SSL Host Berhasil Diinstal.
- Klik Oke. Sekarang Anda dapat mengakses domain yang ditentukan dengan aman menggunakan https:// awalan di browser web. Jika Anda memerlukan bantuan lebih lanjut, silakan buka tiket dukungan dengan Kru Guru kami di Portal Pelanggan di https://my.a2hosting.com.