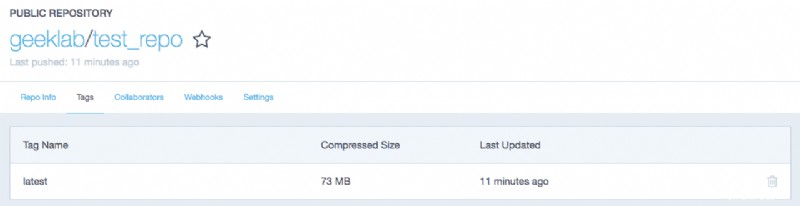Postingan tersebut membahas cara membangun dan mendorong gambar buruh pelabuhan pada sistem buruh pelabuhan lokal ke repositori hub buruh pelabuhan. Untuk tujuan posting ini, kami akan menarik gambar CentOS dari Repositori publik di hub Docker. Nanti kita akan menjalankan container menggunakan gambar ini dan menambahkan file baru ke container. Kontainer baru ini kemudian akan didorong ke hub Docker sebagai image buruh pelabuhan baru.
Membangun Gambar Docker
1. Tarik versi terbaru gambar CentOS dari Docker Hub.
# docker pull centos Using default tag: latest latest: Pulling from library/centos Digest: sha256:4565fe2dd7f4770e825d4bd9c761a81b26e49cc9e3c9631c58cfc3188be9505a Status: Image is up to date for centos:latest
# docker images REPOSITORY TAG IMAGE ID CREATED SIZE centos latest d123f4e55e12 2 weeks ago 197MB
2. Setelah Image CentOS terdownload, kita akan menjalankan docker container berdasarkan image tersebut dengan nama “centos_test”.
# docker run -it --name="centos_test" centos:latest /bin/bash [root@e121d03b20dc /]#
3. Sekarang mari kita buat direktori baru di wadah "test_dir" dengan file di dalamnya sebagai "test_file". Tambahkan juga beberapa teks acak di test_file.
[root@e121d03b20dc /]# mkdir test_dir [root@e121d03b20dc /]# cd test_dir [root@e121d03b20dc test_dir]# echo "This is a sample text" > test_file [root@e121d03b20dc test_dir]# cat test_file This is a sample text [root@e121d03b20dc test_dir]# ls -lrt total 4 -rw-r--r--. 1 root root 22 Nov 19 16:12 test_file
4. Langkah selanjutnya adalah membangun image baru dengan perintah docker commit menggunakan container docker yang baru dibuat. Perintah 'docker commit' dijalankan dari host docker dan bukan dari container docker itu sendiri.
# docker commit -m="This a test image" centos_test geeklab/test_repo sha256:8a34a37712626012e995e3b02e2179bd38fb646cfc9ceaa30b15a4774d198f67
Di sini,
-m=”Ini gambar percobaan” :adalah pesan Komit.
centos_test :Nama penampung tempat Anda membuat gambar.
geeklab/test_repo :Nama repositori Docker Hub tempat Anda ingin mendorong gambar. Ini adalah tag yang akan diberikan ke gambar baru yang dibuat.
5. Setelah perintah di atas dijalankan, Anda akan melihat gambar baru “centos_image” dalam daftar gambar buruh pelabuhan yang tersedia secara lokal di sistem.
# docker images REPOSITORY TAG IMAGE ID CREATED SIZE geeklab/test_repo latest 8a34a3771262 About a minute ago 197MB centos latest d123f4e55e12 2 weeks ago 197MB
Mendorong image buruh pelabuhan ke repositori hub buruh pelabuhan
1. Langkah selanjutnya adalah login ke repositori docker hub yang ingin Anda masukkan gambarnya.
# docker login Login with your Docker ID to push and pull images from Docker Hub. If you don't have a Docker ID, head over to https://hub.docker.com to create one. Username: geeklab Password: Login Succeeded
2. Sekarang Anda dapat mendorong gambar ke repositori hub buruh pelabuhan.
# docker push geeklab/test_repo The push refers to a repository [docker.io/geeklab/test_repo] 3dbbbdcf3ef9: Pushed cf516324493c: Pushed latest: digest: sha256:c542e22fe3f29f809226d72b6c6d8efd0bec46c2924d66ad8fbb5612972740fe size: 736
3. Sekarang, kita akan masuk ke Docker Hub dan memverifikasi gambar di Repositori.