Apakah Anda mencari cara bebas masalah untuk mengelola container Docker Anda? Jika demikian, Anda harus memeriksa Docker Portainer. Portainer adalah UI manajemen all-in-one ringan yang memungkinkan Anda mengelola berbagai lingkungan Docker (host Docker atau kluster Swarm) dengan mudah.
Dengan Docker Portainer di toolkit Anda, mengelola container dan image Docker tidak pernah semudah ini. Cobalah Docker Portainer hari ini dan lihat bagaimana itu dapat membantu membuat pengalaman Docker Anda lebih menyenangkan!
Prasyarat
Tutorial ini akan menjadi demonstrasi langsung. Jika Anda ingin mengikuti, pastikan Anda memiliki yang berikut ini.
- Server Linux. Tutorial ini menggunakan Ubuntu 20.04.
- Akun pengguna dengan hak akses root/sudo.
- Anda telah menginstal Docker dan Docker Compose di server. Pada tulisan ini, versi Docker dan Docker Compose terbaru adalah 20.10.14 dan 2.2.3 , masing-masing.
Menyiapkan Portater Docker
Docker Portainer memiliki dua rasa; Edisi Bisnis (berbayar) dan Edisi Komunitas (CE). Tutorial ini akan menggunakan Portainer CE.
Portainer berjalan sebagai aplikasi dalam container, yang berarti Anda harus membuat container, mengonfigurasi volume untuk data persisten, dan menetapkan binding nomor port. Seluruh proses mungkin terdengar menakutkan, tetapi tidak. Anda akan memiliki container Docker Portainer yang sedang berjalan dalam beberapa langkah.
Ikuti petunjuk di bawah ini untuk menyiapkan aplikasi Docker Portainer.
1. Buka klien SSH Anda dan masuk ke server Anda.
2. Jalankan perintah di bawah ini untuk membuat volume bernama portainer_data . Volume baru ini adalah tempat Anda akan menyimpan data Docker Portainer. Volume membantu Anda menyimpan data persisten atau data yang perlu dibagikan antar container.
docker volume create portainer_data
3. Selanjutnya, jalankan perintah di bawah ini untuk membuat container Portainer. Di bawah ini adalah rincian dari flag/opsi dan apa artinya untuk lebih memahami perintah.
-dopsi memberitahu Docker untuk menjalankan wadah dalam mode terpisah (berjalan di latar belakang). Perilaku ini berguna saat Anda perlu terus menggunakan terminal untuk tugas lain.
- The
--name portaineropsi menentukan wadah sebuah nama. Dalam contoh ini, nama container Anda adalahportainer.
-p 8080:9000option berarti mengekspos port container9000, yang merupakan nomor port Portabel default ke port host8080. Tentukan nomor port yang berbeda jika Anda mau. Misalnya,-p 8081:9000membuat Portainer dapat diakses ke port host8081.
--restart alwaysoption memberi tahu Docker untuk memulai ulang container setelah container keluar karena alasan apa pun.
-v /var/run/docker.sock:/var/run/docker.sockoptions memasang soket Docker ke dalam wadah. Portainer dapat berkomunikasi dengan daemon Docker dan mengelola container Anda dengan menentukan nilai ini.
-v portainer_data:/dataopsi memasang volume yang disebutportainer_dataAnda buat ke dalam wadah. Porsi ini memungkinkan Portainer untuk menyimpan datanya di dalam volume.
- Anda akan menggunakan
portainer/portainergambar untuk membuat wadah. Gambar ini tersedia di Docker Hub.
docker container run -d --name portainer -p 8080:9000 \
--restart=always \
-v /var/run/docker.sock:/var/run/docker.sock \
-v portainer_data:/data portainer/portainer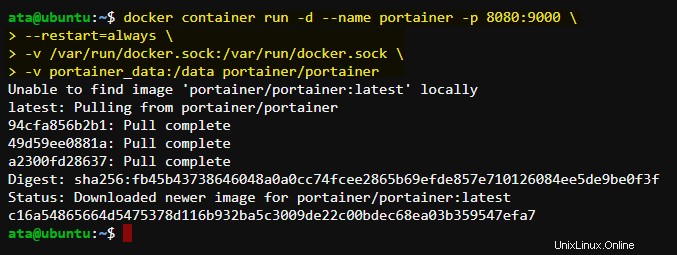
4. Jalankan perintah di bawah ini untuk memulai container Portainer. Perintah ini juga akan memulai container Portamer dan mengikatnya ke port 9000 di server Anda.
sudo docker start portainer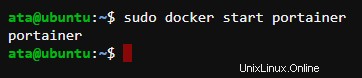
5. Pada titik ini, server Portainer Anda seharusnya sudah berjalan. Jalankan perintah di bawah ini untuk mengonfirmasi status container.
docker container lsSeperti yang Anda lihat di bawah, status portainer adalah Up dalam n menit, dan port 9000 terikat ke port host 8080.

Jika Anda mengakses Portainer secara eksternal, pastikan nomor port host port terbuka di firewall Anda (jika ada).
Mengakses UI Portater Docker
Sekarang setelah Anda mengatur Portainer, Anda dapat mulai menggunakannya untuk mengelola container Docker Anda. Tetapi pertama-tama, Anda harus mengakses UI web Portainer untuk memulai konfigurasi Portainer.
1. Buka browser web Anda dan navigasikan ke http://server_ip:port/#/init/admin . Ganti server_ip dan pelabuhan dengan alamat IP server Anda dan port yang Anda petakan ke Portainer sebelumnya.
2. Pertama kali Anda membuka UI web Portainer, halaman akan meminta Anda untuk membuat akun administrator baru. Ketik nama pengguna sandi yang ingin Anda buat dan klik Buat pengguna tombol.
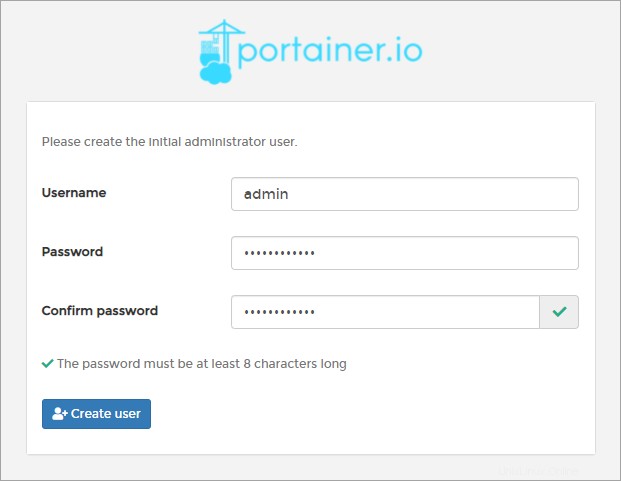
3. Pada halaman berikutnya, pilih lingkungan Docker yang akan Anda kelola. Pilihannya adalah:
- Lokal – Kelola lingkungan Docker lokal.
- Jarak Jauh – Kelola lingkungan Docker jarak jauh. Opsi ini terhubung ke server Docker jarak jauh melalui SSH.
- Agen – Terhubung ke agen Portainer. Opsi ini terhubung ke Agen Portainer yang diterapkan di server lain.
- Azure – Terhubung ke akun Microsoft Azure CLI Anda.
Pilih Lokal karena Anda akan mengelola lingkungan Docker lokal Anda dalam contoh ini, dan klik Hubungkan.
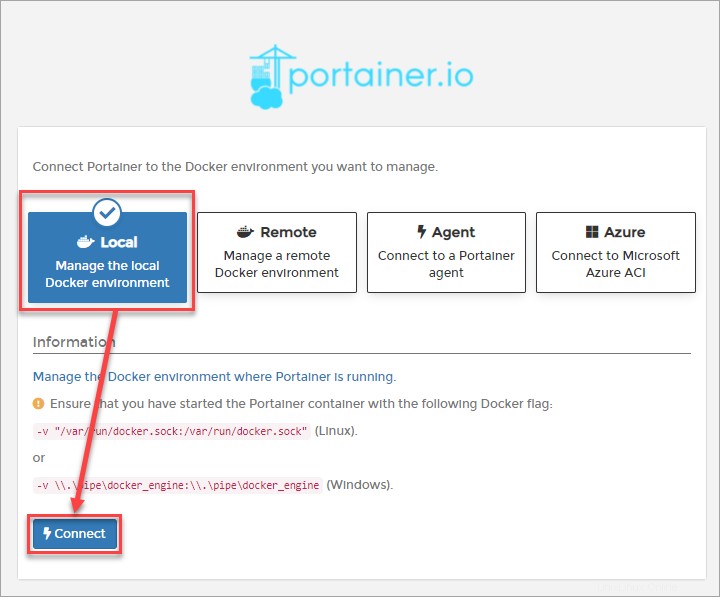
Mengelola Docker di Portainer
Setelah Anda berhasil menghubungkan Portainer ke lingkungan Docker lokal, halaman berikutnya menunjukkan kepada Anda semua titik akhir di server Anda, seperti yang ditunjukkan di bawah ini. Di sini, Anda dapat mulai melihat semua jenis informasi Docker dan mengelola lingkungan Docker Anda. Lupakan baris perintah!
1. Pertama, klik satu titik akhir lokal untuk melihat detail selengkapnya tentang titik akhir spesifik tersebut.
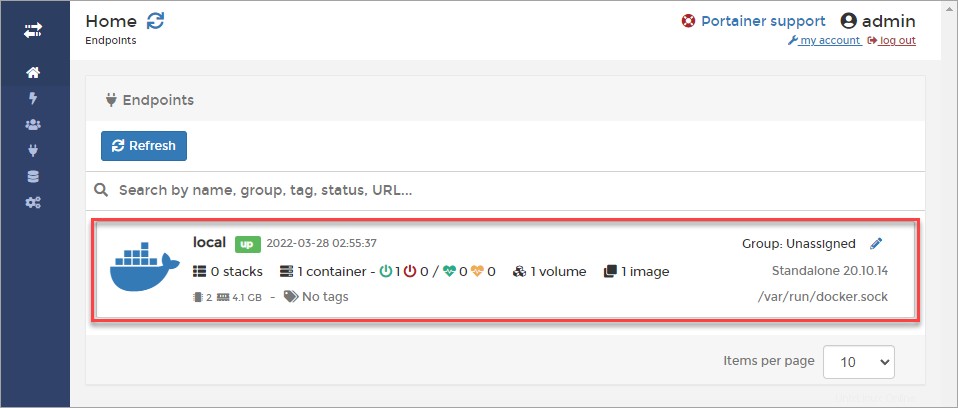
Seperti yang Anda lihat di bawah, Dasbor menunjukkan container yang sedang berjalan, gambar yang tersedia, volume, dan jaringan.
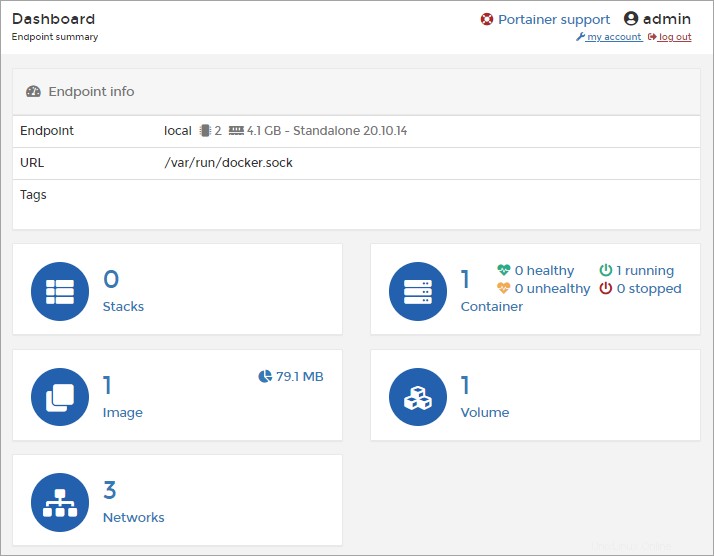
2. Selanjutnya, klik Gambar tautan di sisi kiri untuk melihat atau mengelola gambar Docker Anda.
Anda akan melihat daftar semua gambar di bawah ini, termasuk gambar portainer/portainer yang Anda unduh sebelumnya. Daftar ini mencakup gambar resmi dan pribadi. Gunakan halaman ini untuk mencari, mengunduh, atau menghapus gambar.
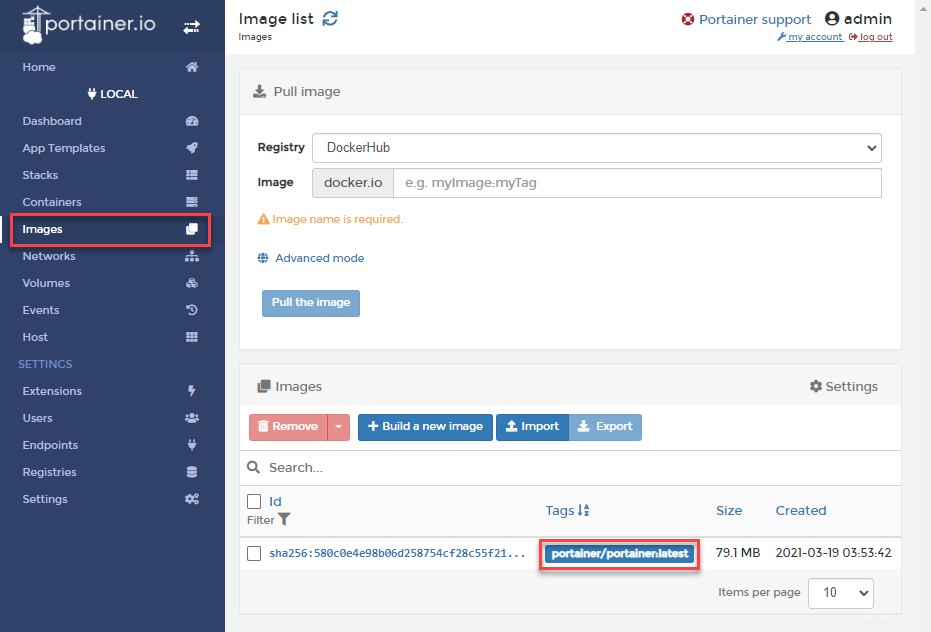
3. Untuk melihat detail gambar, klik nama gambar. Detail gambar halaman mencakup informasi seperti ukuran gambar, tag, dan repositori.
Halaman ini akan menjadi tujuan Anda ketika Anda perlu menarik atau mendorong gambar. Terlebih lagi, Anda juga dapat menggunakan halaman ini untuk mengedit tag gambar sebelum memasukkannya ke repositori.
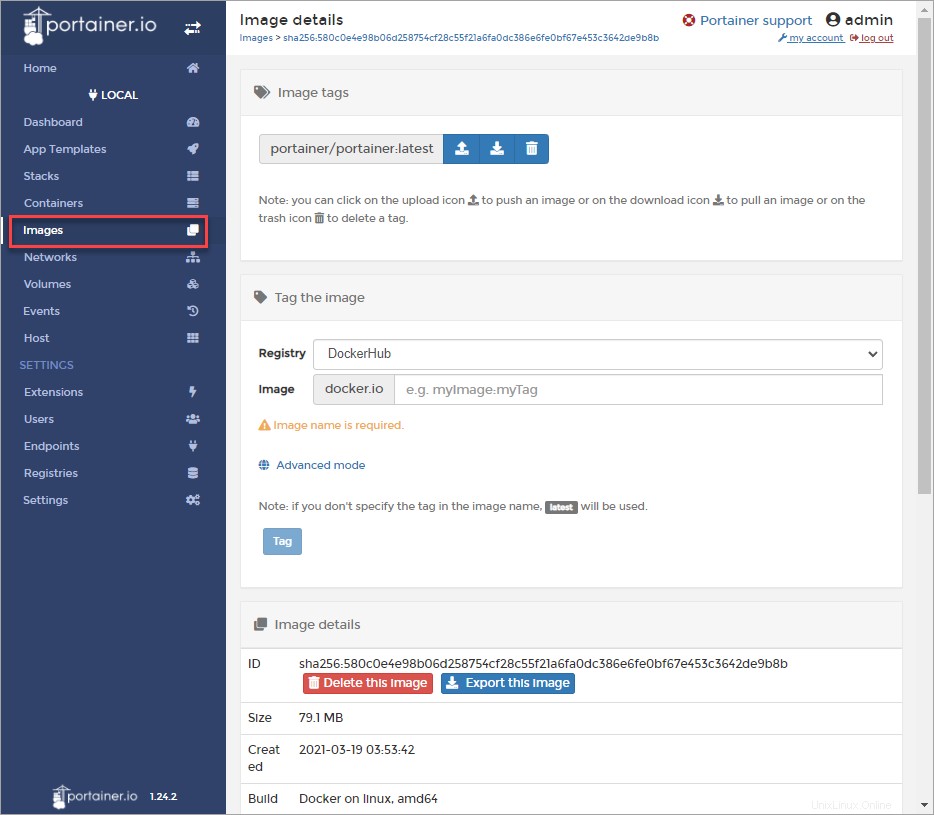
4. Sekarang, klik Wadah tautan ke daftar semua wadah. Gunakan ini saat Anda perlu menghentikan, memulai, memulai ulang, atau menghapus penampung. Tangkapan layar di bawah menunjukkan bahwa hanya ada satu wadah yang berjalan di titik akhir ini.
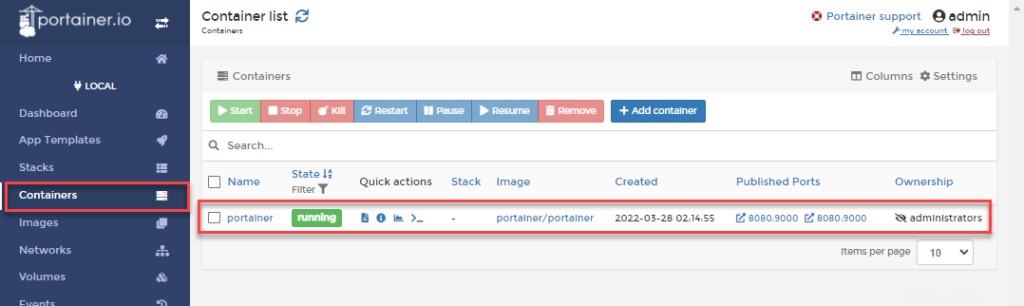
5. Klik nama container untuk melihat lebih detail. Detail penampung halaman menunjukkan informasi seperti alamat IP, status, dan status.
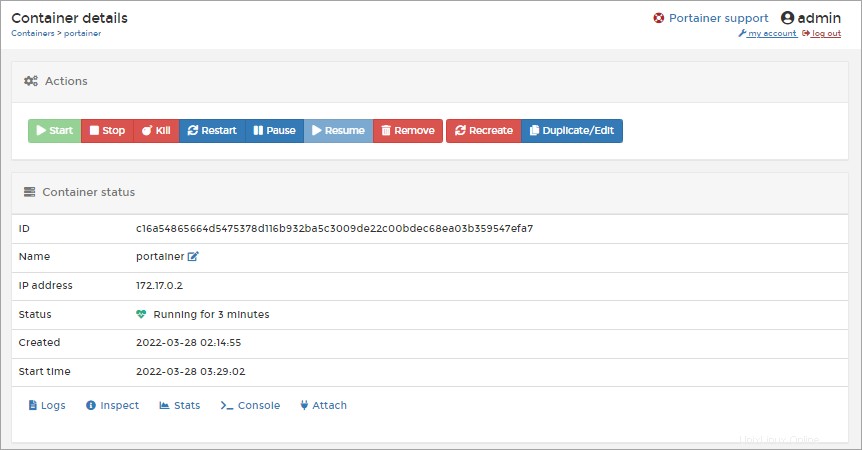
Menambahkan Kontainer Baru menggunakan Portainer untuk Pengujian
Anda telah menyelesaikan penyiapan Portainer dan sekarang memiliki GUI web yang berfungsi penuh untuk mengelola lingkungan Docker Anda. Tapi perjalanan Anda tidak akan lengkap jika Anda tidak menguji mainan mengkilap baru Anda!
Cara tercepat untuk menguji Docker Portainer Anda adalah dengan menambahkan container baru, menjalankannya, dan memeriksa apakah container tersebut dapat diakses. Contoh ini akan menerapkan server web NGINX.
1. Pada UI web Portainer, klik Containers tautan menu di sisi kiri.
2. Klik Tambahkan penampung tombol di bawah Wadah bagian.
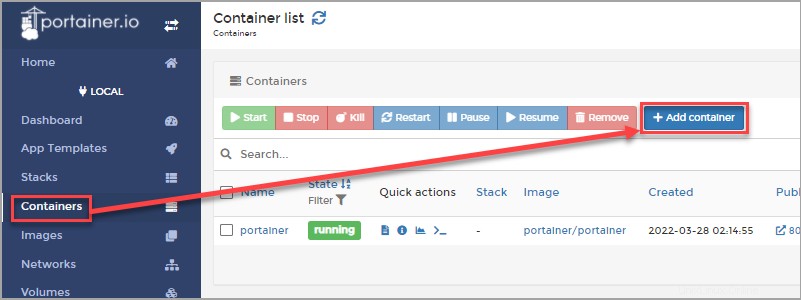
3. Pada Buat penampung halaman, lengkapi informasi penampung baru sebagai berikut.
- Nama :Berikan nama deskriptif untuk penampung. Dalam contoh ini, nama wadahnya adalah
WebServer.
- Gambar :Berikan nama gambar yang akan menjadi dasar wadah Anda. Dalam contoh ini, nama gambar yang digunakan adalah
ubuntu/nginx.
- Selalu tarik gambar :Aktifkan untuk mengizinkan Portainer mengunduh gambar saat membuat instance container baru. Opsi ini memastikan bahwa Anda akan selalu mendapatkan gambar versi terbaru.
- Publikasikan semua port jaringan yang terbuka ke port host acak :Aktifkan untuk mengizinkan Portainer menetapkan port host acak ke port jaringan yang diekspos oleh container.
- Hapus otomatis :Karena Anda membuat container sebagai pengujian satu kali, aktifkan opsi ini agar Portainer dapat menghapus container setelah keluar.
Biarkan yang lainnya ke nilai defaultnya dan klik Deploy container.
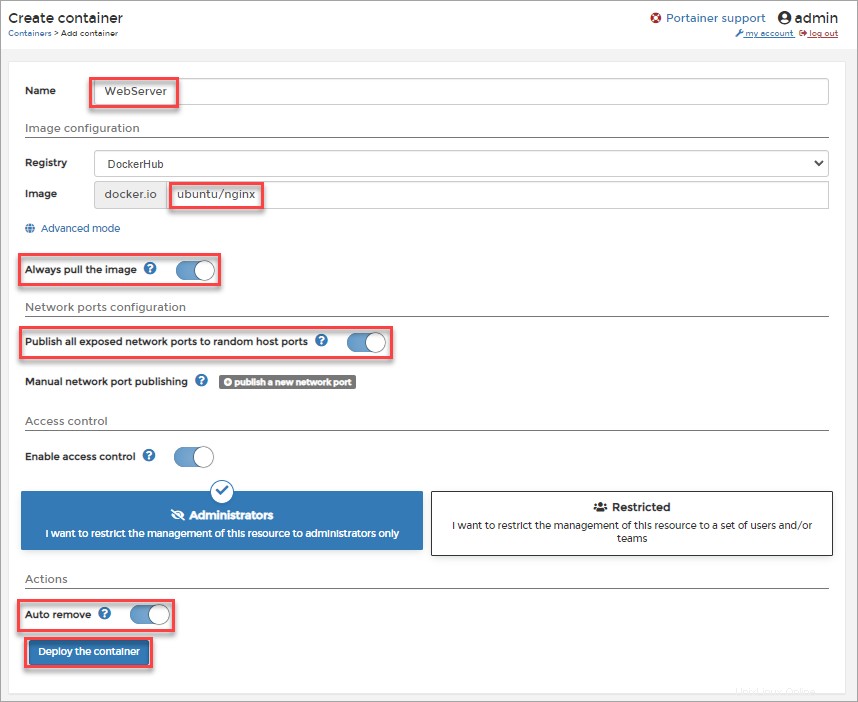
Setelah Portainer membuat container baru, Anda akan melihat container baru di daftar Container. Seperti yang Anda lihat dari tangkapan layar di bawah, wadah baru bernama WebServer sedang berjalan, dan nomor port host adalah 49153.
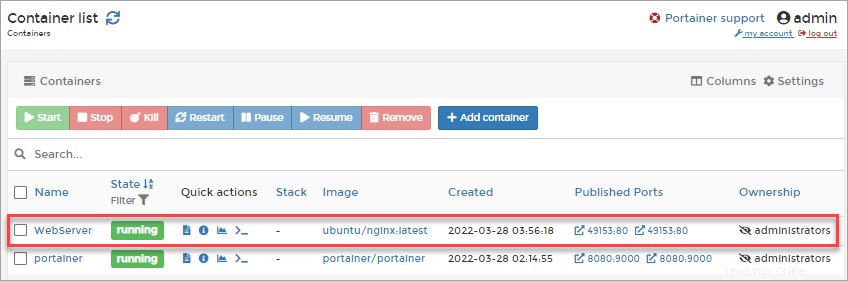
4. Terakhir, buka browser web Anda dan arahkan ke http://server_ip:port. Ganti server_ip dengan alamat IP server Docker Anda dan port dengan nomor port container yang Anda buat.
Jika penampung berfungsi seperti yang diharapkan, Anda akan melihat halaman Selamat datang di beranda default nginx
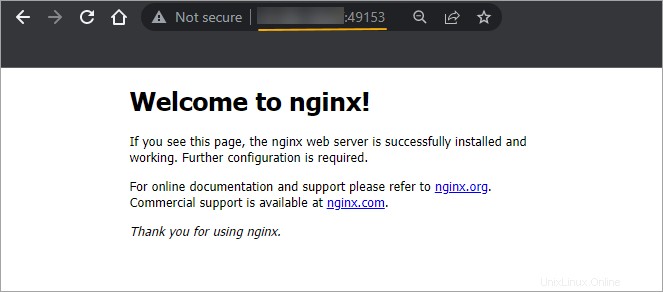
Kesimpulan
Dalam tutorial ini, Anda belajar menginstal dan mengonfigurasi Portainer sebagai alat manajemen frontend web untuk Docker. Anda juga belajar untuk menguji penyiapan Docker Portainer Anda dengan membuat wadah server web NGINX baru dan mengakses halaman berandanya dari browser web.
Anda baru saja menggores permukaannya, dan ada lebih banyak fitur Docker Portainer untuk dijelajahi. Mungkin Anda dapat mencoba membuat gambar khusus, menyiapkan Kontrol Akses Berbasis Peran, dan mengonfigurasi snapshot. Semoga berhasil!