Dalam tutorial ini kita akan belajar cara menginstal WordPress di FAMP susun di FreeBSD . FAMP stack adalah singkatan dari FreeBSD Unix sistem operasi, HTTP Apache server (server web sumber terbuka populer yang populer), MariaDB sistem manajemen basis data relasional ( MySQL garpu basis data saat ini dikelola oleh komunitas), dan PHP bahasa pemrograman dinamis yang berjalan di sisi server.
WordPress adalah kerangka kerja CMS paling terkenal di dunia yang digunakan untuk membangun blog sederhana atau situs web profesional.
Persyaratan
- Panduan Instalasi FreeBSD
Langkah 1:Instal FAMP Stack di FreeBSD
1. Untuk menerapkan WordPress situs web di tempat Anda, Anda perlu memastikan bahwa FAMP berikut ini komponen diinstal dan beroperasi di FreeBSD.
Layanan pertama yang perlu Anda instal di FreeBSD adalah Apache HTTP server. Untuk menginstal Apache 2.4 Paket biner server HTTP melalui repositori port FreeBSD resmi, jalankan perintah berikut di konsol server Anda.
# pkg install apache24
2. Selanjutnya, aktifkan dan jalankan daemon HTTP Apache di FreeBSD dengan menjalankan perintah berikut.
# sysrc apache24_enable="yes" # service apache24 start
3. Buka browser dan navigasikan ke alamat IP server Anda atau FQDN melalui protokol HTTP untuk melihat halaman web default Apache. ‘Berhasil! ’ pesan akan ditampilkan di browser Anda.
http://yourdomain.tld
4. Selanjutnya, instal PHP 7.1 versi di server Anda dengan ekstensi yang diperlukan di bawah ini dengan mengeluarkan perintah di bawah ini. Situs web WordPress kami akan digunakan di atas versi PHP ini.
# pkg install php71 php71-mysqli mod_php71 php71-mbstring php71-gd php71-json php71-mcrypt php71-zlib php71-curl
5. Pada langkah selanjutnya, buat php.conf file konfigurasi untuk server web Apache dengan konten berikut.
# nano /usr/local/etc/apache24/Includes/php.conf
Tambahkan konfigurasi berikut ke php.conf berkas.
<IfModule dir_module>
DirectoryIndex index.php index.html
<FilesMatch "\.php$">
SetHandler application/x-httpd-php
</FilesMatch>
<FilesMatch "\.phps$">
SetHandler application/x-httpd-php-source
</FilesMatch>
</IfModule>
6. Simpan dan tutup file ini dan mulai ulang daemon Apache untuk menerapkan perubahan dengan mengeluarkan perintah di bawah ini.
# service apache24 restart
7. Komponen terakhir yang hilang adalah MariaDB basis data. Untuk menginstal versi terbaru server database MariaDB di FreeBSD, jalankan dengan perintah berikut.
# pkg install mariadb102-client mariadb102-server
8. Selanjutnya, aktifkan layanan MariaDB di FreeBSD dan mulai daemon database dengan menjalankan perintah di bawah ini.
# sysrc mysql_enable="YES" # service mysql-server start
9. Pada langkah berikutnya, jalankan mysql_secure_installation skrip untuk mengamankan MariaDB. Gunakan contoh output skrip di bawah ini untuk mengamankan database MariaDB.
# /usr/local/bin/mysql_secure_installation
Contoh Keluaran
NOTE: RUNNING ALL PARTS OF THIS SCRIPT IS RECOMMENDED FOR ALL MariaDB
SERVERS IN PRODUCTION USE! PLEASE READ EACH STEP CAREFULLY!
In order to log into MariaDB to secure it, we'll need the current
password for the root user. If you've just installed MariaDB, and
you haven't set the root password yet, the password will be blank,
so you should just press enter here.
Enter current password for root (enter for none):
OK, successfully used password, moving on...
Setting the root password ensures that nobody can log into the MariaDB
root user without the proper authorisation.
Set root password? [Y/n] y
New password:
Re-enter new password:
Password updated successfully!
Reloading privilege tables..
... Success!
By default, a MariaDB installation has an anonymous user, allowing anyone
to log into MariaDB without having to have a user account created for
them. This is intended only for testing, and to make the installation
go a bit smoother. You should remove them before moving into a
production environment.
Remove anonymous users? [Y/n] y
... Success!
Normally, root should only be allowed to connect from 'localhost'. This
ensures that someone cannot guess at the root password from the network.
Disallow root login remotely? [Y/n] y
... Success!
By default, MariaDB comes with a database named 'test' that anyone can
access. This is also intended only for testing, and should be removed
before moving into a production environment.
Remove test database and access to it? [Y/n] y
- Dropping test database...
... Success!
- Removing privileges on test database...
... Success!
Reloading the privilege tables will ensure that all changes made so far
will take effect immediately.
Reload privilege tables now? [Y/n] y
... Success!
Cleaning up...
All done! If you've completed all of the above steps, your MariaDB
installation should now be secure.
Thanks for using MariaDB!
10. Terakhir, buat database instalasi WordPress di server MariaDB. Untuk membuat database, masuk ke konsol MariaDB dan jalankan perintah berikut.
Pilih nama deskriptif untuk database ini, buat pengguna database dan kata sandi untuk mengelola database ini.
# mysql -u root -p MariaDB [(none)]> create database wordpress; MariaDB [(none)]> grant all privileges on wordpress.* to 'user_wordpress'@'localhost' identified by 'password'; MariaDB [(none)]> flush privileges;
Langkah 2:Instal WordPress di FreeBSD
11. Untuk menginstal versi terbaru WordPress di FreeBSD, buka halaman unduh WordPress dan ambil versi traball terbaru yang tersedia dengan bantuan utilitas wget.
Ekstrak tarball dan salin semua file instalasi WordPress ke root dokumen Apache dengan mengeluarkan perintah berikut.
# wget https://wordpress.org/latest.tar.gz # tar xfz latest.tar.gz # cp -rf wordpress/* /usr/local/www/apache24/data/
12. Selanjutnya, berikan Apache www grup menulis izin ke direktori instalasi WordPress dengan mengeluarkan perintah di bawah ini.
# chown -R root:www /usr/local/www/apache24/data/ # chmod -R 775 /usr/local/www/apache24/data/
13. Sekarang, mulailah menginstal WordPress. Buka browser dan navigasikan ke alamat IP server atau nama domain Anda melalui protokol HTTP. Di layar pertama, tekan Ayo pergi! tombol untuk memulai proses instalasi.
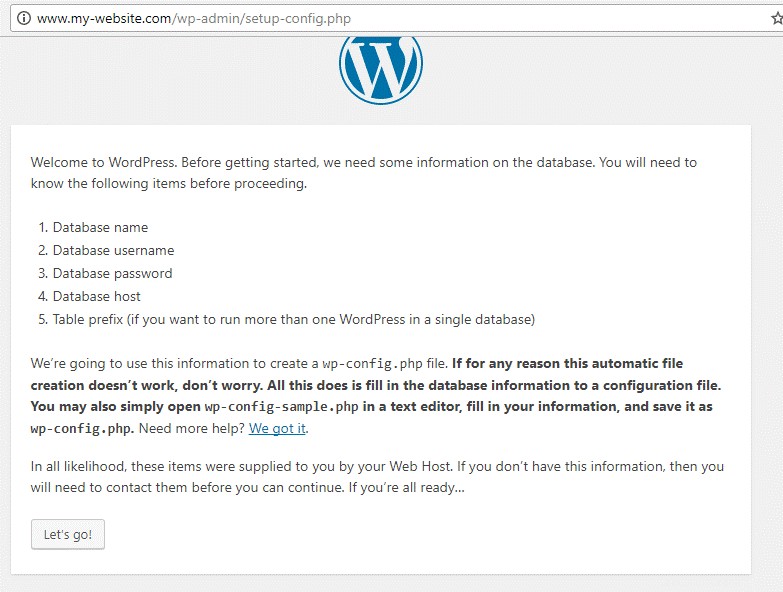
14. Selanjutnya, tambahkan nama database MySQL, pengguna dan kata sandi dan tekan Kirim tombol untuk melanjutkan, seperti yang diilustrasikan pada tangkapan layar di bawah.
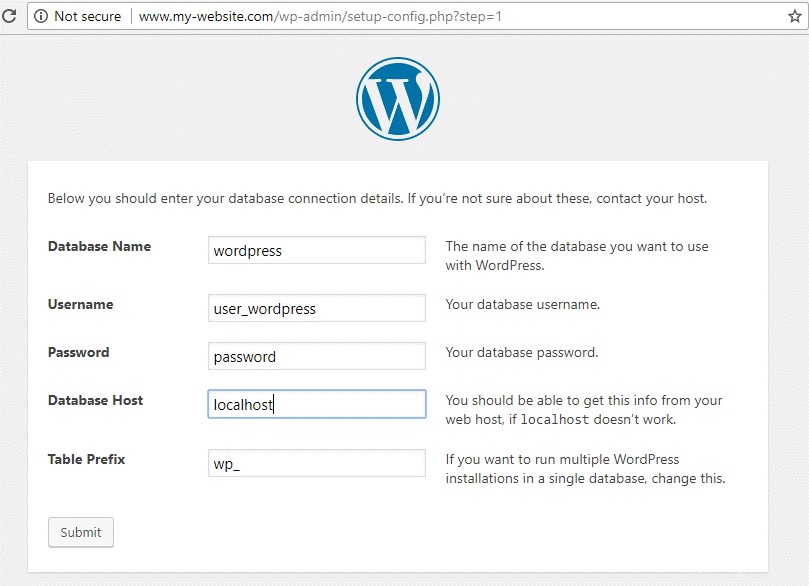
15. Di layar berikutnya, penginstal WordPress akan memberi tahu Anda bahwa itu berhasil terhubung ke database MySQL. Tekan Jalankan penginstalan tombol untuk menginstal skema database.
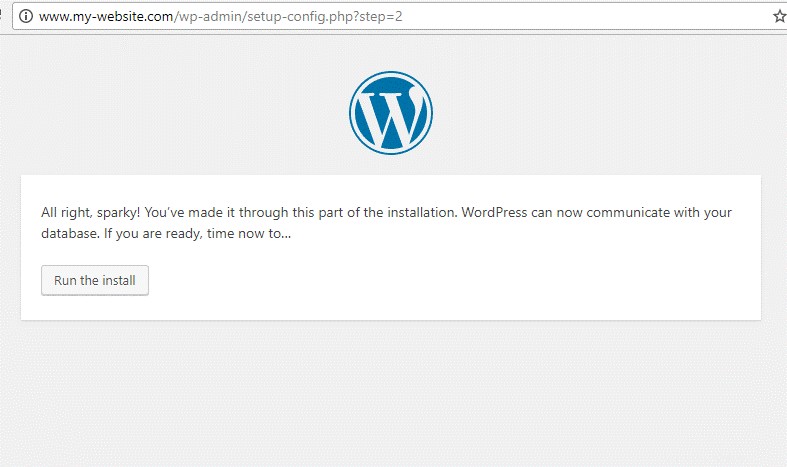
16. Di layar berikutnya, pilih judul situs Anda dan nama pengguna dengan kata sandi yang kuat untuk mengelola situs WordPress. Juga, tambahkan alamat email Anda dan tekan Instal WordPress tombol untuk menyelesaikan proses instalasi.
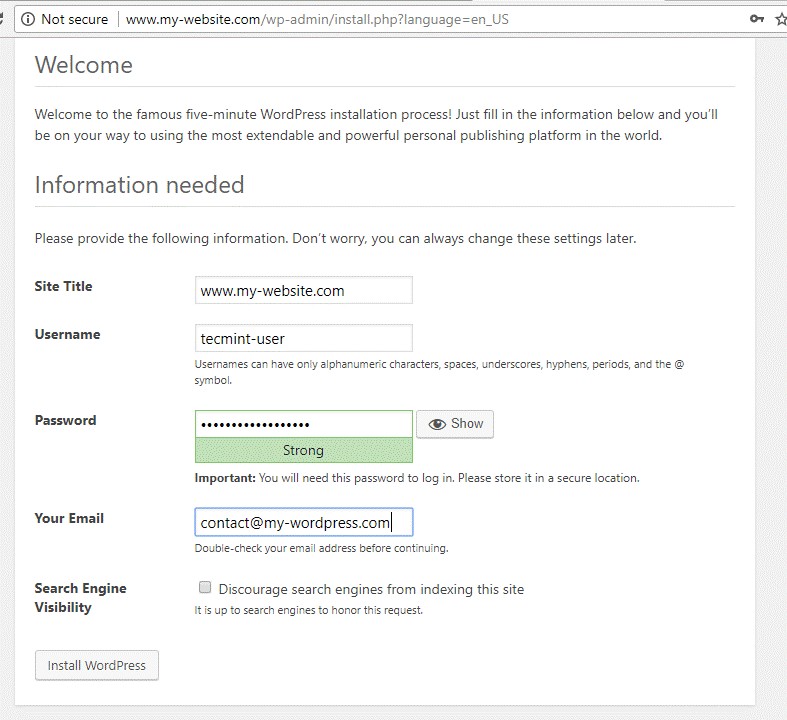
17. Ketika proses instalasi selesai, sebuah pesan akan memberitahu Anda bahwa CMS WordPress telah berhasil diinstal. Di halaman ini Anda juga akan menemukan kredensial yang diperlukan untuk masuk ke panel admin situs web Anda, seperti yang diilustrasikan pada gambar di bawah.
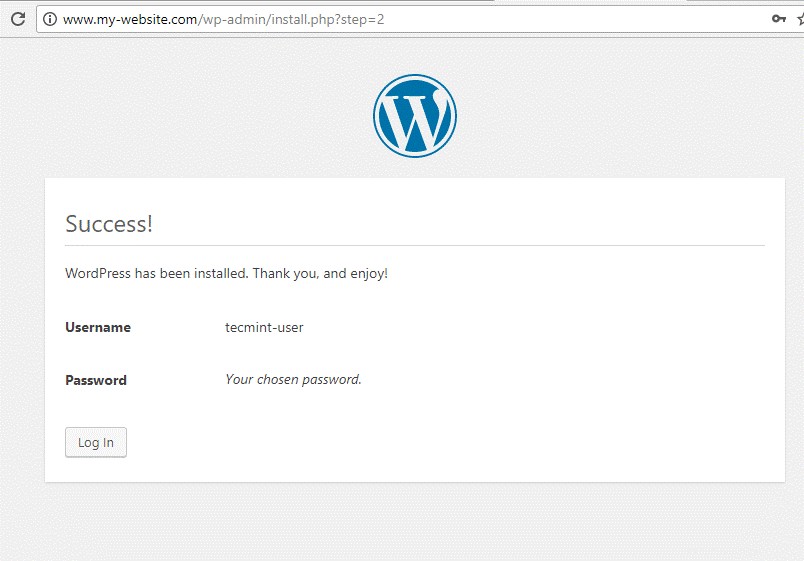
18. Terakhir, masuk ke dasbor admin WordPress menggunakan kredensial yang disajikan pada langkah sebelumnya dan sekarang Anda dapat mulai menambahkan posting baru untuk situs web Anda.
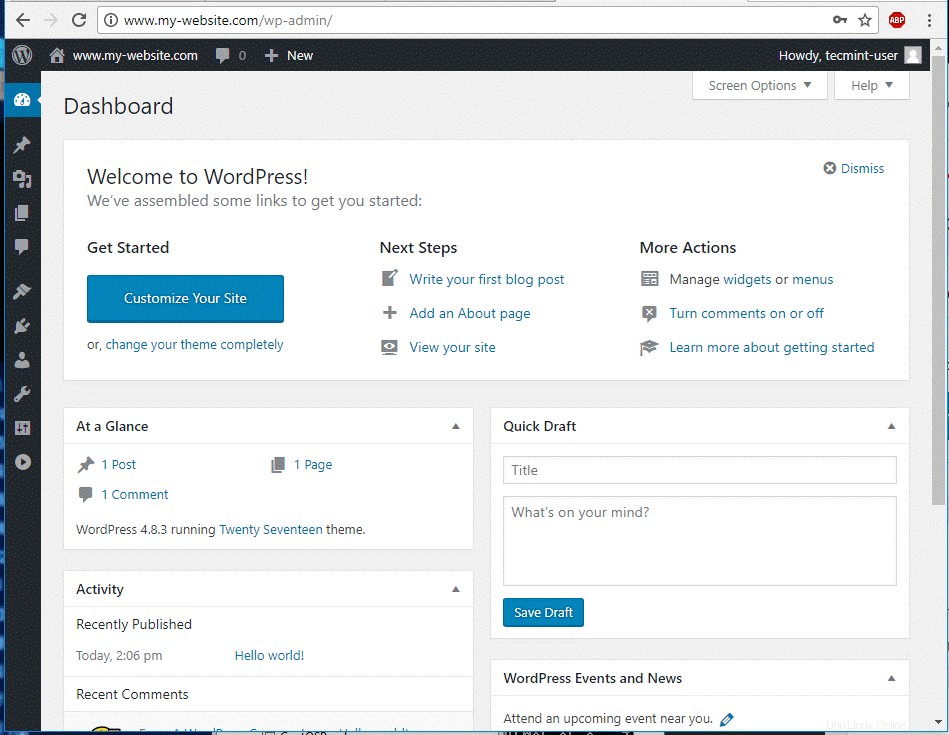
19. Untuk mengunjungi halaman frontend situs web Anda, navigasikan ke alamat IP server atau nama domain Anda di mana Anda akan melihat pos default bernama “Halo Dunia! ”, seperti yang diilustrasikan pada gambar di bawah ini.
http://yourdomain.tld
Selamat! Anda telah berhasil menginstal sistem manajemen konten WordPress di bawah tumpukan FAMP di FreeBSD.