Untuk mengubah pengaturan mesin virtual secara permanen, navigasikan ke tab Mesin Virtual pada antarmuka web RHVM dan pilih mesin yang akan diedit. Klik kanan mesin virtual dan pilih Edit dari menu. Ini menampilkan dialog Edit Mesin Virtual.
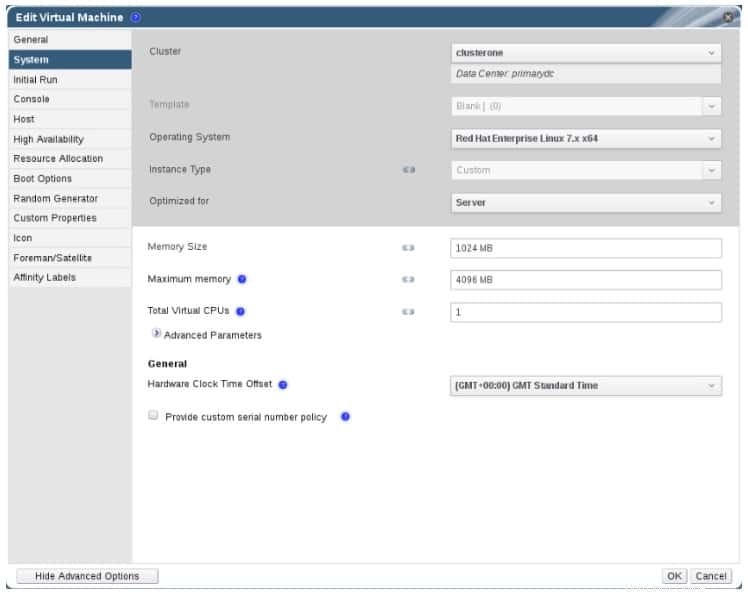
Dialog Edit Virtual Machine hampir identik dengan dialog New Virtual Machine yang dibahas sebelumnya. Harap dicatat bahwa beberapa perubahan mengharuskan mesin virtual dimatikan dan dihidupkan ulang.
PERINGATAN :Beberapa pengaturan (seperti mengubah Sistem Operasi) dapat memiliki efek drastis pada mesin virtual. Pastikan bahwa cadangan terbaru tersedia sebelum membuat perubahan.
Perubahan pada pengaturan ini segera diterapkan, meskipun mesin virtual sedang berjalan:
- Nama
- Deskripsi
- Komentar
- Dioptimalkan untuk (Desktop atau Server)
- Hapus Perlindungan
- Antarmuka Jaringan
- Ukuran Memori – (Anda dapat menyambungkan memori saat mesin sedang berjalan, tetapi mencabut memori saat ini tidak didukung oleh RHV.)
- Virtual Sockets – (Anda dapat hot-plug vCPU, tetapi sistem operasi harus mendukung fitur ini. Anda juga dapat mencabut vCPU, tetapi hanya jika mereka hot-plug. Anda tidak dapat mencabut di bawah jumlah vCPU mesin virtual miliki saat dibuat.)
- Gunakan waktu henti migrasi khusus
- Sangat Tersedia
- Prioritas untuk antrian Jalankan/Migrasi
- Nonaktifkan pemeriksaan pengguna yang ketat
- Ikon
Semua pengaturan lain hanya diterapkan ketika mesin virtual dimatikan dan dihidupkan ulang. Perubahan tertunda ditandai dengan ikon oranye melingkar pada daftar mesin virtual di Portal Administrasi.
Untuk meringkas prosedur untuk mengedit mesin virtual:
- Temukan mesin yang sesuai pada daftar mesin virtual dan klik namanya untuk memilihnya.
- Klik tombol Edit.
- Ubah setelan yang diperlukan.
- Klik OK untuk menerima perubahan.
- Jika jendela dialog Next Start Configuration muncul, klik tombol OK.
Menambahkan antarmuka jaringan
Mesin virtual Anda menghubungkan antarmuka jaringannya ke jaringan logis di lingkungan RHV Anda. Anda dapat membuat beberapa antarmuka jaringan pada mesin virtual Anda, yang masing-masing dapat dikaitkan dengan jaringan logis tertentu.
CATATAN: Agar jaringan logis tersedia untuk mesin virtual, itu harus dikonfigurasi sebagai Jaringan VM oleh cluster.Untuk menambahkan antarmuka jaringan ke mesin virtual, ikuti prosedur ini:
- Masuk ke Portal Administrasi dan klik tab Mesin Virtual. Pilih mesin virtual yang ingin Anda tambahkan antarmuka jaringannya.
- Klik tab Antarmuka Jaringan di bagian bawah antarmuka.
- Klik tombol Baru.
- Di jendela dialog Antarmuka Jaringan Baru, tentukan Nama antarmuka jaringan.
- Dengan menggunakan daftar tarik-turun, pilih jaringan logis yang ingin Anda sambungkan ke antarmuka jaringan baru.
- Pastikan status tautan antarmuka jaringan baru ditandai sebagai Naik dan Terpasang.
- Klik OK untuk membuat antarmuka dan menghubungkannya ke jaringan logis yang sesuai.
Antarmuka jaringan dicolokkan panas jika mesin sedang berjalan. Anda mungkin perlu mengonfigurasi antarmuka baru di sistem operasi.
Anda dapat mengedit antarmuka jaringan dari mesin yang sedang berjalan, tetapi tergantung pada perubahan yang Anda buat, mesin virtual mungkin perlu dihidupkan ulang. Untuk mengubah pengaturan kartu jaringan, pilih mesin virtual, lalu klik tab Antarmuka Jaringan, dan pilih antarmuka yang akan diedit. Dengan antarmuka yang disorot, klik tombol Edit dan ubah pengaturan. Klik tombol OK untuk menerima perubahan.
Konfigurasi Perangkat Keras Tingkat Lanjut
Dengan menggunakan opsi dasar, Anda dapat menyesuaikan antarmuka jaringan yang terpasang ke mesin virtual Anda, mengontrol gambar disk, dan menyesuaikan jumlah vCPU dan jumlah RAM dengan menentukan jenis instans yang berbeda. Namun opsi lanjutan memungkinkan kontrol yang lebih canggih atas perangkat keras mesin virtual Anda.
Di jendela Edit Mesin Virtual, jika Anda memilih Tampilkan Opsi Lanjutan, lebih banyak tab akan tersedia di sisi kiri jendela.
Di tab Sistem, Anda dapat mengatur jumlah khusus vCPU dan ukuran memori khusus. Panel drop-down Parameter Lanjutan memungkinkan Anda untuk lebih menyempurnakan perangkat keras pada mesin virtual Anda, menentukan jumlah soket virtual, inti, utas per inti, dan jenis CPU dengan subset fitur yang disediakan oleh yang ditentukan untuk cluster . Anda juga dapat menggunakan pengaturan Custom Emulated Machine untuk menyetel perangkat keras yang disediakan oleh hypervisor ke mesin virtual.
Cara menginstal mesin virtual yang dioptimalkan dan dikonfigurasi untuk lingkungan Virtualisasi Red HatCara memulai/menghentikan Mesin Virtual di Virtualisasi RedHat
Cara mengedit Perangkat Keras Mesin Virtual di Virtualisasi RedHat
Cara Mengontrol akses pengguna ke Mesin Virtual dalam Virtualisasi RedHat