Postingan tersebut memberikan prosedur instalasi langkah demi langkah untuk CentOS / RHEL 7. Kami telah menggunakan image CentOS 7.3 untuk tujuan postingan ini.
Anaconda
- Apakah program instalasi yang digunakan oleh CentOS / RHEL dan distro Linux lainnya
- Berjalan dalam mode tekstual atau grafis
- Mendukung penginstalan dari sumber lokal atau jarak jauh – CD, DVD, drive USB, atau gambar yang disimpan di hard drive, NFS, HTTP, atau FTP
- Instalasi dapat diotomatisasi dengan Kickstart untuk penginstalan tanpa pengawasan.
Menu Instalasi
Menu instalasi yang ditunjukkan di bawah ini adalah layar pertama yang akan Anda lihat saat menginstal CentOS 7.
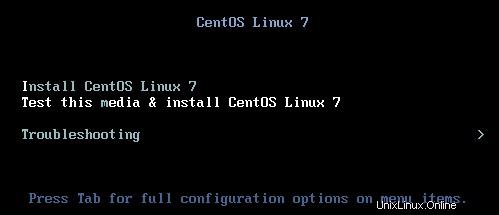
Opsi default Uji media ini &instal CentOS Linux 7 dipilih secara otomatis dalam 60 detik.
Instal CentOS Linux 7
Pilih opsi ini untuk menggunakan program instalasi grafis untuk menginstal CentOS Linux 7.
Uji media ini &instal CentOS Linux 7
Gunakan opsi default ini untuk memeriksa integritas media penginstalan sebelum memulai penginstalan. Pengujian memerlukan beberapa menit tambahan, tetapi bermanfaat jika Anda khawatir tentang korupsi atau kesalahan pada media.
Selamat datang di layar CentOS Linux 7
Di kotak sebelah kiri, pilih bahasa yang akan digunakan untuk penginstalan. Bahasa tersebut menjadi bahasa default untuk sistem operasi. Bahasa ini juga digunakan untuk menargetkan konfigurasi zona waktu nanti selama proses instalasi.
Di kotak sebelah kanan, pilih lokal. Gulir ke bawah jika perlu dan klik Continue untuk menampilkan layar INSTALLATION SUMMARY.

Ringkasan Pemasangan
Jendela Ringkasan Instalasi muncul. Antarmuka adalah model hub-and-spoke daripada model linier yang digunakan dalam rilis CentOS sebelumnya. Anda dapat memilih opsi apa pun dalam urutan apa pun.
Hanya opsi dengan ikon peringatan yang harus dikonfigurasi. Pesan yang terkait dengan peringatan muncul di bagian bawah layar. Hanya opsi SISTEM yang memiliki peringatan dalam contoh ini, yang menunjukkan bahwa Anda harus memilih disk tujuan penginstalan.
Setelah semua opsi penginstalan dikonfigurasi, klik Mulai Penginstalan.

Konfigurasi Tanggal dan Waktu
Memilih TANGGAL &WAKTU dari RINGKASAN PEMASANGAN layar menampilkan layar yang ditunjukkan di bawah ini. Pilih zona waktu yang sesuai dengan memilih negara dan kota terdekat dengan lokasi sistem Anda.
Untuk memilih zona waktu, klik peta atau pilih dari menu tarik-turun Wilayah dan Kota. Anda juga dapat memilih Etc di bagian bawah menu Region lalu pilih zona waktu Anda di menu City yang disesuaikan dengan Greenwich Mean Time (GMT).
Di bagian bawah layar, Anda dapat menyesuaikan tanggal dan waktu secara manual sesuai kebutuhan.
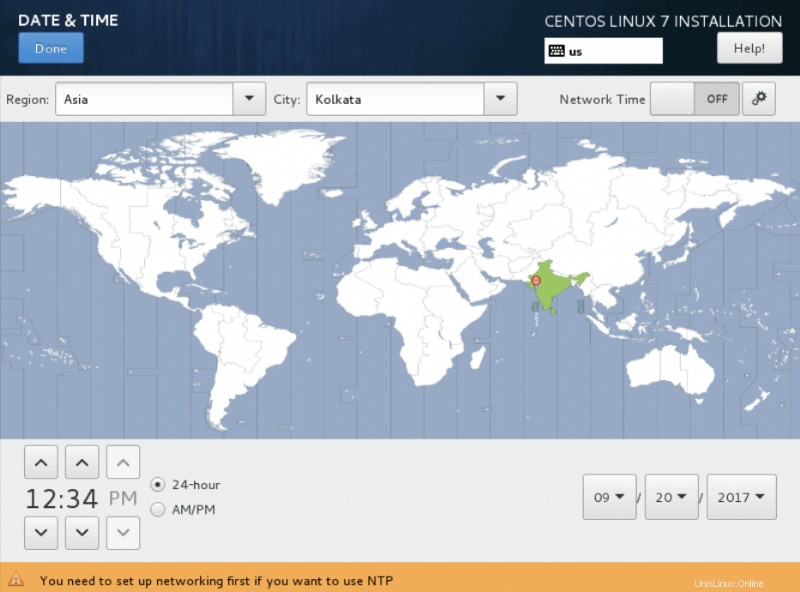
Setelah Anda menentukan pilihan, klik Selesai untuk kembali ke layar RINGKASAN PEMASANGAN.
Konfigurasi NTP
Anda harus terhubung ke jaringan sebelum dapat mengaktifkan NTP. Pindahkan sakelar Waktu Jaringan ke posisi ON dan klik ikon konfigurasi di sebelahnya untuk mengatur tanggal dan waktu dengan menggunakan NTP. Anda kemudian dapat memilih server NTP mana yang akan digunakan.
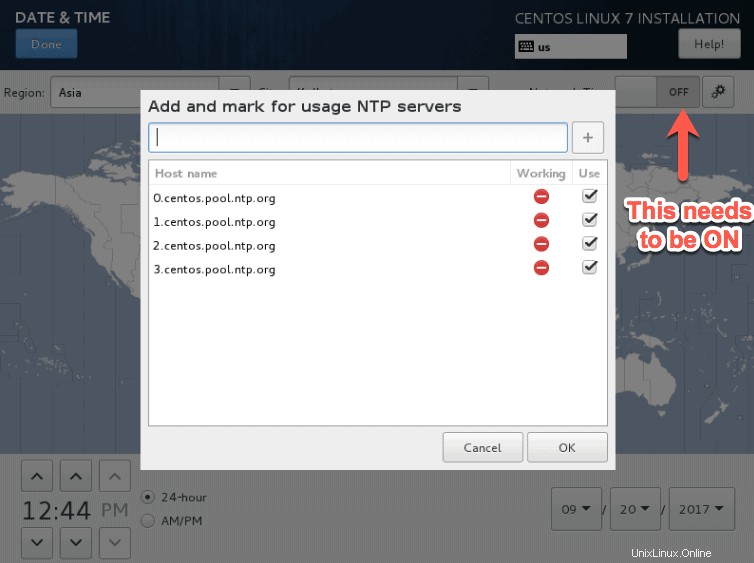
Setelah Anda menentukan pilihan, klik Selesai untuk kembali ke layar RINGKASAN PEMASANGAN.
Tata Letak Keyboard
Bahasa yang Anda pilih di layar pembuka terdaftar sebagai tata letak keyboard di panel kiri. Untuk menambahkan dukungan untuk keyboard tambahan apa pun untuk sistem Anda, klik tombol + di bagian bawah layar. Untuk menghapus tata letak keyboard, pilih tata letak di panel kiri dan klik tombol – di bagian bawah layar.

Ketik beberapa teks di kotak teks di sebelah kanan untuk menguji tata letak dan untuk mengonfirmasi bahwa pilihan Anda berfungsi dengan benar.
Klik tombol Opsi untuk mengonfigurasi opsi pengalihan tata letak. Klik Selesai untuk kembali ke layar RINGKASAN PEMASANGAN.
Dukungan Bahasa
Pilih layar ini untuk menginstal dukungan untuk lokal dan dialek bahasa tambahan. Pilih bahasa di kotak sebelah kiri, atau ketik di kotak pencarian, lalu pilih satu atau beberapa lokal di kotak sebelah kanan.
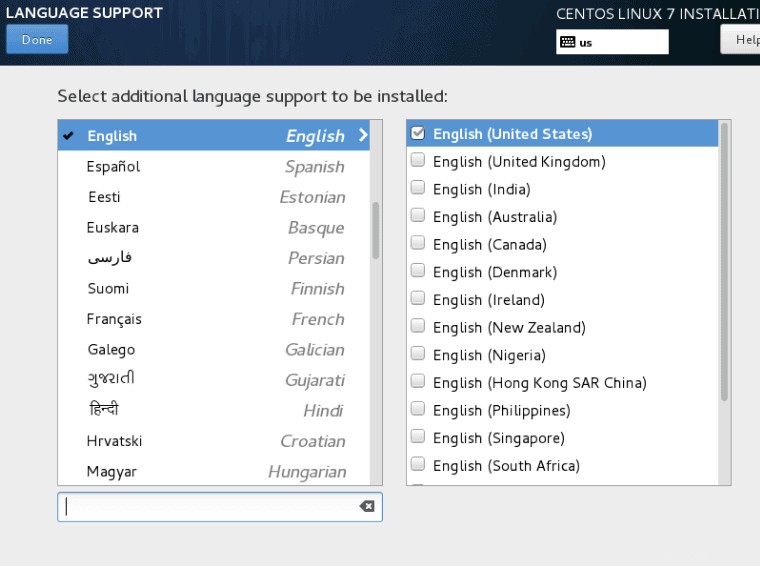
Klik Selesai untuk kembali ke layar RINGKASAN PEMASANGAN.
Sumber penginstalan perangkat lunak
Pada layar ini, Anda dapat menentukan media instalasi yang tersedia secara lokal atau lokasi jaringan.
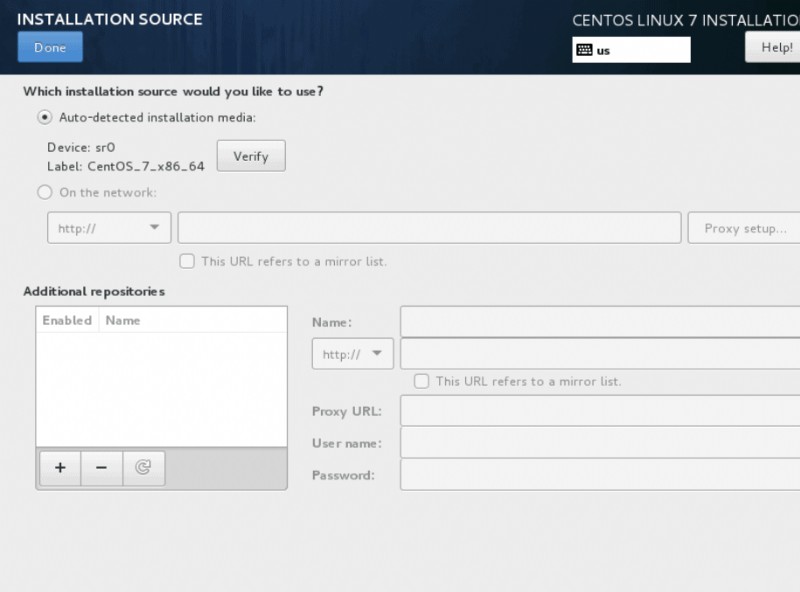
Memilih Perangkat Lunak yang Akan Diinstal
Memilih SOFTWARE SELECTION dari layar INSTALLATION SUMMARY akan menampilkan layar di bawah ini. Dari layar ini, Anda dapat menentukan paket perangkat lunak mana yang ingin Anda instal.
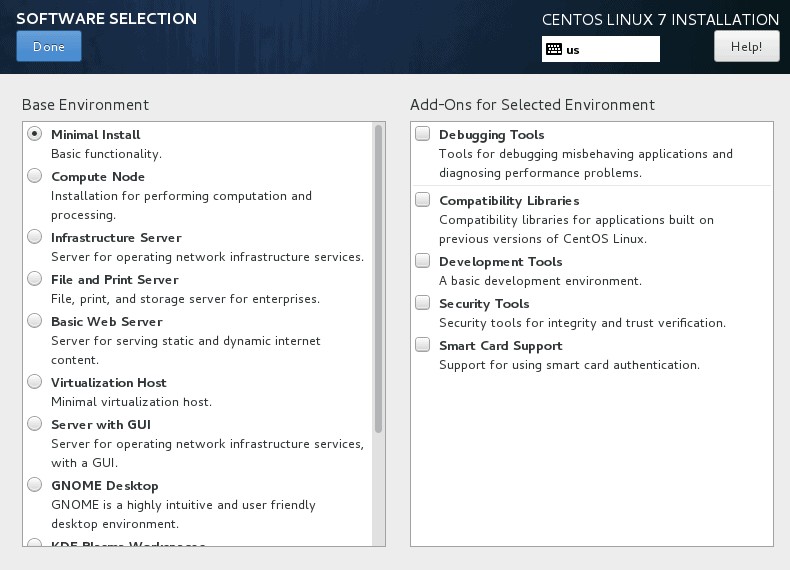
Lingkungan dasar Instal Minimal adalah lingkungan default. Ini hanya berisi kumpulan paket minimum yang diperlukan untuk menjalankan CentOS 7.
Add-on untuk Lingkungan Terpilih
Untuk setiap Lingkungan Dasar, Anda dapat memilih dari daftar Pengaya tertentu di panel kanan.
Tujuan Pemasangan
Dari layar tujuan penginstalan, Anda dapat menentukan tempat untuk menginstal perangkat lunak dan juga mengonfigurasi penyimpanan. Tujuan dapat berupa disk yang terpasang secara lokal atau disk jaringan seperti iSCSI.

Opsi penyimpanan – Partisi otomatis
Setelah memilih tujuan penginstalan, Anda dapat mengonfigurasi skema partisi pada disk. Sering kali menggunakan partisi otomatis pilihan mencukupi kebutuhan kita. Partisi disk otomatis membuat :
1. Partisi 500 MB untuk sistem file XFS yang berisi /boot.
2. Volume logis untuk sistem file XFS yang berisi sistem file root (/).
3. Volume logis untuk sistem file XFS yang berisi sistem file /home (jika total disk yang dipilih lebih besar dari 50 GB).
4. Volume logis untuk partisi swap
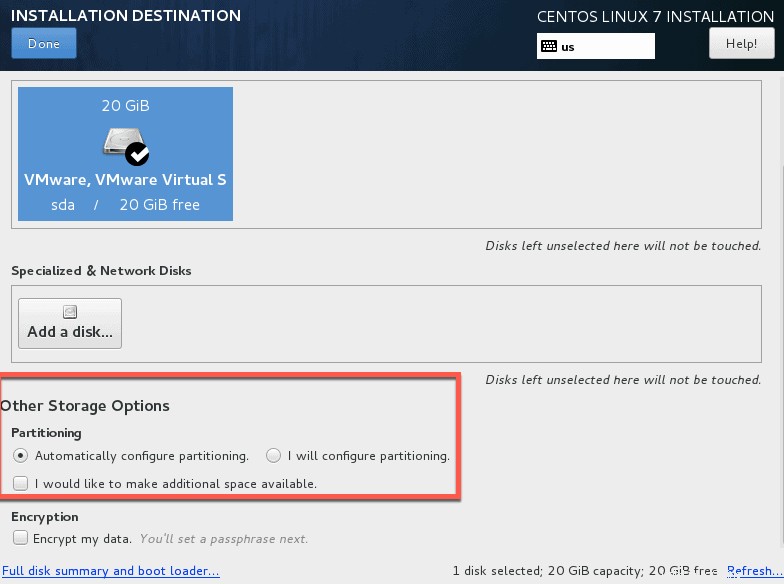
Untuk volume logis, nama grup volume default adalah ol. Nama volume logis masing-masing adalah ol-home, ol-swap dan ol-root untuk home, swap, dan root.
Konfigurasi Jaringan dan Nama Host
Dari layar ini, Anda dapat mengonfigurasi fitur jaringan untuk sistem Anda. Di bagian bawah jendela ini, Anda juga dapat mengatur nama host untuk sistem Anda.

Anda perlu mengonfigurasi jaringan hanya jika akses jaringan diperlukan saat sistem Anda melakukan booting untuk pertama kali. Jika tidak, Anda dapat mengonfigurasi jaringan setelah penginstalan selesai.
Secara default, pengaturan IP untuk antarmuka jaringan dikonfigurasi secara otomatis dengan menggunakan DHCP untuk IPv4, dan metode Otomatis untuk IPv6. Untuk mengedit koneksi, klik tombol Configure untuk menampilkan jendela pengaturan koneksi seperti yang ditunjukkan pada slide berikutnya.

Mulai Instalasi
Setelah Anda melakukan semua pengaturan, Anda dapat memulai instalasi dari layar RINGKASAN INSTALASI. Anda harus mengatur kata sandi root pada layar instalasi di sini. Secara opsional, Anda juga dapat membuat akun pengguna non-root lainnya. Anda harus me-reboot sistem setelah Anda menyelesaikan instalasi.