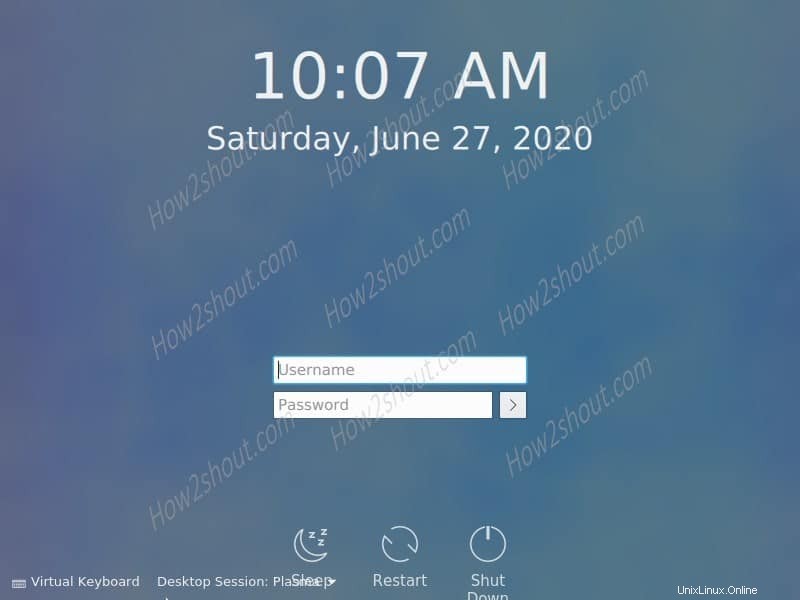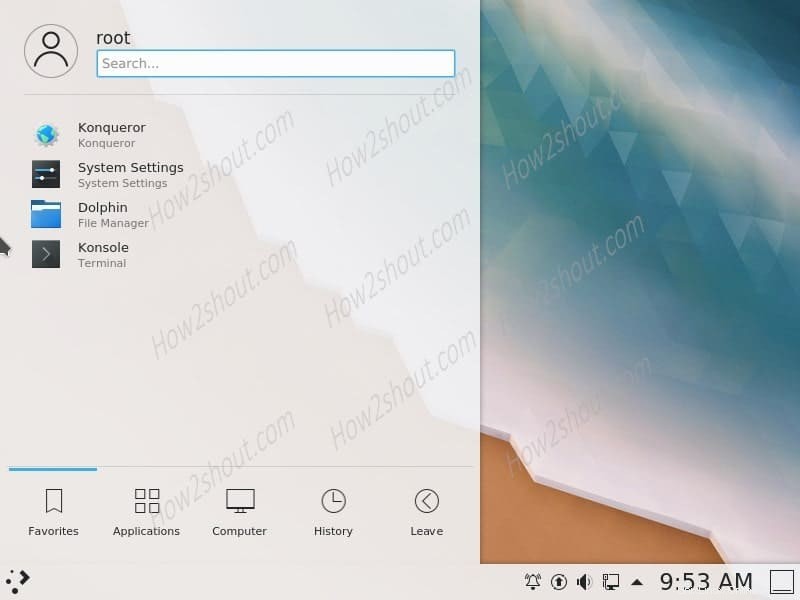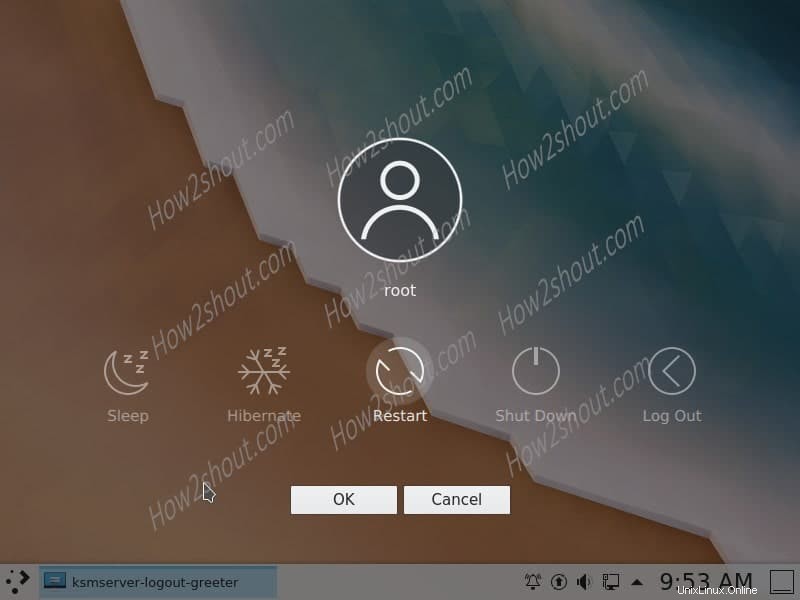KDE Plasma adalah lingkungan desktop untuk Linux yang ditawarkan oleh tim pengembangan KDE. Ini cukup populer karena efeknya dan elemen grafis yang indah bersama dengan sejumlah besar aplikasi. Plasma sebelumnya adalah antarmuka pengguna grafis default untuk CentOS tetapi dengan CentOS 8 telah dialihkan ke GNOME. Oleh karena itu, para penggemar Kde Plasma sangat merindukannya dan menginginkannya kembali ke sistem operasi mereka. Dalam panduan ini, kami akan menunjukkan langkah-langkah untuk menginstalnya dengan mudah di CentOS 8.
Langkah-langkah untuk menginstal GUI ruang kerja KDE Plasma di CentOS 8
Sebenarnya, mengapa kita perlu membuat tutorial ini karena lingkungan desktop Linux yang cantik ini tidak tersedia lagi di repositori resmi CentOS 8 atau RHEL 8. Oleh karena itu, kita perlu menambahkan repo EPEL, dan hanya kita yang bisa mendapatkan desktop Plasma. Kami melakukan tutorial ini di server CentOS 8 tanpa antarmuka GUI, maksud saya ini berfungsi di CLI. Namun, Anda juga dapat menggunakan perintah di GNOME yang menjalankan CentOS Linux.
1. Tambahkan repositori EPEL
Hal pertama yang kita butuhkan adalah epel repositori yang berisi ratusan paket terbaru yang tidak tersedia di perwakilan resmi sistem Linux ini.
- Instal repo EPEL di CentOS 8 Linux
dnf install https://dl.fedoraproject.org/pub/epel/epel-release-latest-8.noarch.rpm
2. Perbarui sistem
Setelah menambahkan repo, kita perlu membersihkan cache dan membangunnya kembali menggunakan perintah update. Ini juga akan memperbarui semua paket yang tersedia di sistem.
- Pembaruan paket sistem
dnf update
3. Instal KDE Plasma Desktop di CentOS 8
Repositori sudah diatur dan sekarang saatnya menjalankan perintah yang akan mengaktifkan Power Tools di CentOS bersamaan dengan instalasi Plasma 5 Desktop dengan basis X.
dnf --enablerepo=epel,PowerTools group -y install "KDE Plasma Workspaces" "base-x"
atau
dnf --enablerepo=epel,powertools group -y install "KDE Plasma Workspaces" "base-x"
4. Mulai KDE
Untuk pengguna CLI- Jika Anda ingin langsung memulai dan menguji antarmuka pengguna grafis yang diinstal, jalankan saja.
echo "exec /usr/bin/startkde" >> ~/.xinitrc
startx
Tetapi masalahnya adalah setiap kali Anda mem-boot server atau desktop Anda berjalan tanpa antarmuka pengguna grafis, untuk mendapatkan GUI KDE, Anda harus terlebih dahulu masuk dan kemudian menjalankan perintah:startx Hal baiknya adalah kita dapat menghapusnya dengan mengikuti langkah selanjutnya.
(opsional) Untuk GUI. Mereka yang sudah menggunakan versi GNOME dan ingin login sebagai KDE. Cukup logout atau mulai ulang sistem dan pilih yang diinstal dari ikon Roda Gigi untuk mengganti lingkungan desktop.
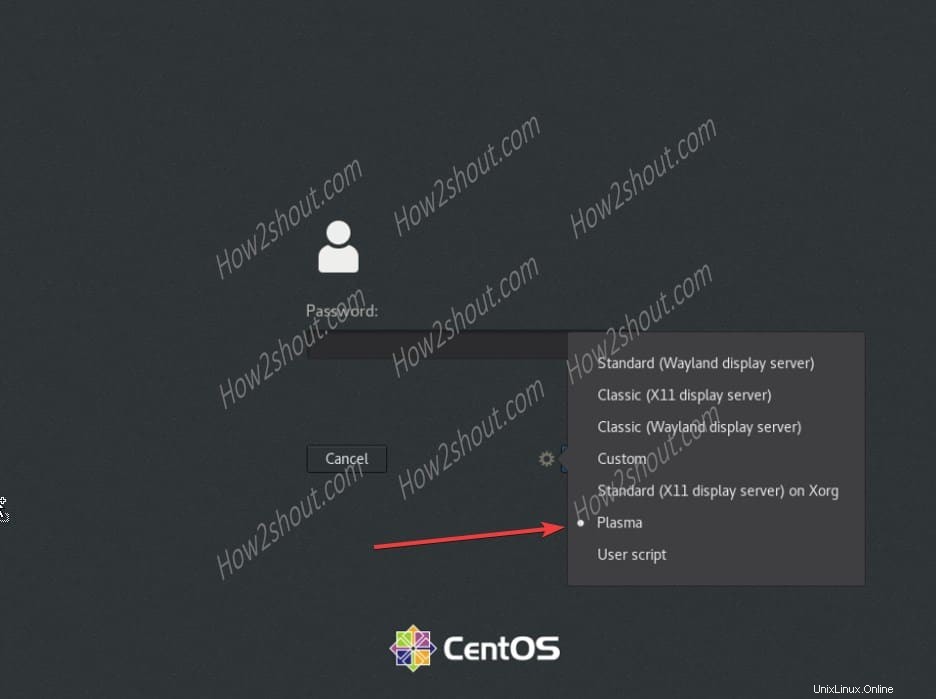
4. Setel sistem Target default
Jadi langkah ini dan yang akan datang khususnya bagi mereka yang secara native menggunakan antarmuka baris perintah dan kemudian menginstal KDE di atasnya. Oleh karena itu, akan sangat bagus jika Anda mengatur boot sistem server default Anda di CLI ke GUI. Oleh karena itu setiap kali Anda boot ke GUI saja.
systemctl set-default graphical.target
ll /etc/systemd/system/default.target
systemctl enable sddm
Jika Anda mendapatkan layar kosong maka pada layar login KDE tekan Ctrl+Alt+F2 lalu ketik:
startx
Catatan =Jika Anda tidak mendapatkan GUI bahkan setelah masuk di Terminal bash , lalu edit profil bash dan tambahkan baris yang diberikan di bawah ini…
nano ~/.bash_profile
Tambahkan baris ini di akhir-
if [[ -z $DISPLAY ]] && [[ $(tty) = /dev/tty1 ]]; then exec startx /usr/bin/startkde; fi
Untuk menyimpan file- Ctrl+X, ketik Y dan tekan tombol Enter kunci.