Pelajari langkah-langkah untuk menginstal Dropbox tanpa kepala di server CentOS 8 Linux menggunakan antarmuka baris perintah untuk menyinkronkan file antara server dan penyimpanan cloud.
Dropbox adalah layanan cloud populer yang menawarkan aplikasi kliennya untuk Windows, Linux, macOS, Android, dan iOS untuk menyinkronkan file antara cloud dan perangkat lokal. Namun, jika Anda berada di server baris perintah yang tidak memiliki antarmuka pengguna grafis, kami tetap dapat memanfaatkan penyimpanan cloud Dropbox untuk menyinkronkan file antara server dan cloud. Di sini, di tutorial ini, kami akan menunjukkan bagaimana melakukannya di server CentOS 8/7 tanpa GUI dan hanya menggunakan antarmuka CLI.
Instal DropBox tanpa kepala pada baris perintah CentOS 8 Server
Mulai server SSH
Secara default server OpenSSH sudah ada di CentOS 8 Linux Anda, jadi tidak perlu menginstalnya. Namun, jika tidak maka gunakan perintah untuk mendapatkannya:sudo dnf install openssh-server
Untuk memulai server SSH, jika tidak, perintahnya adalah sudo systemctl start sshd
Kami menggunakan SSH karena saat menginstal Dropbox, itu akan memberikan tautan ke akun login yang Anda miliki dengan layanan cloud ini dan yang membutuhkan browser. Oleh karena itu, dari CentOS 8 CLI Server, tidak akan mudah untuk menyalin dan menggunakannya di browser sistem lain. Oleh karena itu, merupakan ide bagus untuk memulai terminal perintah di GUI Linux Desktop atau Command Prompt di Windows untuk mengakses server CLI menggunakan SSH. Di sini, kami menggunakan MobaXterm di Windows untuk mengakses server CLI melalui SSH.
Jika Anda menggunakan sistem Linux atau Window lain, cukup buka terminal Command dan gunakan sintaks berikut:
ssh nama pengguna @ip server
Misalnya, jika IP server CentOS 8 saya adalah 192.168.0.105 dan nama pengguna adalah root maka untuk mengakses SSH perintahnya adalah:
ssh [dilindungi email]
Perbarui sistem
Setelah Anda mendapatkan akses Server, perbarui paket yang ada untuk memastikan semuanya mutakhir.
sudo dnf update
atau jika Anda tidak ingin memperbarui, cukup buat kembali cache repo menggunakan perintah:
sudo dnf makecache
Instal Wget
Sebelum melangkah lebih jauh untuk menginstal Dropbox Headless di Centos 8 atau 7, mari; pertama-tama dapatkan alat Wget untuk mengunduh paket menggunakan baris perintah.
sudo dnf install wget
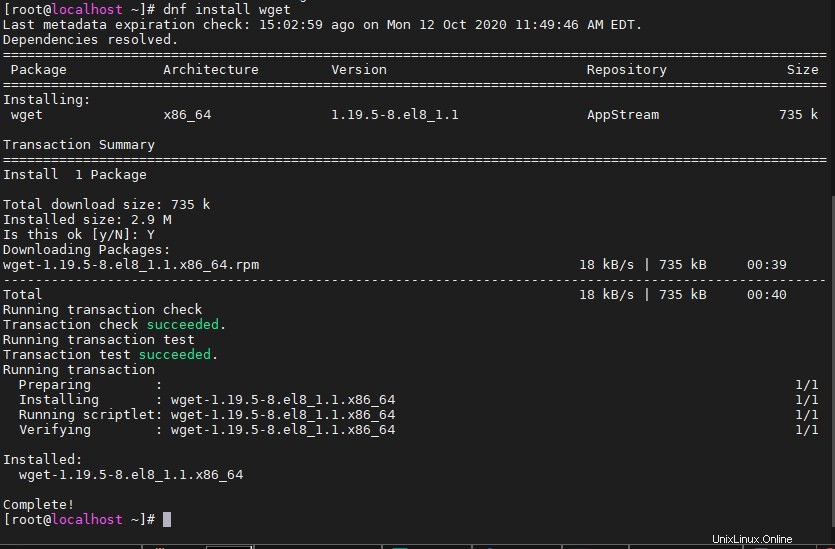
Unduh dan ekstrak daemon Headless Dropbox
Sekarang, salin-tempel perintah di bawah ini yang tidak hanya akan mengunduh folder arsip daemon Dropbox di server tetapi juga mengekstraknya ke folder “dropbox-dist” (folder tersembunyi) di direktori home server.
cd ~ && wget -O - "https://www.dropbox.com/download?plat=lnx.x86_64" | tar xzf -
Jalankan Dropbox Daemon
Setelah mengunduhnya, jalankan Daemon untuk memulai layanan Dropbox headless yang tidak hanya akan membuat folder di direktori home untuk menyinkronkan file tetapi juga memberikan tautan yang perlu kita tempel di browser untuk masuk ke akun.
~/.dropbox-dist/dropboxd
Catatan:Jika Anda mendapatkan kesalahan seperti:
ImportError: libXxf86vm.so.1: cannot open shared object file: No such file or directory !! dropbox: fatal python exception: ['Traceback (most recent call last):\n', ' File "dropbox/client/main.pyc", line 264, in <module>\n', ' File "dropbox/foundation/navigation_service/factory.pyc", line 22, in <module>\n', ' File "dropbox/foundation/navigation_service/navigation_service_impl.pyc", line 57, in <module>\n', ' File "dropbox/foundation/html_views/electron/manager_factory.pyc", line 14, in <module>\n', ' File "dropbox/foundation/html_views/local/common/manager.pyc", line 33, in <module>\n', ' File "dropbox/client/features/model_registry.pyc", line 13, in <module>\n', ' File "dropbox/client/features/generated_models.pyc", line 308, in <module>\n', ' File "dropbox/client/features/previews/view_anchor.pyc", line 106, in <module>\n', ' File "<_bootstrap_overrides>", line 153, in load_module\n', ' ImportError: libXxf86vm.so.1: cannot open shared object file: No such file or directory\n'] (error 3)
Maka jangan khawatir. Cukup salin nama perpustakaan yang tidak ditemukan oleh server dan instal. Anda mungkin mendapatkan kesalahan seperti itu beberapa kali dengan nama perpustakaan yang berbeda, salin setiap kali dan instal sampai kesalahan teratasi. Misalnya, dalam kesalahan di atas, saya mendapatkan perpustakaan bernama libXxf86vm yang tidak tersedia di sistem. Jadi, untuk menginstalnya cukup salin namanya dan gunakan dengan dnf install
dnf install libXxf86vm
Salin tautan koneksi Akun
Ketika kami menjalankan daemon itu akan memberi kami tautan, salin itu. Jika perintah akan dihentikan, maka setelah menyalin tautan kembali jalankan dengan menggunakan ~/.dropbox-dist/dropboxd
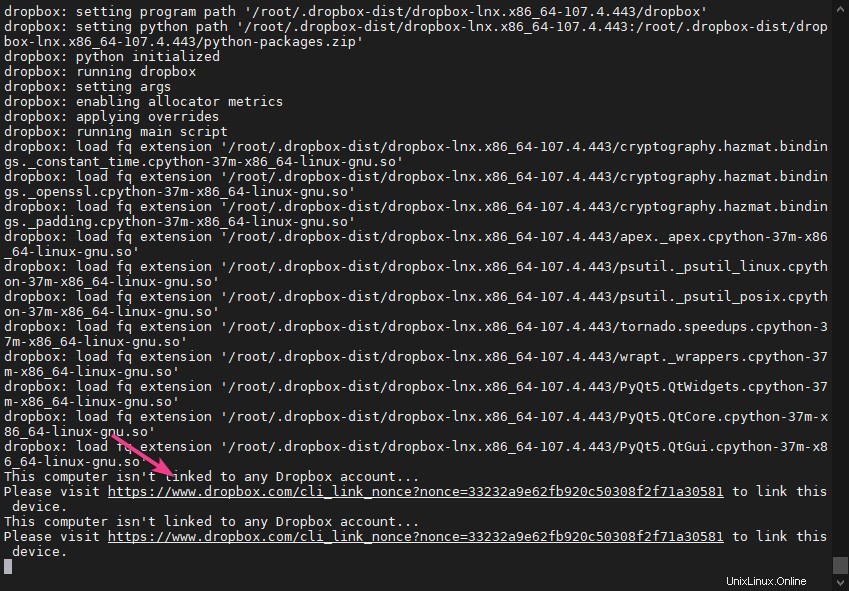
Buka browser dan rekatkan tautan ini, dropbox akan meminta kredensial Anda dan kemudian izin untuk menautkan Server atau PC dengannya. Lakukan itu.
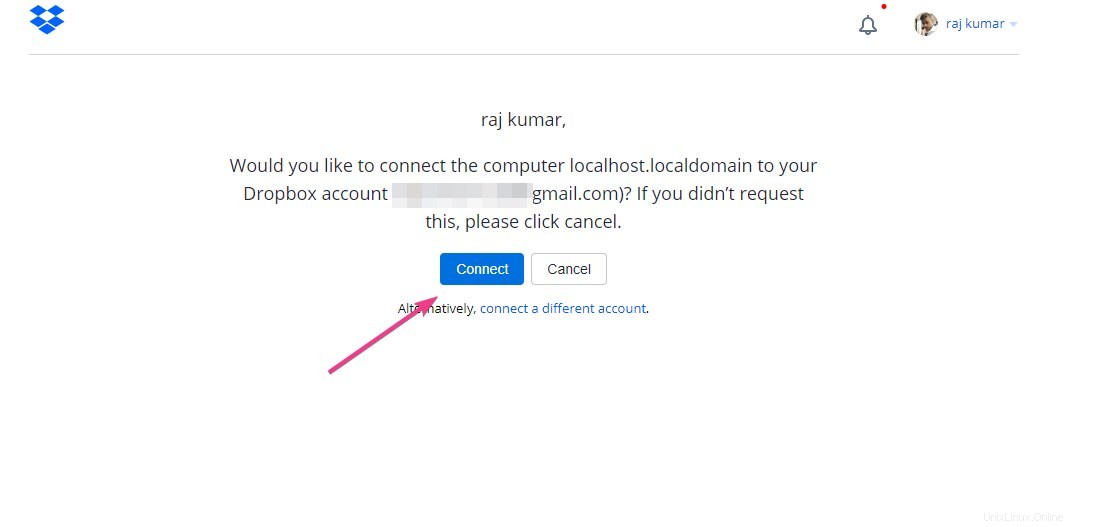
Setelah selesai, hal yang sama akan berkedip pada antarmuka baris perintah tempat Anda mengoperasikan server CentOS 8 atau 7 melalui SSH.
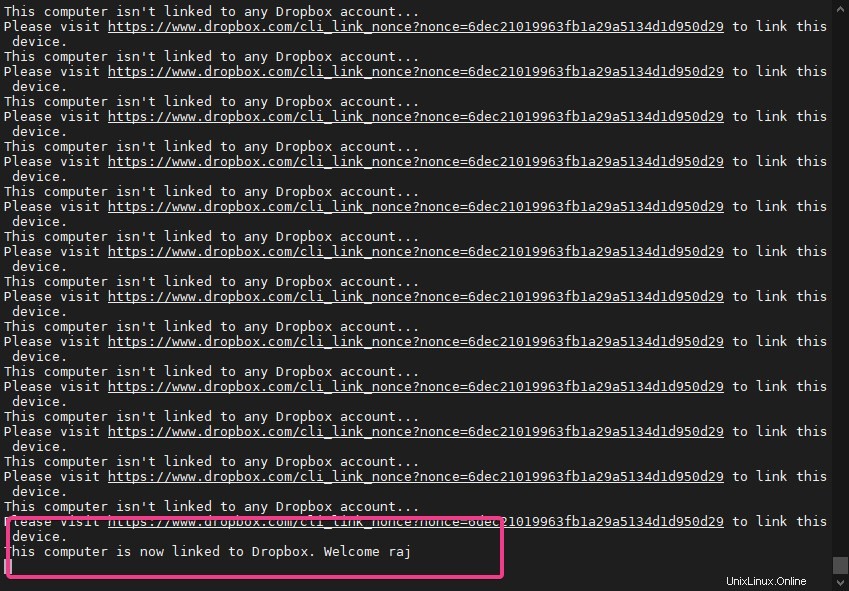
Buat layanan sistem Dropbox
Secara default, klien cloud tanpa kepala ini tidak akan berjalan dengan boot sistem dan layanannya akan hidup sampai daemon dijalankan oleh pengguna, secara manual. Jadi, kita perlu membuat layanan sistem yang akan tetap aktif di latar belakang untuk daemon Dropbox. Untuk itu, kita akan menggunakan file layanan Systemd yang sudah tersedia di GitHub.
Isi dari file ini adalah:
[Unit] Description=Dropbox as a system service After=local-fs.target network.target [Service] Type=simple ExecStart=/usr/bin/env "/home/%i/.dropbox-dist/dropboxd" Restart=on-failure RestartSec=1 User=%i [Install] WantedBy=multi-user.target
Untuk mengunduh dan menyimpannya di direktori Systemd, jalankan perintah yang diberikan di bawah ini:
sudo wget -O /etc/systemd/system/[email protected] https://raw.githubusercontent.com/joeroback/dropbox/master/dropbox%40.service
Sekarang aktifkan dan mulai layanan sistem tanpa kepala DropBox
Perintah untuk mengaktifkan layanan pada level boot adalah:
sudo systemctl enable [email protected]$(whoami)
Untuk memulai yang sama
sudo systemctl start [email protected]$(whoami)
Periksa statusnya:
sudo systemctl status [email protected]$(whoami)
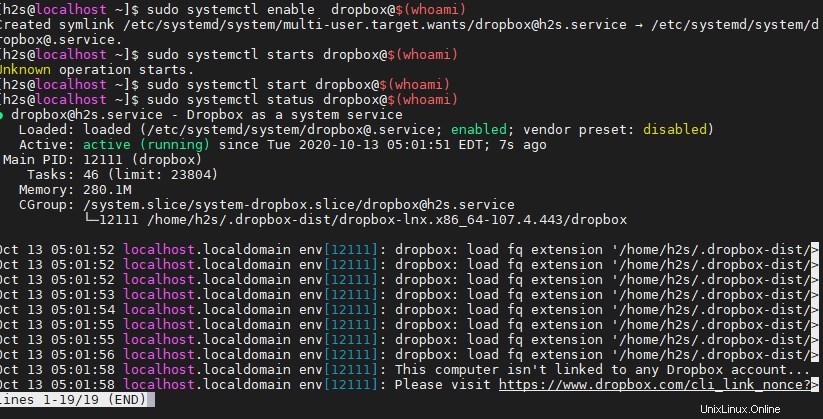
Akses folder Sinkronisasi
Sekarang file dan folder apa pun yang dibuat di dalam folder Dropbox akan secara otomatis disinkronkan ke cloud atau sebaliknya.
Untuk mengakses folder ini yang dibuat di bawah direktori home yopru, ketik:
cd ~/Dropbox
Jika Anda menggunakan Ubuntu dan ingin melakukan tutorial di atas, lihat:Cara Memasang Dropbox GUI atau Headless di Ubuntu 20.04 LTS