Dalam panduan ini, kami akan menginstal GitLab CE di server CentOS 8. Kami akan menginstal GitLab CE menggunakan paket 'omnibus' yang disediakan oleh GitLab.
Prasyarat
- Server Centos 8 yang diperbarui
- Akses ke internet
- Pastikan server Anda menggunakan RAM 4 GB dengan ruang disk lebih dari 20 GB dan 2 CPU
Daftar Isi
- Pastikan bahwa paket server Centos 8 terbaru
- Menginstal GitLab CE
Pastikan bahwa paket server Centos 8 terbaru
Sebelum melanjutkan, mari kita perbarui server Centos 8 menggunakan perintah ini:
sudo dnf -y updateInstal paket umum yang penting
sudo dnf install -y vimInstal dan konfigurasikan dependensi yang diperlukan
Sebelum melanjutkan mari kita pastikan bahwa paket yang dibutuhkan sudah terinstal. Gunakan perintah ini:
sudo dnf install -y curl policycoreutils openssh-server perl
Selanjutnya, pastikan server ssh dimulai dan diaktifkan untuk memulai saat boot:
sudo systemctl start sshd
sudo systemctl enable sshdJika Anda mengaktifkan firewall, buka lalu lintas http dan https menggunakan perintah ini:
sudo firewall-cmd --permanent --add-service={ssh,http,https} --permanent
sudo firewall-cmd --reload Server Gitlab CE kami akan mengirimkan email. Mari kita instal postfix untuk tujuan ini:
sudo dnf install -y postfixKemudian mari aktifkan dan mulai layanan:
sudo systemctl enable postfix
sudo systemctl start postfixTambahkan repositori paket GitLab dan instal paketnya
Tambahkan repositori paket GitLab.
curl https://packages.gitlab.com/install/repositories/gitlab/gitlab-ce/script.rpm.sh | sudo bash
Selanjutnya, instal paket GitLab. Kami akan menggunakan domain khusus untuk mengakses instance Gitlab kami. Pastikan Anda telah memetakan catatan DNS untuk domain Anda agar mengarah ke server tempat Anda menginstal Gitlab. Instalasi akan secara otomatis mengonfigurasi dan memulai GitLab di URL tersebut.
sudo EXTERNAL_URL="http://gitlab.citizix.com" dnf install -y gitlab-ceMengonfigurasi Gitlab CE
Sekarang gitlab berhasil diinstal, mari kita konfigurasikan. File konfigurasi utama dapat ditemukan di file/etc/gitlab/gitlab.rb . Buka file (vim /etc/gitlab/gitlab.rb ) dan konfirmasikan bahwa url eksternal disetel seperti yang ditentukan selama penginstalan:
external_url 'http://gitlab.citizix.com'Simpan &dan jalankan skrip konfigurasi ulang
sudo gitlab-ctl reconfigure
Tunggu hingga skrip konfigurasi selesai. Anda akan melihat sesuatu yang mirip dengan ini:
Recipe: gitlab::database_reindexing_disable
* crond_job[database-reindexing] action delete
* file[/var/opt/gitlab/crond/database-reindexing] action delete (up to date)
(up to date)
Running handlers:
Running handlers complete
Chef Infra Client finished, 4/766 resources updated in 01 minutes 22 seconds
gitlab Reconfigured!Mengakses Gitlab CE
Setelah konfigurasi selesai, Gitlab CE tersedia di URL yang disediakan (Dalam kasus saya http://gitlab.citizix.com. Pastikan entri DNS untuk URL mengarah ke server lalu akses url tersebut di browser. Anda harus diarahkan ke halaman login seperti yang ditunjukkan di bawah ini:
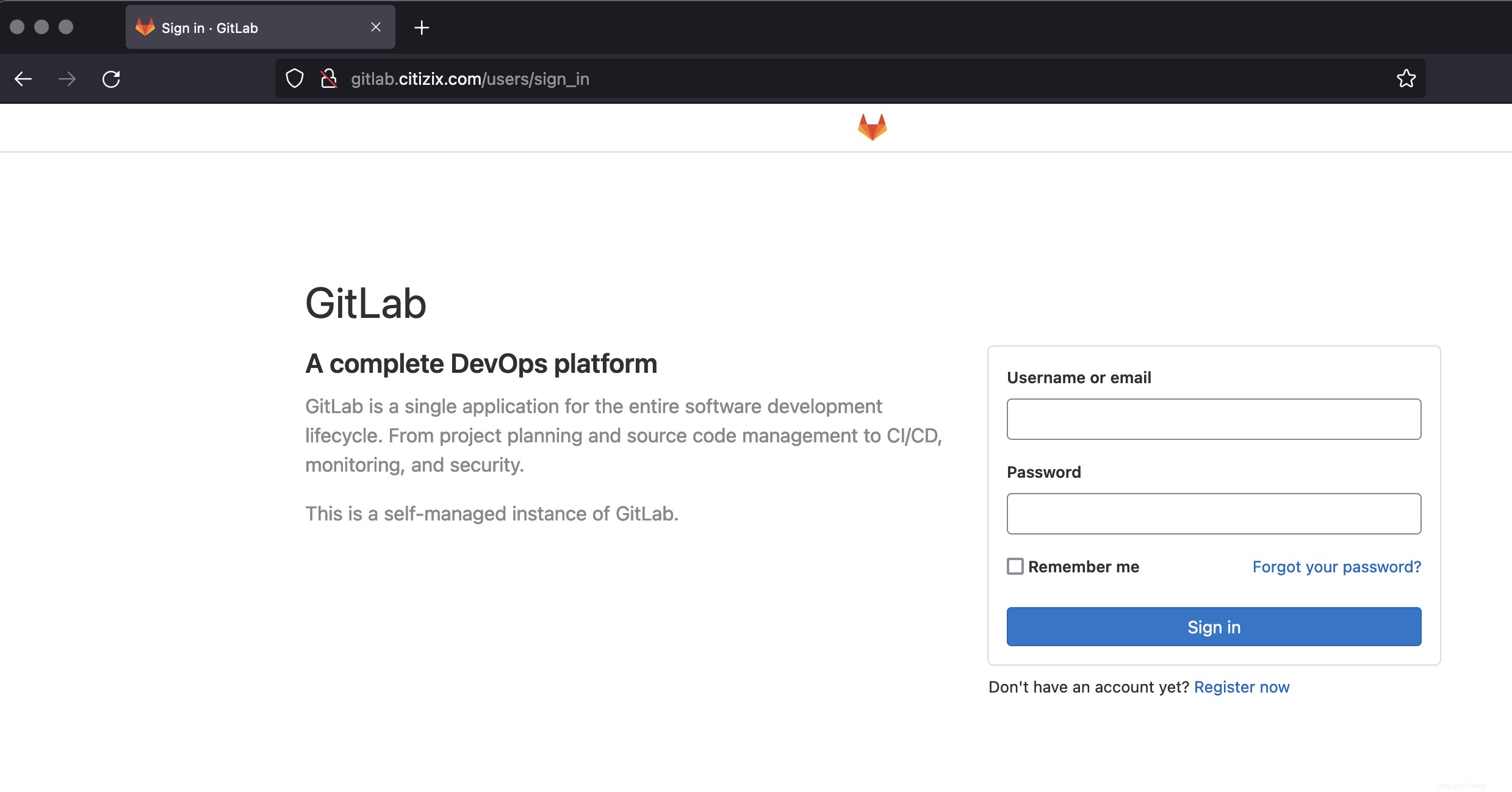
Kecuali Anda memberikan sandi khusus selama penginstalan, sandi akan dibuat secara acak dan disimpan selama 24 jam di /etc/gitlab/initial_root_password . Gunakan sandi ini dengan nama pengguna root untuk masuk.
sudo cat /etc/gitlab/initial_root_passwordSetelah masuk, Anda dapat menggunakan server gitlab untuk membuat dan mengelola proyek dan repositori.
Kesimpulan
Selamat, Anda sekarang telah mengaktifkan dan menjalankan GitLab lokal Anda. Sekarang Anda dapat menggunakan Gitlab CE Server untuk mengelola repositori dan proyek.
Selamat bersenang-senang!