ONLYOFFICE Community Server adalah suite kantor multifungsi dengan antarmuka berbasis web yang dapat diinstal pada server Linux apa pun. Ini adalah kantor sumber terbuka dan rangkaian produktivitas, terintegrasi dengan sistem CRM, server dokumen, alat manajemen proyek, dan agregator email.
Server Dokumen ONLYOFFICE adalah suite kantor online open source seperti 'Office Online' yang ditawarkan oleh Microsoft. Ini adalah office suite online untuk melihat dan mengedit teks, spreadsheet, dan presentasi. Server Dokumen ONLYOFFICE sepenuhnya kompatibel dengan format Open XML seperti .docx, .xlsx, dan .pptx. Dengan Document Server, Anda dapat mengaktifkan pengeditan kolaboratif untuk tim Anda secara real time.
Server Dokumen ONLYOFFICE dapat diinstal dengan dua cara. Kita dapat menginstalnya melalui Docker atau menginstal secara manual di server Linux. Dalam tutorial ini, kami akan memandu Anda untuk menginstal dan mengkonfigurasi 'ONLYOFFICE Document Server' secara manual di server Linux CentOS 7 Anda. Kami akan menginstal Server Dokumen di bawah database Postgres dengan Nginx sebagai server web.
Prasyarat
- OS – Server Ubuntu CentOS 7 64-bit dengan kernel 3.13 atau lebih baru
- RAM – 2GB atau lebih – kami akan menggunakan 4GB
- HDD – setidaknya 2 GB ruang kosong
Apa yang akan kita lakukan
- Instal Repositori Epel dan siapkan OS
- Instal dan Konfigurasi PostgreSQL
- Buat Database untuk Server Dokumen ONLYOFFICE
- Instal Nodejs
- Instal Server Redis
- Instal dan Konfigurasikan Server RabbitMQ
- Instal dan Konfigurasi Server Dokumen ONLYOFFICE
- Buat Sertifikat SSL Letsencrypt Baru
- Aktifkan HTTPS untuk Server Dokumen ONLYOFFICE
- Konfigurasi Firewalld
- Pengujian
Langkah 1 – Instal Repositori Epel dan siapkan OS
Pada langkah ini, kita akan menginstal repositori CentOS pihak ketiga Epel (Paket Ekstra untuk Enterprise Linux) repositori ke sistem. Instal repositori Epel dengan perintah yum di bawah ini.
yum -y install epel-release
Dan untuk instalasi ONLYOFFICE Document Server, kita perlu menonaktifkan SELinux (Security-Enhanced Linux) dengan mengedit file konfigurasi ‘/etc/sysconfig/selinux’.
Nonaktifkan SELinux dengan mengedit file konfigurasi dengan vim.
vim /etc/sysconfig/selinux
Ubah nilai 'selinux' menjadi 'dinonaktifkan ‘.
selinux=dinonaktifkan
Simpan dan keluar, lalu reboot server.
Jika semua sudah lengkap, silahkan login kembali ke server dan cek status SELinux dengan perintah 'sstatus'.
status
Pastikan hasilnya 'nonaktif'.
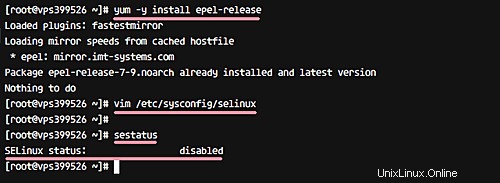
Langkah 2 – Instal dan Konfigurasi PostgreSQL
Server Dokumen dapat diinstal dengan database MySQL dan PostgreSQL. Dan dalam tutorial ini, kita akan menggunakan PostgreSQL sebagai pengganti MySQL. Instal database PostgreSQL dari repositori dengan perintah yum.
yum -y instal postgresql.x86_64 postgresql-server.x86_64 postgresql-contrib.x86_64
Setelah instalasi selesai, kita perlu menginisialisasi database untuk pertama kalinya dengan menjalankan pengaturan postgres di bawah ini.
postgresql-setup initdb
Sekarang mulai PostgreSQL dan aktifkan untuk menjalankan peluncuran secara otomatis saat boot sistem.
systemctl start postgresql
systemctl aktifkan postgresql
Database PostgreSQL akan berjalan di alamat IP localhost dengan port default 5432 – periksa dengan perintah netstat.
netstat -plntu
Selanjutnya, kita perlu mengedit file otentikasi Postgres pg_hba.conf dengan vim.
vim /var/lib/pgsql/data/pg_hba.conf
Ubah metode otentikasi untuk localhost dari 'ident' menjadi 'trust' seperti di bawah ini. Ini untuk mengizinkan otentikasi dari server lokal.
host semua semua 127.0.0.1/32 kepercayaan
host semua semua ::1/128 ::1/128
Simpan dan keluar, lalu mulai ulang layanan PostgreSQL.
systemctl restart postgresql
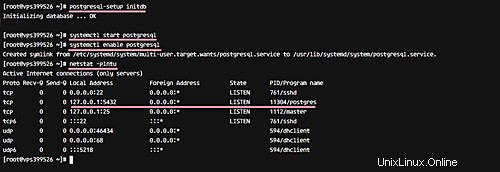
Instalasi dan konfigurasi PostgreSQL telah selesai.
Langkah 3 – Buat database untuk Server Dokumen ONLYOFFICE
PostgreSQL telah diinstal ke sistem, dan kami akan membuat database baru dan pengguna baru untuk instalasi ONLYOFFICE Document Server.
Masuk ke ‘postgres ' pengguna dan akses alat baris perintah postgres 'psql'.
su – postgres
psql
Ubah kata sandi postgres dengan kata sandi Anda sendiri dan jangan gunakan kata sandi default dan mudah.
\password postgres
Masukkan kata sandi baru:
Selanjutnya, buat database baru bernama ‘onlyoffice ‘ dengan nama pengguna ‘onlyoffice ‘ dan sandinya ‘[dilindungi email]’ .
Buat semuanya dengan menjalankan kueri postgres di bawah ini.
buat kantor basis data saja;
buat kantor khusus pengguna dengan kata sandi ‘[email protected]’;
berikan semua hak istimewa di kantor basis data hanya ke kantor saja;
Database dan pengguna baru untuk instalasi Server Dokumen telah dibuat.
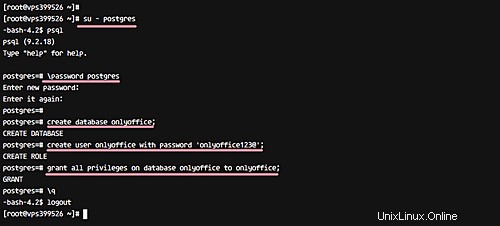
Langkah 4 – Instal Nodejs
Server Dokumen ONLYOFFICE memerlukan paket Nodejs v6.9.1+. Kami akan menginstal dan menggunakan Nodejs v6.10 untuk tutorial ini, dan dapat diinstal dari repositori nodesource.com.
Tambahkan repositori Nodejs nodesource dengan curl.
curl -sL https://rpm.nodesource.com/setup_6.x | sudo bash –
Repositori Nodesource telah ditambahkan, sekarang instal Nodejs dengan perintah yum di bawah ini.
yum install -y nodejs
Dan jika instalasi telah selesai, periksa versi node dengan perintah 'node -v'.
simpul -v
Nodejs 6.10 diinstal ke sistem untuk instalasi Server Dokumen.

Langkah 5 – Instal Server Redis
Redis adalah database dalam memori yang persisten pada disk. Penyimpanan data nilai kunci yang digunakan untuk caching, dan itu open source. Instalasi Server Dokumen diperlukan Redis untuk cache memori. Instal Redis dari repositori dengan perintah yum di bawah ini.
yum -y instal redis
Setelah penginstalan selesai, jalankan dan aktifkan untuk berjalan secara otomatis pada saat boot.
systemctl start redis
systemctl aktifkan redis
Secara default, redis akan berjalan di bawah alamat IP localhost dengan port 6379. Periksa status status port dengan perintah netstat, dan pastikan status statusnya adalah 'LISTEN'.
netstat -plntu
Server Redis diinstal di server sekarang.
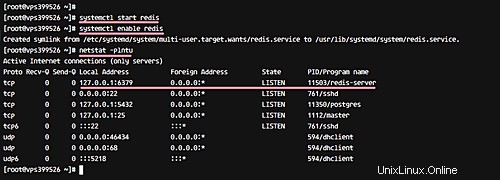
Langkah 6 – Instal dan Konfigurasikan Server RabbitMQ
RabbitMQ adalah software perantara pesan open source yang mengimplementasikan AMQP (Advanced Message Queuing Protocol). Itu ditulis dalam bahasa Erlang, dapat diinstal untuk clustering dan failover.
RabbitMQ diperlukan oleh Document Server, dan kita perlu menginstalnya ke sistem dengan perintah yum.
yum -y install rabbitmq-server
Setelah instalasi selesai, konfigurasikan server RabbitMQ agar hanya berjalan di localhost dengan membuat file konfigurasi baru ‘rabbitmq-env.conf’ di direktori rabbitmq.
vim /etc/rabbitmq/rabbitmq-env.conf
Tempelkan konfigurasi di bawah.
export [email protected] export RABBITMQ_NODE_IP_ADDRESS=127.0.0.1 export ERL_EPMD_ADDRESS=127.0.0.1
Simpan dan keluar.
Mulai RabbitMQ Server dan aktifkan untuk diluncurkan secara otomatis setiap kali sistem boot.
systemctl start rabbitmq-server
systemctl aktifkan rabbitmq-server
Verifikasi instalasi dan konfigurasi RabbitMQ, periksa dengan perintah netstat dan Anda akan melihat server RabbitMQ berjalan di bawah alamat IP localhost dengan port 5672.
netstat -plntu
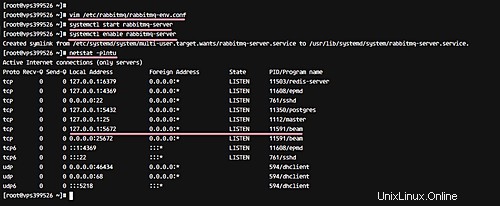
Selanjutnya, kita perlu membuat pengguna rabbitmq baru untuk konfigurasi ONLYOFFICE Document Server. Buat kantor khusus pengguna baru dengan kata sandi sajaoffice123 dengan perintah rabbitmqctl di bawah ini.
rabbitmqctl add_user onlyoffice onlyoffice123
rabbitmqctl set_user_tags sajaadministrator kantor
rabbitmqctl set_permissions -p / onlyoffice “.*” “.*” “.*”
Sekarang periksa pengguna baru dan pastikan satu-satunya pengguna kantor tersedia dalam daftar.
kelincimqctl list_users
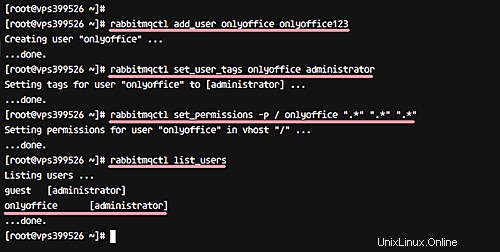
Instalasi dan konfigurasi Server RabbitMQ telah selesai. Dan pengguna rabbitmq baru untuk Server Dokumen telah dibuat.
Langkah 7 – Instal dan Konfigurasi Server Dokumen ONLYOFFICE
Sebelum kita melakukan instalasi Document Server, kita diharuskan menginstall Microsoft font installer dan menambahkan repositori Nginx terbaru.
Instal 'Microsoft font installer' dengan perintah yum di bawah ini.
yum -y instal https://downloads.sourceforge.net/project/mscorefonts2/rpms/msttcore-fonts-installer-2.6-1.noarch.rpm
Tambahkan repositori Nginx terbaru ke direktori ‘yum.repos.d’ dengan membuat file baru nginx.repo .
vim /etc/yum.repos.d/nginx.repo
Tempelkan konfigurasi di bawah.
[nginx] name=nginx repo baseurl=http://nginx.org/packages/centos/7/$basearch/ gpgcheck=0 enabled=1
Simpan dan keluar.
Selanjutnya, tambahkan kunci GPG Server Dokumen ONLYOFFICE.
rpm –import “http://keyserver.ubuntu.com/pks/lookup?op=get&search=0x8320CA65CB2DE8E5”
Dan tambahkan file repositori onlyoffice baru ‘onlyoffice.repo ' file.
vim /etc/yum.repos.d/onlyoffice.repo
Tempelkan repositori ONLYOFFICE Document Server di bawah ini.
[onlyoffice] name=onlyoffice repo baseurl=http://download.onlyoffice.com/repo/centos/main/noarch/ gpgcheck=1 enabled=1
Simpan dan keluar, lalu instal Server Dokumen.
yum -y install onlyoffice-documentserver
Perintah akan menginstal Server Dokumen dengan server web Nginx dan pengawas kontrol proses.
Mulai layanan nginx dan supervisord, lalu aktifkan untuk memulai secara otomatis saat boot.
systemctl start nginx
systemctl start supervisord
systemctl aktifkan nginx
systemctl aktifkan supervisord

Document Server terinstal, sekarang konfigurasikan dengan menjalankan perintah di bawah ini.
documentserver-configure.sh
Anda akan ditanya tentang database PostgreSQL.
- Host:localhost
- Nama database:onlyoffice
- Pengguna:onlyoffice
- Sandi:[dilindungi email]
Anda akan ditanya tentang konfigurasi redis. Dan dalam tutorial ini, redis berjalan di bawah IP server alih-alih file kaus kaki. Ketik localhost dan tekan ‘Enter ‘.
Dan terakhir, Anda akan ditanya tentang Kredensial Server RabbitMQ untuk Server Dokumen.
- Host:localhost:5672
- Pengguna:onlyoffice
- Sandi:onlyoffice123
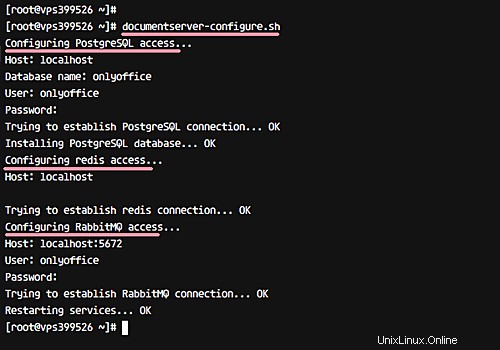
Instalasi dan konfigurasi Server Dokumen ONLYOFFICE telah selesai.
Langkah 8 – Buat Sertifikat SSL Letsencrypt Baru
Server Dokumen ONLYOFFICE akan berjalan di bawah koneksi HTTPS Secure, dan kita perlu membuat file sertifikat SSL baru. Untuk tujuan ini, Kami akan menggunakan Sertifikat SSL gratis dari Letsencrypt.
Sebelum membuat file sertifikat, kita harus menghentikan layanan nginx dan firewalld.
systemctl stop nginx
systemctl stop firewalld
Sekarang instal ‘certbot ‘ Klien Letsencrypt dibuat oleh EFF (Electronic Frontier Foundation) dari repositori.
yum -y install certbot
Setelah penginstalan selesai, buat file sertifikat baru untuk nama domain Server Dokumen ‘onlyoffice.hakase-labs.me ' dengan perintah certbot di bawah ini.
certbot certonly –standalone -d onlyoffic.hakase-labs.me
Anda akan ditanya tentang email Anda, ketik alamat email Anda ‘[email protected]’, lalu terima Term of Service (TOS) dengan mengetik ‘A’, dan untuk berbagi email, ketik ‘N’ untuk no.
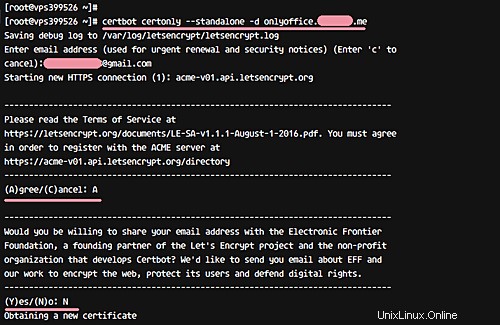
Selanjutnya, ketik nama domain 'onlyoffice.hakase-labs.me' dan tunggu certbot menghasilkan file sertifikat untuk Anda. Jika tidak ada error maka akan muncul hasil seperti dibawah ini.
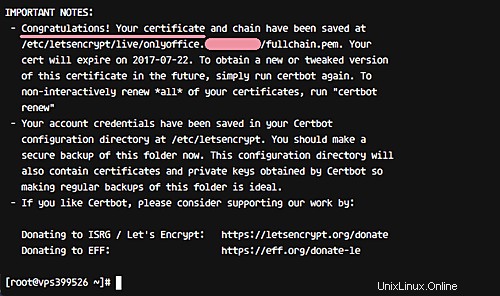
File sertifikat baru sekarang tersedia di ‘/etc/letsencrypt/live/ ‘ direktori.
Selanjutnya, buat direktori SSL baru dan salin file sertifikat yang dihasilkan ke direktori SSL.
mkdir -p /etc/nginx/ssl
cd /etc/nginx/ssl/
Salin ‘fullchain.pem ‘ dan ‘privkey.pem ' file sertifikat ke direktori SSL.
cp /etc/letsencrypt/live/onlyoffice.irsyadf.me/fullchain.pem .
cp /etc/letsencrypt/live/onlyoffice.irsyadf.me/privkey.pem .
Selanjutnya, generate file DHPARAM agar lebih aman dengan perintah OpenSSL di bawah ini.
openssl dhparam -out dhparam.pem 2048
Setelah semuanya selesai, ubah permission semua file sertifikat menjadi 600.
chmod 600 *
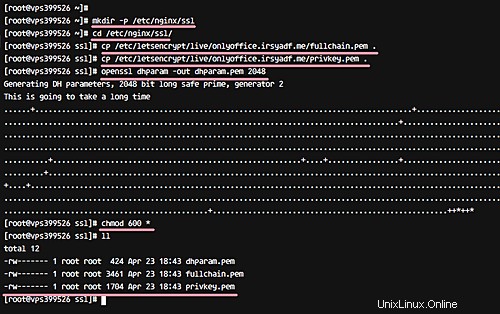
File Sertifikat SSL dan file DHPARAM dihasilkan.
Langkah 9 – Aktifkan HTTPS untuk Server Dokumen ONLYOFFICE
Konfigurasi virtual host untuk Document Server tersedia di bawah direktori 'conf.d', dan secara otomatis dibuat selama instalasi.
Silakan masuk ke direktori nginx ‘conf.d’.
cd /etc/nginx/conf.d/
Cadangkan konfigurasi host virtual non-SSL dan salin host virtual template SSL baru untuk Server Dokumen 'onlyoffice-documentserver-ssl.conf'.
mv onlyoffice-documentserver.conf onlyoffice-documentserver.conf.backup
cp onlyoffice-documentserver-ssl.conf.template onlyoffice-documentserver-ssl.conf
Edit file SSL host virtual dengan vim.
vim onlyoffice-documentserver-ssl.conf
Ubah nilai server_name ke baris domain Anda 7.
server_name onlyoffice.irsyadf.me;
Tambahkan konfigurasi baru di bawah baris '29', berikan nama_server dengan nilai sebagai nama domain Anda.
server_name onlyoffice.irsyadf.me;
Ubah jalur file SSL ke direktori file sertifikat baris 37-38, dan nonaktifkan file sertifikat SSL sisi klien seperti di bawah ini.
ssl_certificate /etc/nginx/ssl/fullchain.pem;
ssl_certificate_key /etc/nginx/ssl/privkey.pem;
#ssl_verify_client {{SSL_VERIFY_CLIENT}};
#ssl_client_certificate {{CA_CERTIFICATES_PATH}}; Untuk konfigurasi HSTS baris 44, berikan nilai baru pada max-age.
add_header Strict-Transport-Security max-age=31536000;
Dan untuk file DHPARAM, ubah ke direktori path Anda baris 68.
ssl_dhparam /etc/nginx/ssl/dhparam.pem;
Simpan dan keluar.
Kemudian test file konfigurasi dan pastikan tidak ada error, lalu restart service nginx.
nginx -t
systemctl restart nginx
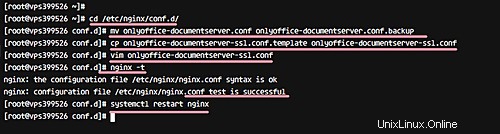
HTTPS untuk Server Dokumen ONLYOFFICE diaktifkan.
Langkah 10 – Konfigurasi Firewalld
Jika Anda tidak memiliki Firewalld di server Anda, instal dengan perintah di bawah ini.
yum -y instal firewalld
Setelah penginstalan selesai, jalankan dan tambahkan agar berjalan secara otomatis pada saat boot.
systemctl start firewalld
systemctl aktifkan firewalld
Selanjutnya, tambahkan layanan HTTP dan HTTPS baru ke konfigurasi firewalld dengan ‘firewall-cmd ' perintah.
firewall-cmd –permanent –add-service=http
firewall-cmd –permanent –add-service=https
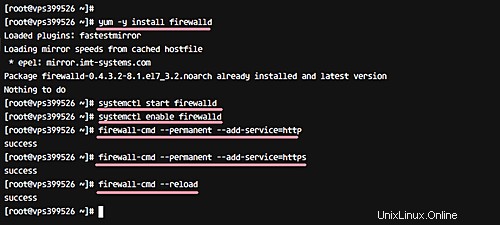
Muat ulang konfigurasi firewalld, periksa semua layanan yang tersedia, dan pastikan HTTP dan HTTPS ada dalam daftar.
firewall-cmd –reload
firewall-cmd –list-all
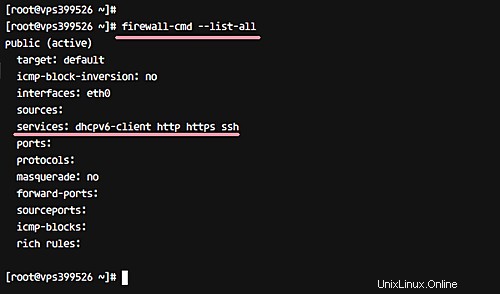
Konfigurasi Firewalld untuk Server Dokumen telah selesai.
Langkah 11 – Menguji
Buka browser web Anda, kunjungi nama domain Server Dokumen 'onlyoffice.hakase-labs.me' dan Anda akan diarahkan ke koneksi HTTPS Secure. Dan pastikan hasilnya seperti gambar di bawah ini.
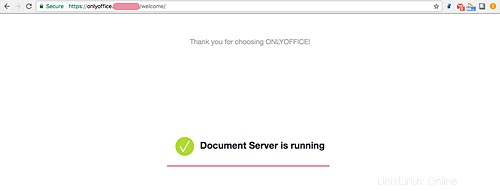
Kami telah berhasil menginstal ONLYOFFICE Document Server dengan PostgreSQL sebagai Database dan Nginx sebagai server web menggunakan sistem CentOS 7.
Referensi
- https://helpcenter.onlyoffice.com/server/linux/document/linux-installation-centos.aspx