Bayangkan sebuah kotak di mana Anda dapat meletakkan semua file Anda, dan itu akan menjaga integritas. Inilah yang dilakukan Docker, menyediakan cara mudah untuk mengelola container untuk aplikasi apa pun di lokasi atau di-host di cloud dengan mudah.
Apa yang lebih baik dari alat ini:Alat ini gratis (ya, benar-benar) serta bersifat open source sehingga semua orang mendapat manfaat dari penggunaannya–bukan hanya mereka yang telah berlangganan berbayar seperti yang dilakukan sebagian besar perusahaan besar saat ini.
Docker memungkinkan Anda untuk meletakkan aplikasi Anda dalam sebuah wadah, mengirimkannya dan melestarikan lingkungan, serta memastikan bahwa semua pembaruan yang mengganggu itu tidak merusaknya. Anda dapat mengakses server yang jauh lebih kecil dan mengurangi bandwidth karena semuanya serba lengkap.
Tim Docker telah bekerja sangat keras pada alat ini untuk sementara waktu sekarang – dan mereka telah berhasil membuat produk yang sangat bagus dan berguna. Mereka yang telah bekerja pada atau dengan Linux untuk beberapa waktu dapat menghargai betapa menakjubkannya ini–akhirnya alat TI yang berfungsi.
Docker telah digunakan oleh beberapa perusahaan besar seperti WordPress, Spotify dan Reddit. Senang rasanya melihat komunitas menggunakan sesuatu yang dapat bermanfaat bagi kita semua.
Pada artikel ini, kami akan menunjukkan cara menginstal Docker CE di sistem Rocky Linux Anda melalui baris perintah. Selain itu, prosedur ini juga berlaku untuk REHL dan CentOS 8.
Prasyarat
Hak istimewa Sudo diperlukan untuk penginstalan.
Langkah 1:Perbarui Sistem Rocky Linux 8
Seperti biasa, Anda harus memperbarui/memperbarui sistem Anda sebelum menginstal sesuatu yang baru. Pembaruan ini juga akan mencegah kesalahan yang mungkin diakibatkan oleh dependensi yang kedaluwarsa.
sudo dnf -y update
Sangat penting untuk me-restart sistem Anda jika Anda memiliki pembaruan terkait kernel.
sudo reboot now
Langkah 2:Menambahkan Repo Docker
AlamLinux 8 memiliki satu perintah yang memungkinkan Anda untuk menambahkan repositori resmi Docker CE, sehingga menginstal Docker menjadi lebih mudah.
Pertama, instal utilitas yum-utils
sudo dnf -y install yum-utils
Kemudian gunakan perintah ini untuk menambahkan repo Docker.
sudo yum-config-manager --add-repo https://download.docker.com/linux/centos/docker-ce.repo

Langkah 3:Memasang Docker CE
Anda sekarang siap untuk menginstal Docker CE karena repo telah ditambahkan ke sistem Anda.
Perbarui repo yang baru ditambahkan dan instal paket docker-ce.
sudo dnf -y update
sudo dnf -y install docker-ce docker-ce-cli containerd.io
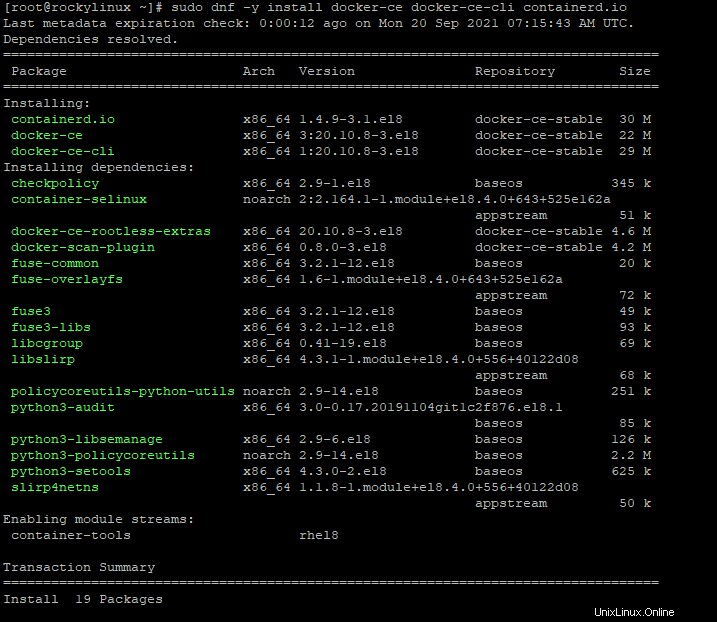
Perintah di atas akan menginstal Docker, tetapi tidak mengizinkannya untuk memulai saat Anda me-reboot komputer Anda. Untuk melakukannya, gunakan perintah berikut agar layanan Docker dimulai secara otomatis saat komputer melakukan booting.
sudo systemctl enable --now docker
Mulai ulang sistem Anda, dan Anda akan melihat bahwa Docker sekarang berjalan ketika server Linux Anda dijalankan.
Untuk memeriksa apakah layanan buruh pelabuhan berjalan, Anda dapat menggunakan perintah systemctl sebagai berikut:
sudo systemctl status docker
Seharusnya mengembalikan sesuatu seperti ini:
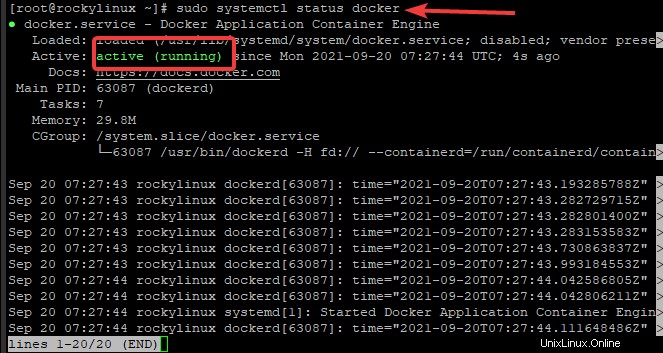
Tekan q untuk keluar kembali ke prompt perintah.
Jika layanan Docker tidak dimulai dan berjalan, gunakan subperintah start untuk memulainya.
sudo systemctl start docker
Langkah 4:Menambahkan Pengguna Baru
Setelah instalasi selesai, jika kita ingin menggunakan Docker, kita harus melakukannya sebagai pengguna root. Untuk mengatasi masalah ini, berikan akses pengguna ke grup Docker. Sekarang mereka dapat menjalankan container sebagai pengguna biasa.
Untuk melakukan ini, Anda harus menambahkan pengguna biasa ke grup 'docker'. Ini dilakukan dengan perintah usermod. Dalam contoh ini, kita akan menambahkan pengguna vitux dengan perintah usermod sebagai berikut:
sudo usermod -aG docker vitux
Jika Anda ingin menambahkan pengguna lain ke grup buruh pelabuhan, ganti "vitux" dengan nama pengguna mereka. Kemudian logout dan login kembali untuk mengaktifkan keanggotaan grup buruh pelabuhan.
Anda telah menambahkan pengguna baru ke grup buruh pelabuhan. Anda dapat memeriksanya dengan perintah berikut:
sudo id vitux
Langkah 5:Menggunakan Perintah Docker
Sekarang ada 13 perintah manajemen dan 41 perintah umum yang tersedia untuk kita, ditambah beberapa perintah utilitas.
Sebagian besar perintah ini memiliki sintaks yang sama seperti pada distribusi Linux lainnya.
Perintah buruh pelabuhan terdiri dari serangkaian fungsi dan opsi serta argumen.
buruh pelabuhan [opsi] [perintah] [argumen]
Untuk melihat semua opsi dan perintah yang tersedia, ketik:
buruh pelabuhan
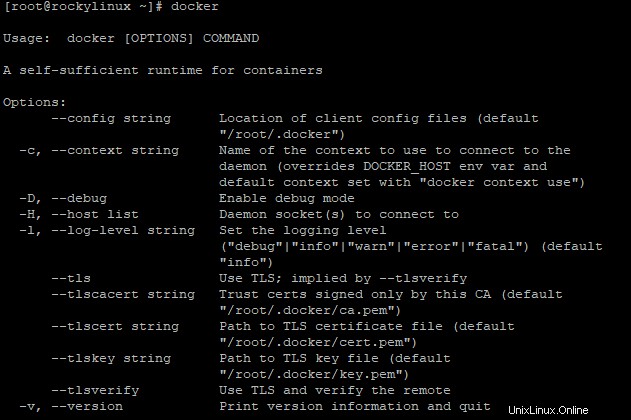
Gunakan perintah berikut untuk mempelajari lebih lanjut tentang Docker di seluruh sistem.
docker info
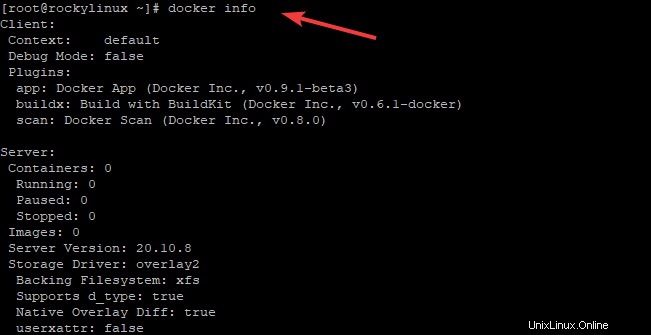
Langkah 6:Menguji Docker di Rocky Linux 8
Untuk menguji Docker, kami akan melakukan tugas yang sangat sederhana. Kami ingin menarik citra hello-world. Gambar ini sangat populer, dan ini akan memberi Anda gambaran tentang gambar buruh pelabuhan. Sangat mudah untuk melakukan tugas ini, cukup ketik:
docker run hello-world
Perintah mencari gambar hello-world di komputer Anda. Jika tidak ditemukan, perintah akan menarik gambar hello-world dari Docker Hub, lalu menjalankannya secara otomatis. Setelah itu, Anda akan melihat Hello dari Docker! pesan di layar Anda. Pesan ini mengonfirmasi bahwa penginstalan Anda aktif dan berjalan dengan benar.
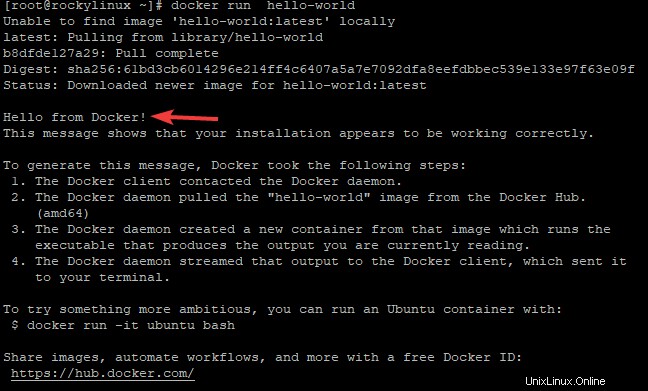
Langkah 7:Bekerja dengan Gambar Docker
Wadah adalah versi gambar yang dapat dieksekusi. Docker mendapatkan gambar-gambar ini dari Docker Hub secara default, yang merupakan repositori yang dikelola oleh organisasi yang membuat Docker. Siapapun dapat menempatkan gambar mereka sendiri dari barang-barang mereka di situs ini. Tidak seperti mesin virtual, yang menggunakan emulasi untuk menjalankan sistem operasi pada komputer host (salinan Windows atau Linux), container berjalan sepenuhnya dalam satu sistem operasi pada komputer host.
Anda dapat menggunakan fungsi pencarian di Docker Hub untuk mencari gambar. Untuk menemukan gambar, jalankan perintah ini:
docker search imagename
Kami akan mencari gambar Ubuntu dalam kasus ini.
docker search ubuntu
Seperti yang Anda lihat di bawah, ada banyak gambar yang tersedia di server Docker Hub.
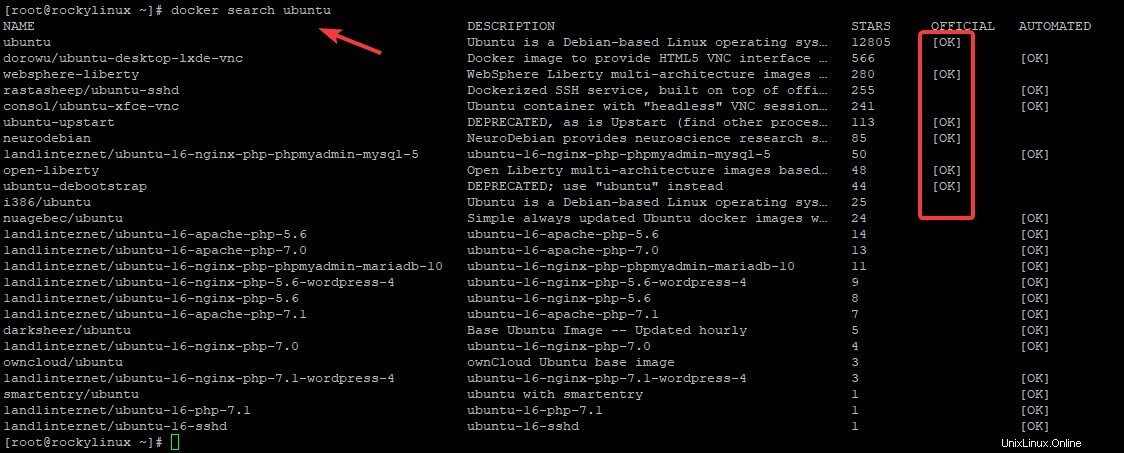
Jika kata Oke muncul di RESMI kolom, ini menunjukkan bahwa gambar dibuat dan didukung oleh bisnis di balik proyek. Anda dapat mengunduh gambar untuk proyek Anda menggunakan perintah tarik setelah Anda menemukan gambar yang ingin Anda gunakan. Dalam contoh ini, kita akan menggunakan image sistem operasi Ubuntu.
docker pull ubuntu
Seharusnya mengembalikan output seperti ini:

Untuk melihat gambar yang ada di server Anda, ketik:
docker images
Seharusnya mengembalikan output seperti ini:

Anda dapat memodifikasi gambar dan menggunakannya untuk membuat gambar baru. Ini adalah cara yang sangat efisien untuk bekerja dengan container karena Anda tidak perlu mengunduh seluruh gambar setiap kali Anda membutuhkannya.
Cukup mudah untuk memodifikasi gambar, mengubah sesuatu atau menambahkan beberapa kode, lalu menyimpannya sebagai gambar baru dan membaginya dengan teman Anda, atau siapa pun yang membutuhkan gambar baru ini dengan mengunggahnya ke Docker Hub atau registri Docker lainnya.
Langkah 8:Menjalankan Kontainer Docker
Wadah hello-world pada langkah sebelumnya adalah contoh wadah yang berjalan, memancarkan Hello dari Docker dan kemudian berhenti. Kontainer dapat berguna untuk lebih dari sekadar menjalankan satu hal dan berhenti.
Anda juga dapat menjalankan container yang akan tetap berjalan, mendengarkan port, dan melakukan apa pun yang Anda inginkan. Untuk mencobanya, kita akan menggunakan image Ubuntu dan menjalankan container.
docker run -it ubuntu
Kombinasi opsi -i dan -t memberi tahu buruh pelabuhan untuk membuat wadah dan memberi Anda konsol interaktif untuk itu. Kedengarannya rumit, tapi sebenarnya tidak.
Pertama kali container dijalankan, proses yang memulai container harus di-attach agar dapat melihat sinyal yang dikirim dari bash. Opsi -t memberi tahu buruh pelabuhan tty mana yang harus dibuka. Setelah wadah dimulai, opsi -i berarti Anda akan mendapatkan konsol interaktif, seperti ini:

Sekarang Anda dapat mengetikkan perintah apa pun di dalam wadah. Misalkan Anda ingin memperbarui daftar paket di dalam wadah. Anda tidak perlu mengetik sudo sebelum setiap perintah karena Anda bertanggung jawab menjalankan perintah sebagai pengguna root dari container ini.
apt update
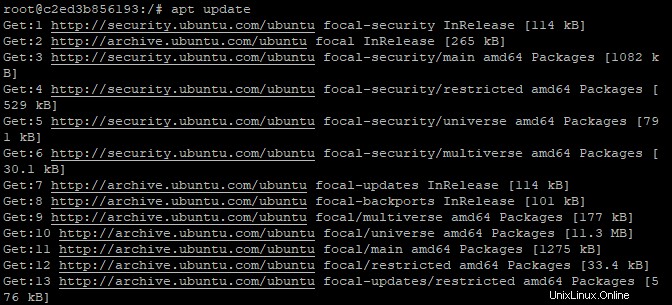
Wadah secara efektif merupakan layanan mikro itu sendiri, dan memiliki batasannya sendiri. Setiap perubahan yang Anda buat di dalam penampung hanya berlaku untuk penampung tertentu itu.
Untuk keluar dari shell container, ketik exit pada prompt lalu tekan Enter kunci.
Kesimpulan
Dalam tutorial ini, Anda telah belajar bagaimana melakukan beberapa hal dasar dengan Docker. Anda tahu cara mencari gambar di Docker Hub dan menarik salah satunya ke bawah jika belum ada di komputer Anda.
Anda tahu cara menjalankan wadah, mengeluarkan perintah di wadah itu. Anda telah melihat bahwa container sangat berguna untuk menjalankan proses secara terpisah.
Tutorial ini cukup sederhana, tapi itu karena Docker menyembunyikan banyak kerumitan. Di akhir tutorial, Anda seharusnya dapat menjalankan container interaktif dan cukup tahu tentang apa yang terjadi di balik layar untuk mencoba menjalankan container dengan aplikasi Anda di dalamnya.