Pada artikel ini, kami akan menunjukkan kepada Anda langkah-langkah terperinci untuk mengelola volume disk Anda. Ini akan mencakup penambahan atau perluasan hard drive fisik untuk memperluas volume dan titik pemasangan yang ada. Terutama untuk mencakup tugas paling penting dan berbasis rutin untuk menambah dan memperluas volume disk yang harus dikerjakan oleh setiap administrator sistem.
Prasyarat:
Persyaratan dasar untuk mengelola volume disk mengharuskan Anda memiliki akses tingkat root di sistem Anda serta di VMware vCenter, Workstation, atau Virtualbox. Platform virtualisasi apa pun yang Anda gunakan, Anda dapat mengikuti langkah yang sama.
Lingkungan yang akan saya gunakan selama artikel ini adalah VMware vCenter dengan Sistem Operasi RHEL/CentOS 7.
Langkah 1:Periksa Status Disk Saat Ini
Sebelum memperluas atau menambahkan disk baru ke sistem Anda, sangat penting untuk memeriksa disk yang terpasang saat ini dan penggunaannya. Anda dapat memeriksa penggunaan disk dan titik pemasangannya dengan menjalankan perintah di bawah ini.
# df -h
# lsblk
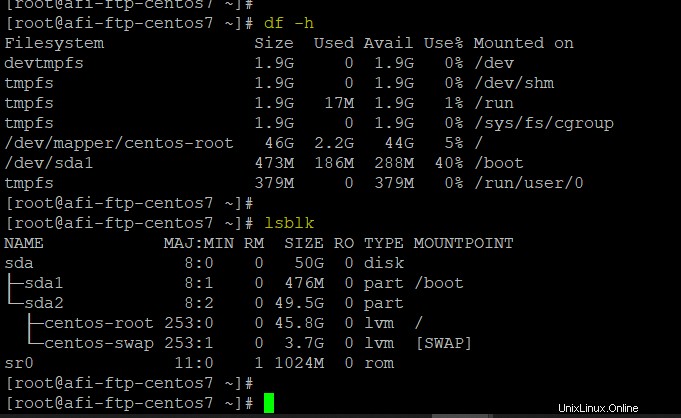
Dari perintah di atas, kami memiliki gambaran yang tepat tentang status penggunaan ruang disk saat ini dan ukuran yang tersisa pada disk serta berapa banyak disk fisik yang terpasang.
Langkah 2:Perluas Ukuran Disk Fisik
Katakanlah rencana Anda adalah meningkatkan ukuran partisi root dari 50GB menjadi 70GB atau bahkan lebih sesuai kebutuhan Anda. Dalam hal ini, Anda dapat menambahkan drive baru atau memperluas disk fisik yang sama seperti yang ditunjukkan di bawah ini.
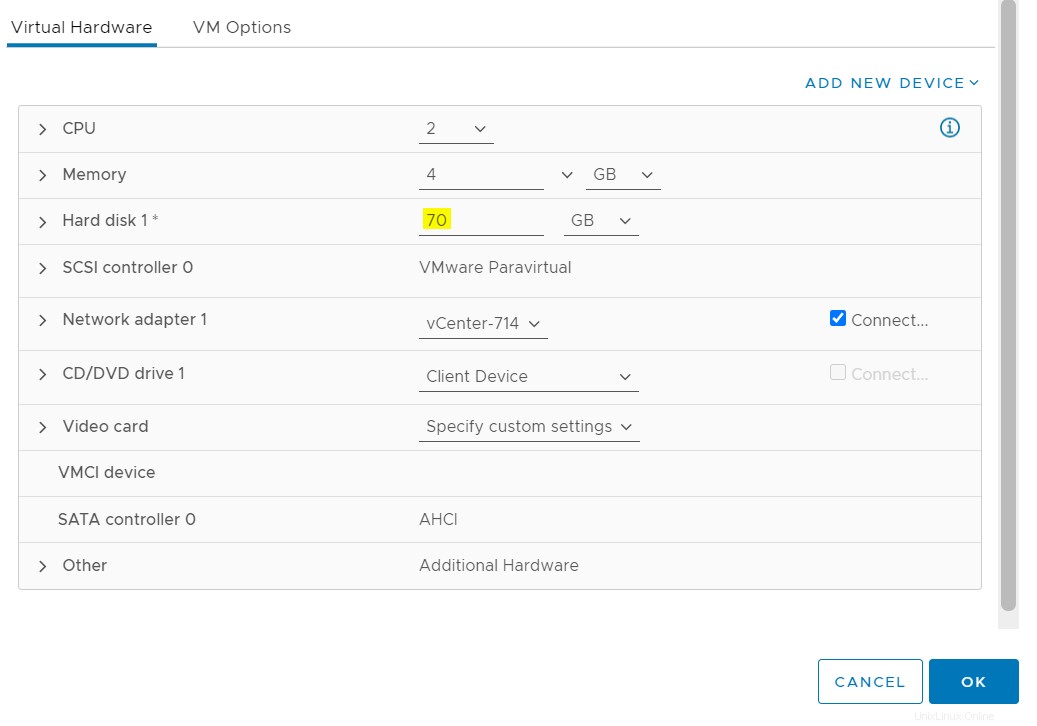
Di sini kami telah memperluas disk terpasang yang sama menjadi 50 GB dari 70 GB.
Langkah 3:Sinkronkan Perubahan Disk
Setelah membuat perubahan pada sumber daya perangkat keras disk Anda, kami juga perlu membuatnya tercermin dalam OS. Untuk apa mem-boot ulang server atau menjalankan perintah pemindaian pada setiap host dan perangkat scsi seperti yang ditunjukkan di bawah ini.
echo "- - -" > /sys/class/scsi_host/host0/scan echo "- - -" > /sys/class/scsi_host/host1/scan echo 1 > /sys/class/scsi_device/0\:0\:0\:0/device/rescan echo 1 > /sys/class/scsi_device/3\:0\:0\:0/device/rescan
Pastikan untuk menjalankan perintah 'echo' di setiap host dan perangkat server fisik Anda. Setelah itu, Anda dapat mengonfirmasi spesifikasi disk yang diperbarui menggunakan perintah di bawah ini.
fdisk -l
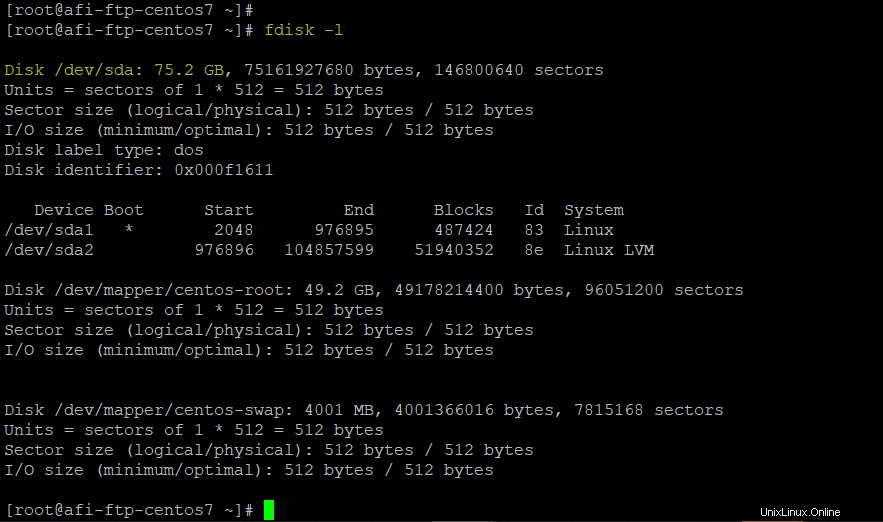
Langkah 4:Membuat Partisi Disk Baru
Pada langkah ini, kita sekarang akan membuat partisi baru menggunakan utilitas 'fdisk'.
fdisk /dev/sda
Di sini kita menggunakan 'p' untuk mencetak status partisi disk saat ini, lalu 'n' untuk membuat partisi primer baru pada disk yang sama dengan /dev/sda3 memilih sektor default.
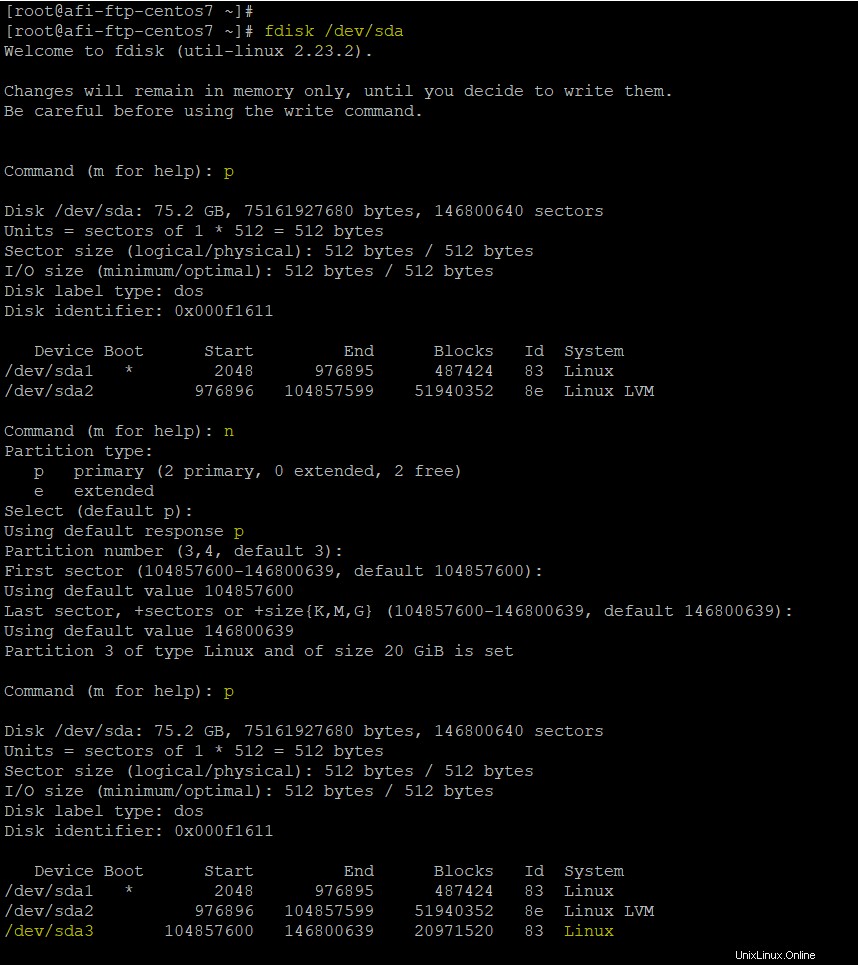
Selanjutnya, ubah jenis partisi ke Linux LVM menggunakan 't' dan ketik kode yang diperlukan sebagai '8e'. Untuk mengonfirmasi perubahan, ketik 'p' yang akan mencetak perubahan yang telah Anda buat. Setelah semuanya baik-baik saja, kita boleh menulis perubahan menggunakan kunci 'w'.
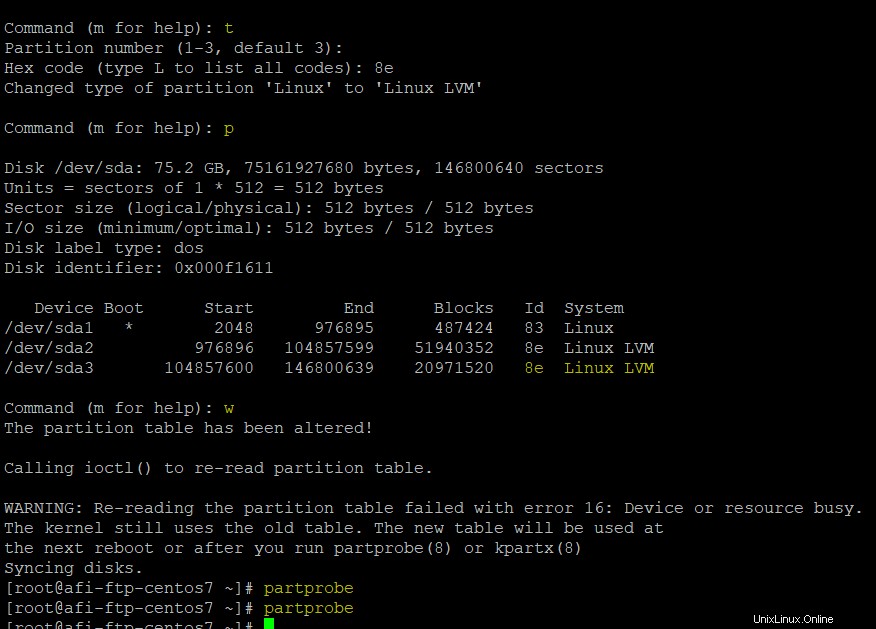
Untuk mencerminkan perubahan, reboot sistem Anda atau jalankan perintah 'partprobe'.
Langkah 5:Perluas Root dengan Partisi Baru
Karena kita telah membuat partisi utama baru pada disk yang sama, sekarang kita akan menjadikannya bagian dari partisi root di Linux dengan menjadikannya bagian dari Grup Volume dan Volume Logis yang ada.
Jalankan perintah di bawah ini untuk memeriksa status volume fisik saat ini dan kemudian buat volume fisik baru untuk partisi yang telah kita buat sebelumnya.
# pvs
# pvdisplay
# pvcreate /dev/sda3
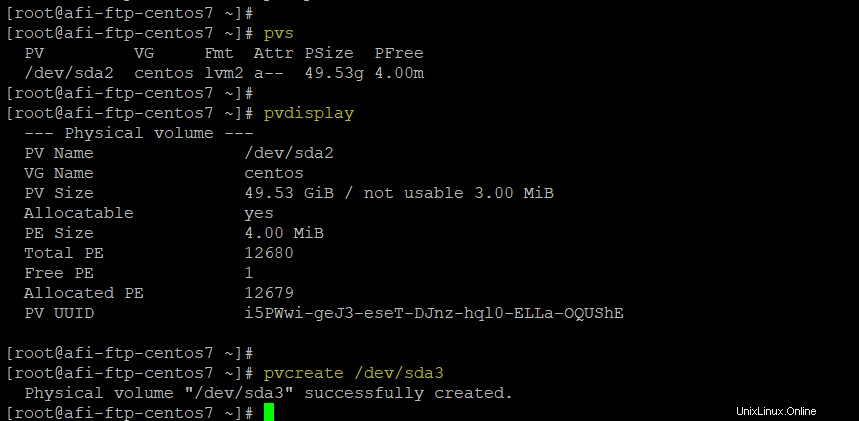
Sekarang perluas grup volume dan volume logis root menggunakan perintah di bawah ini.
# vgextend centos /dev/sda3
# lvextend -L +20G /dev/mapper/centos-root
Pada titik ini, kami telah memperluas volume logis root, sekarang untuk memperluas drive root gunakan perintah di bawah ini.
# xfs_growfs /dev/mapper/centos-root
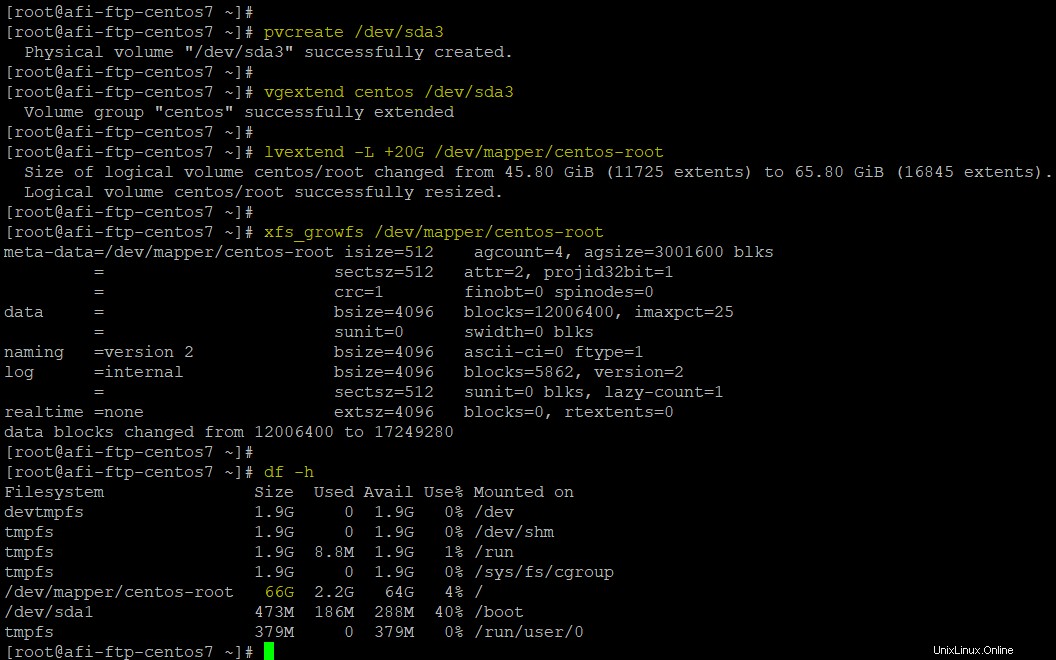
Partisi root telah ditingkatkan dengan penambahan 20GB.
Langkah 6:Menambahkan Disk Baru dengan PV/VG/LV Baru
Pada langkah ini, kita akan menambahkan disk baru untuk membuat mount point baru dengan menggunakan Volume Group dan Logical Volume baru.
Buka konsol VM Anda untuk menambahkan disk baru menggunakan pengaturan edit di VMware workstation atau vCenter Anda. Pilih ukuran disk dan jenisnya sebagai thin provisioning atau thik provisioning.
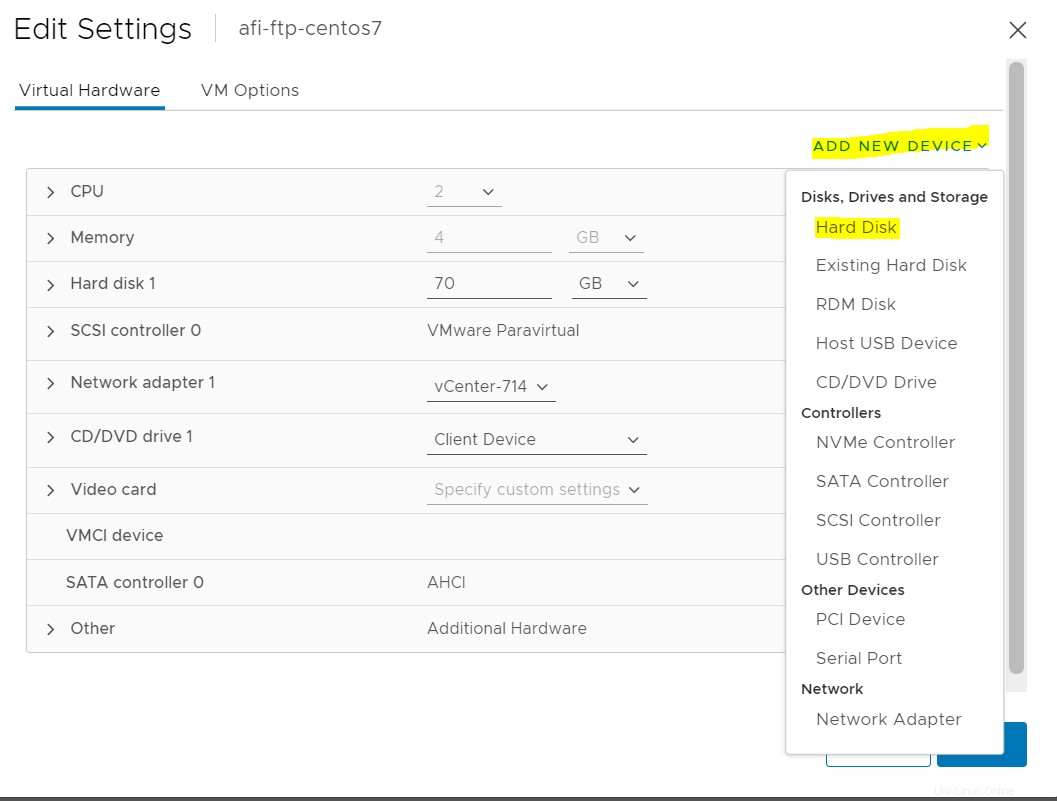
Untuk mencerminkan perubahan, reboot VM atau jalankan perintah sinkronisasi seperti yang disebutkan pada langkah 3, lalu jalankan perintah di bawah untuk memeriksa apakah disk baru telah disinkronkan.
# lsblk
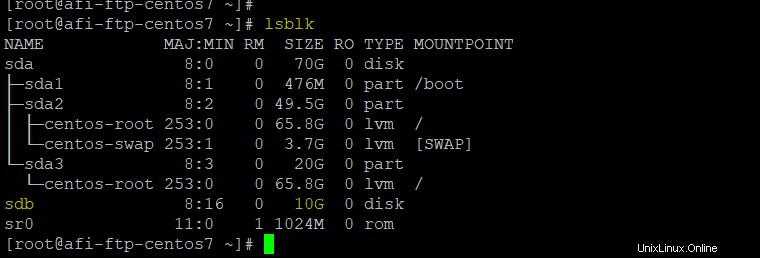
Sekarang, dengan mengulangi langkah serupa, kita akan membuat volume fisik baru, grup volume baru, dan volume logis baru menggunakan perintah di bawah ini.
# pvcreate /dev/sdb
# vgcreate newvg /dev/sdb
# lvcreate -L 9.9G -n newlv newvg
Menggunakan perintah di bawah ini kami membuat sistem file ext4 pada grup volume baru.
# mkfs.ext4 /dev/mapper/newvg-newlv
Setelah ini, kita dapat memasang volume logis baru ke drive mana pun yang kita inginkan, seperti yang telah kita mount dengan /home menggunakan perintah di bawah ini.
# mount /dev/mapper/newvg-newlv /home/
Untuk membuatnya permanen, Anda perlu menambahkan baris berikut di file ‘/etc/fstab’.
/dev/mapper/newvg-newlv /home/ ext4 defaults 0 0
Simpan dan tutup file dan jalankan perintah di bawah ini untuk mengonfirmasi.
# mount -a
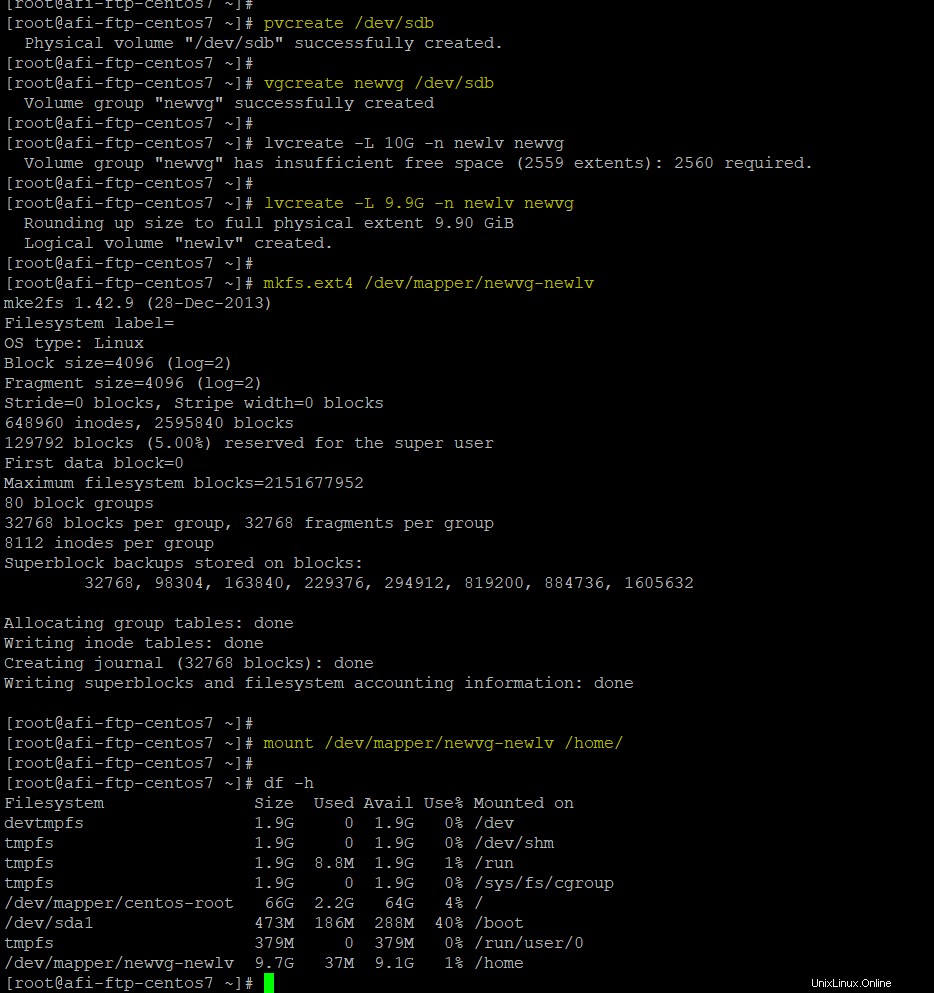
Kesimpulan:
Manajemen disk drive adalah salah satu tugas yang paling sering diulang dan penting untuk setiap Administrator Sistem yang dianggap sebagai salah satu aktivitas kritis. Mengikuti artikel ini sekarang Anda akan merasa nyaman di mana pun Anda perlu menambah disk di sistem Anda.