Tutorial ini membawa Anda melalui langkah-langkah menyiapkan Server Minecraft Anda sendiri di mesin CentOS Anda. Sebelumnya kami telah menginstal Server Minecraft di Ubuntu. (Klik Di Sini!).
Minecraft adalah game yang dikembangkan oleh pendiri Mojang AB Markus “Notch” Persson. Gameplay mencakup pemain yang berinteraksi dengan dunia game dengan meletakkan dan memecahkan berbagai jenis balok dalam pengaturan tiga dimensi. Pemain dapat membuat struktur kreatif, kreasi, dan karya seni di server multipemain dan dunia pemain tunggal di berbagai mode permainan.
Langkah 1. Pertama Pastikan sistem CentOS Anda mutakhir.
sudo yum -y update
Langkah 2. Buat pengguna Minecraft Server menggunakan perintah berikutnya.
sudo adduser minecraftuser

Langkah 3. Tetapkan kata sandi untuk pengguna Server Minecraft yang baru dibuat.
sudo passwd minecraftuser
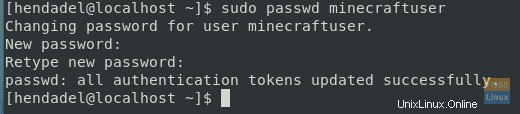
Langkah 4. Tambahkan pengguna Minecraft ke grup roda untuk dapat menjalankan perintah istimewa.
sudo usermod -aG wheel minecraftuser

Langkah 5. Sekarang mari beralih ke pengguna Minecraft.
su - minecraftuser

Langkah 6. Unduh dan instal paket Java OpenJDK menggunakan perintah berikut.
sudo yum install java-1.6.0-openjdk
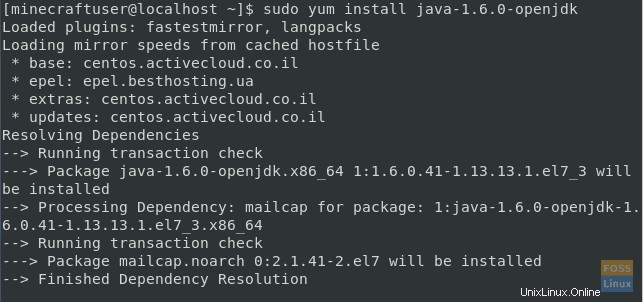
Langkah 7. Periksa versi java untuk memastikan bahwa instalasi berhasil.
java -version

Langkah 8. Instal paket “wget” jika belum diinstal.
sudo yum install wget
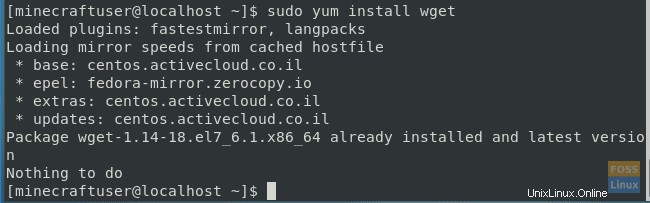
Langkah 9. Buat direktori Minecraft untuk menyimpan dan menyimpan file Server Minecraft.
mkdir minecraftdir

Langkah 10. Pindah ke direktori Minecraft yang baru.
cd minecraftdir

Langkah 11. Unduh Server Minecraft menggunakan perintah berikutnya. Anda dapat memeriksa rilis Minecraft Server terbaru dari situs web resmi Minecraft (Klik Di Sini!!). Kemudian ganti tautan di bawah ini dengan rilis Server Minecraft terbaru.
wget -O minecraft_server.jar https://s3.amazonaws.com/Minecraft.Download/versions/1.11.2/minecraft_server.1.11.2.jar
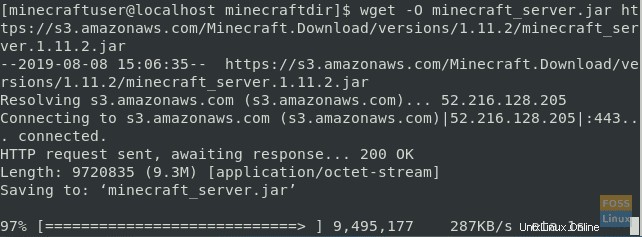
Langkah 12. Tetapkan izin pada file yang diunduh agar dapat dieksekusi.
chmod +x minecraft_server.jar

Langkah 13. Buat file perjanjian Lisensi “eula.txt.”
vi eula.txt

Langkah 14. Edit file “eula.txt” dan tambahkan baris berikut ke “eula=true.” Seharusnya terlihat seperti tangkapan layar di bawah ini.

Langkah 15. Agar Server Minecraft berjalan di latar belakang, Anda harus mengunduh paket "layar". Jika tidak, Anda dapat melompat ke “Langkah 17” dan memulai Server Minecraft.
sudo yum install screen
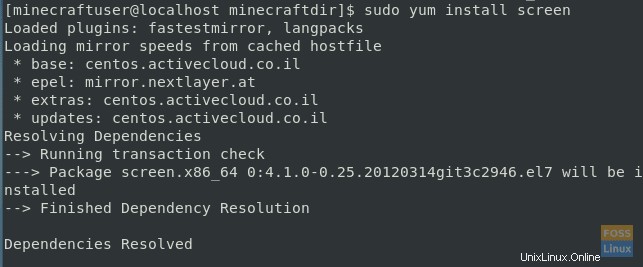
Langkah 16. Mulai paket "layar" menggunakan perintah berikutnya.
screen
Langkah 17. Sekarang mari kita mulai Server Minecraft dengan perintah berikut. Dalam perintah ini kita akan menjalankan Server Minecraft dengan mengalokasikan memori 1024MB, jika Anda perlu mengubahnya, ganti parameter “-Xmx” dan “-Xms” dengan ukuran yang diinginkan.
java -Xmx1024M -Xms1024M -jar minecraft_server.1.11.2.jar nogui
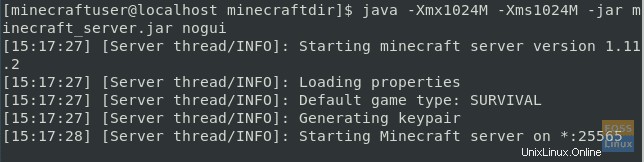
Langkah 18. Jika Anda menjalankan Server Minecraft di latar belakang, Anda dapat melepaskan layar saat ini menggunakan perintah berikutnya.
screen -r OR CTRL+A+D
Langkah 19. Untuk menghentikan Server Minecraft gunakan perintah stop.
stop
Itu saja untuk saat ini. Dalam tutorial ini, kami telah menunjukkan kepada Anda cara menginstal dan mengonfigurasi Server Minecraft di mesin CentOS Anda.