Artikel ini adalah bagian ketiga dari seri OpenStack kami . Dalam tutorial ini, kita akan melalui langkah-langkah untuk meluncurkan instance OpenStack dari Horizon Dashboard.
Prasyarat
1 :Instal OpenStack Node Tunggal di CentOS 7 / RHEL 7
2 :Konfigurasikan Jaringan OpenStack untuk Mengaktifkan Akses ke Instans VM
Luncurkan Instance OpenStack
Sebelum meluncurkan sebuah instance, kita perlu melakukan tugas-tugas di bawah ini.
- Buat Gambar OpenStack
- Buat Rasa Mesin
- Buat Grup Keamanan
- Buat Pasangan Kunci
Buat Gambar OpenStack
Tanpa image mesin virtual, Anda tidak dapat menerapkan instance OpenStack. OpenStack Image adalah file tunggal (QCOW2 atau Raw) yang berisi disk yang memiliki sistem operasi yang diinstal di dalamnya.
Untuk demo ini, kami akan menggunakan gambar CentOS 6 dan unggah ke OpenStack.
Jika Anda ingin menggunakan beberapa gambar lain, dapatkan dari di sini .
Masuk sebagai pengguna admin dan lakukan tugas di bawah ini.
Untuk Membuat Gambar, Buka Admin >> Hitung>> Gambar>> + Buat Gambar .
Masukkan detailnya.
Nama Gambar :CentOS 6 x86_64
Deskripsi Gambar :Gambar CentOS 6
Sumber Gambar :Jelajahi gambar yang diunduh (Gambar saya ada di ~/raj – Direktori beranda ).
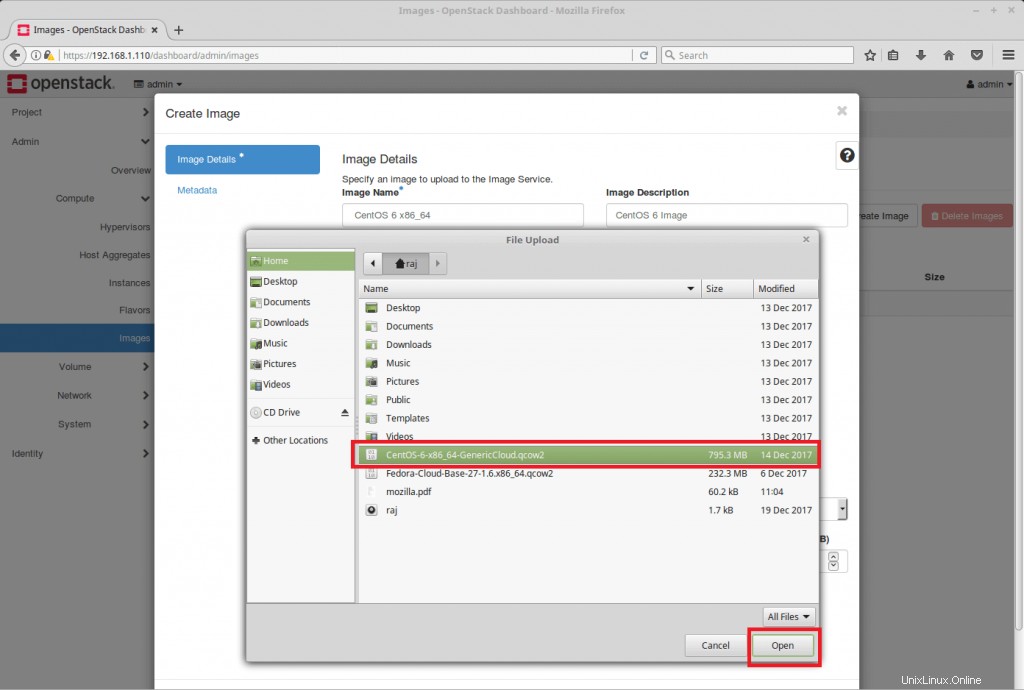
Format :QCOW2 – Emulator QEMU
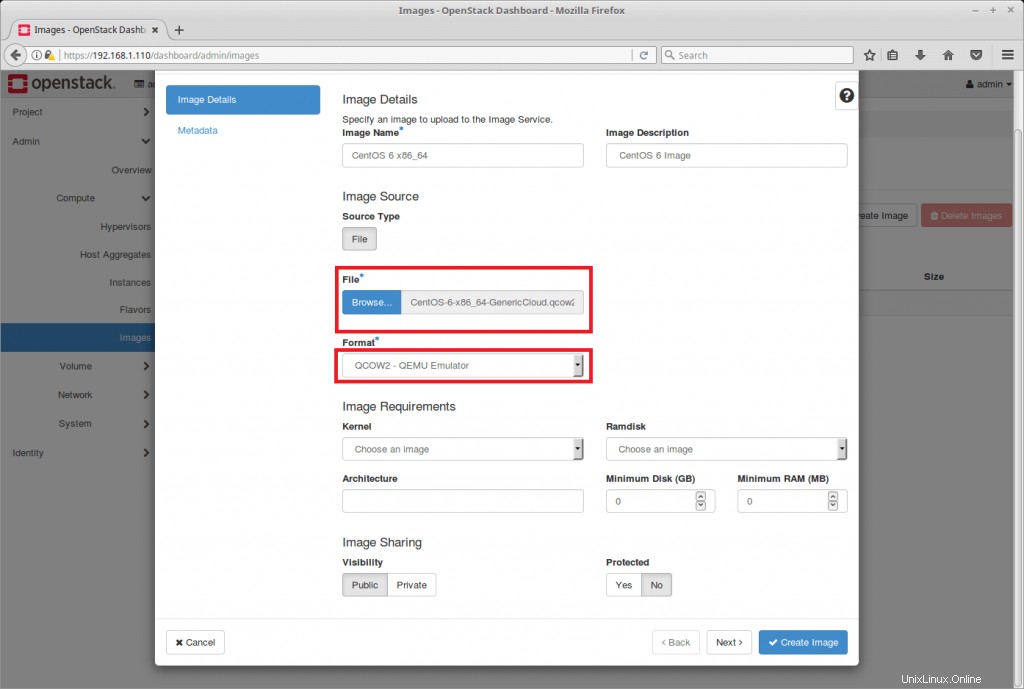
Klik Buat Gambar untuk memulai. Tunggu beberapa menit hingga selesai.
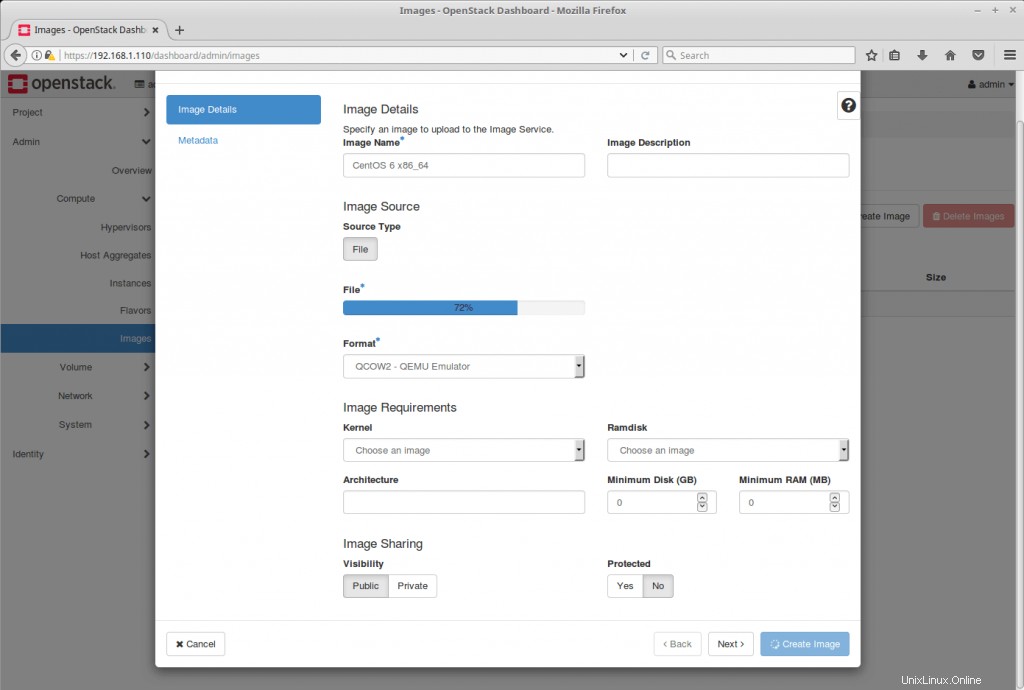
Catatan :Gambar akan dapat diakses oleh semua pengguna OpenStack, secara default.
Buat Rasa Mesin
Machine Flavours adalah kombinasi yang berbeda dari CPU, memori, penyimpanan, dan kapasitas swap dan memungkinkan Anda memilih campuran sumber daya yang tepat untuk kebutuhan Anda.
Meskipun OpenStack memiliki ragam yang telah ditentukan sebelumnya, membuat ragam mesin baru dapat cocok dengan kebutuhan sumber daya yang tepat untuk aplikasi Anda.
Mari kita ciptakan varian untuk 1VCPU, RAM 1GB, dan Disk 10GB.
Buka Admin>> Hitung>> Rasa>> + Buat Rasa . Anda harus berada di login admin OpenStack.
Detail rasa,
Nama :custom.small
VCPU :1
RAM :1024
Root Disk :10 GB
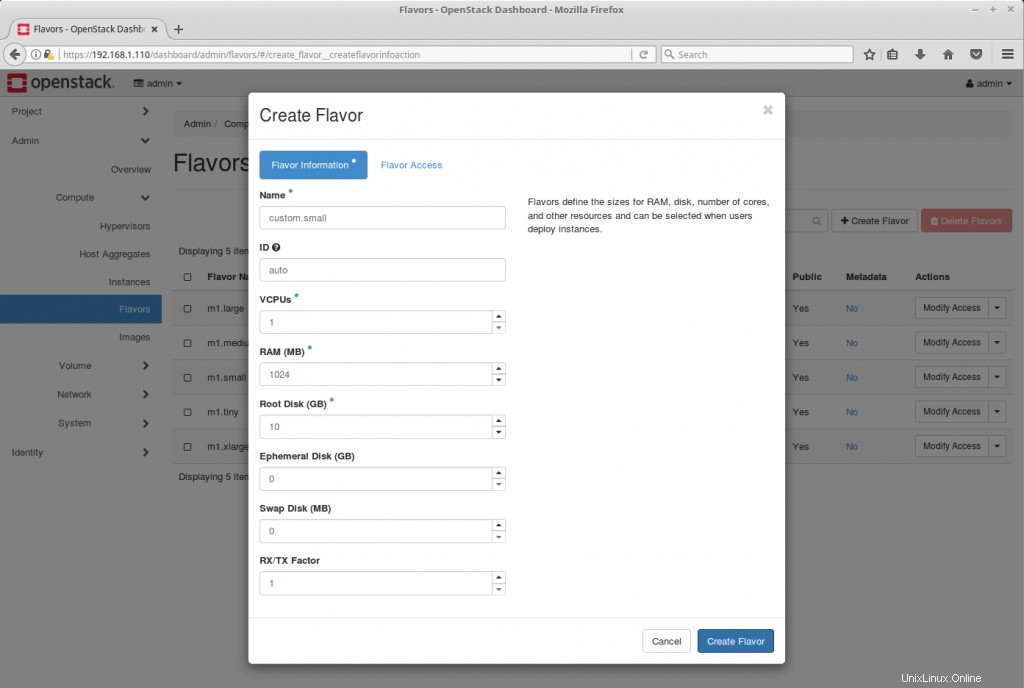
Catatan :Setiap pengguna OpenStack dapat menggunakan ragam ini untuk membuat instance, secara default.
Buat Grup Keamanan
Grup keamanan OpenStack bertindak sebagai firewall virtual yang mengontrol koneksi ke/dari instance. Grup keamanan harus dibuat untuk memungkinkan koneksi seperti SSH, HTTP, HTTPS, dll.
Di sini, kita akan membuat grup keamanan untuk mengizinkan koneksi ICMP dan SSH.
Masuk sebagai pengguna biasa “raj” .
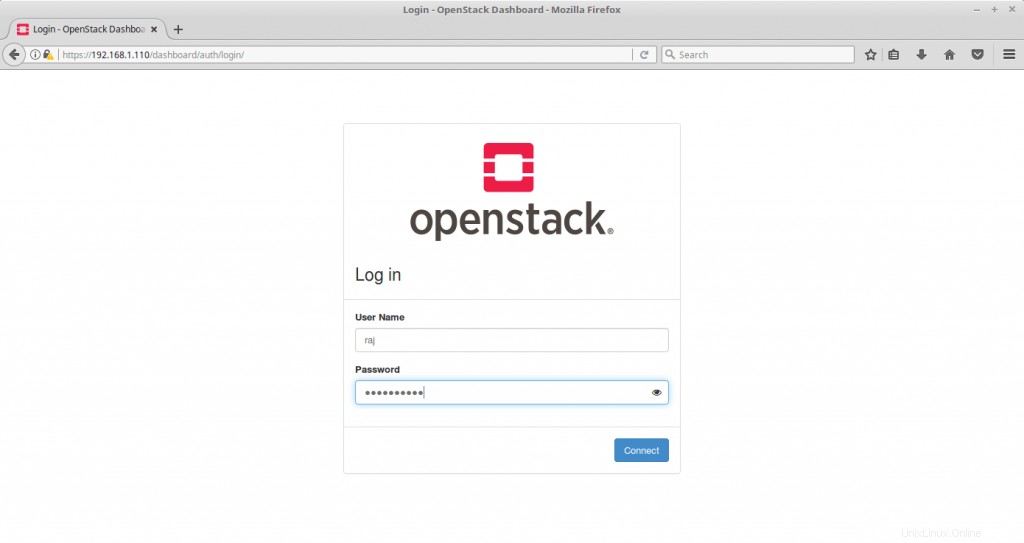
Buka Proyek>> Jaringan>> Grup Keamanan>> + Buat Grup Keamanan .
Di halaman ini, beri nama grup keamanan Anda dan klik Buat Grup Keamanan.
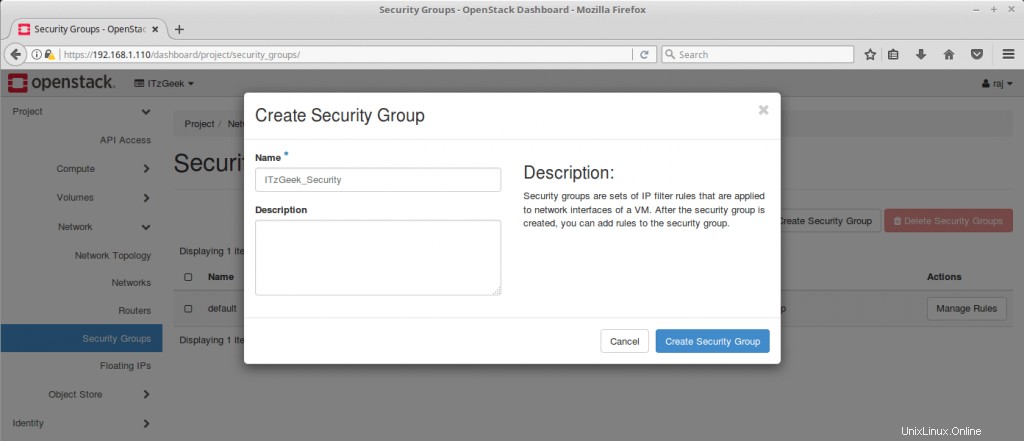
Sekarang, klik Kelola Aturan grup yang baru dibuat.
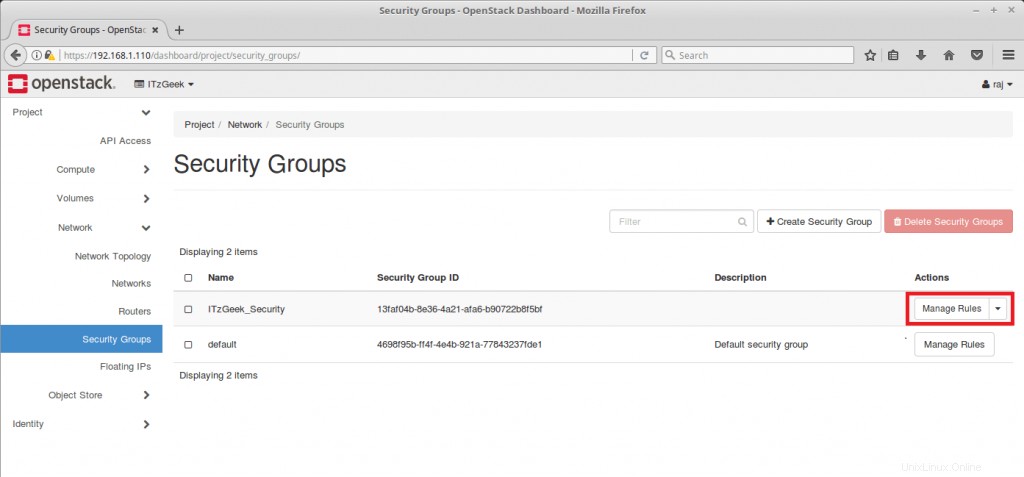
Tambahkan aturan seperti di bawah ini.
Proyek>> Jaringan>> Grup Keamanan >> Grup Keamanan (ITzGeek_Security)>> Kelola>> + Tambahkan Aturan .
SSH:
Aturan :SSH / ICMP
Jarak Jauh :CIDR
CIDR :0.0.0.0/0/P> 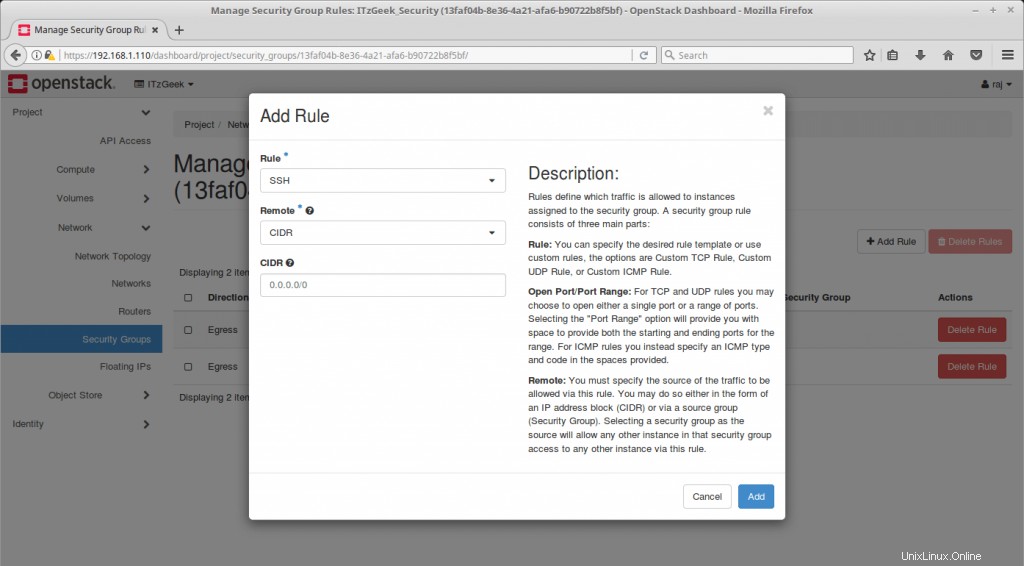
ICMP:
Aturan :Semua ICMP
Arah :Masuk
Jarak Jauh :CIDR
CIDR :0.0.0.0/0/P> 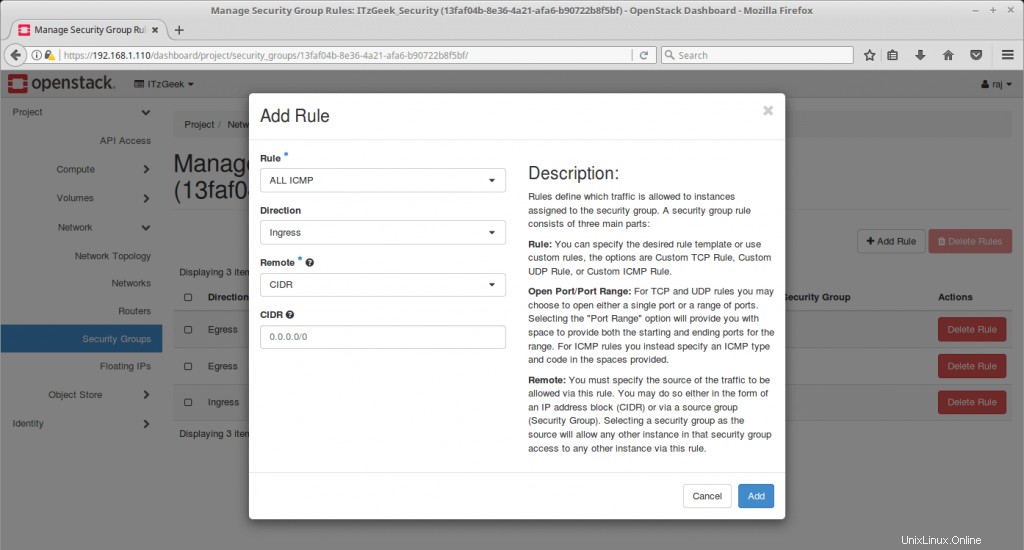
Buat Pasangan Kunci
Pasangan kunci adalah kunci publik yang digunakan untuk mengakses instance yang dibuat. Tanpa pasangan kunci, kami tidak dapat mengakses instance.
Buka Proyek>> Hitung>> Pasangan Kunci>> + Buat Pasangan Kunci .
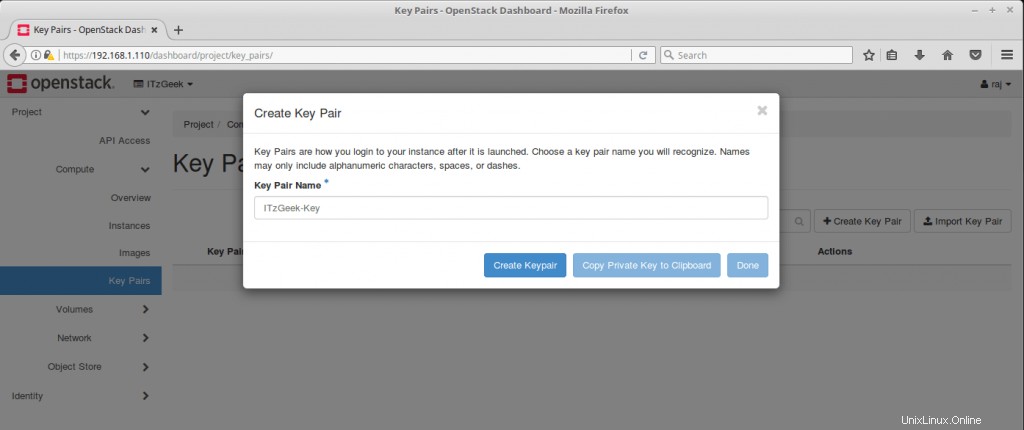
Gunakan Klik kanan dan Salin atau Klik Salin Kunci Pribadi ke Papan Klip dan simpan pasangan kunci ke file (dalam kasus saya, ini adalah ITzGeek-Key ) untuk penggunaan di masa mendatang.
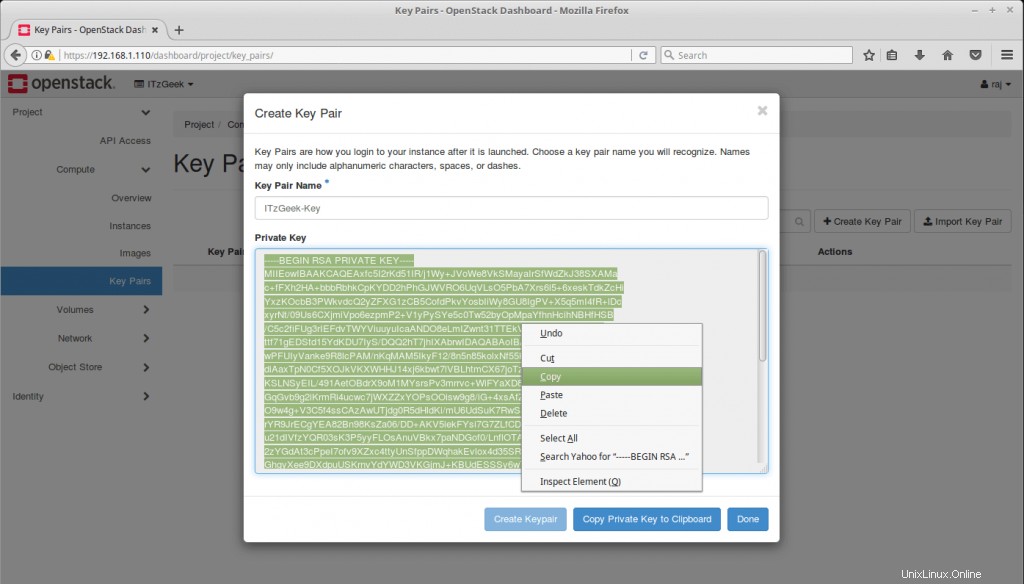
Sekarang, kami siap meluncurkan instance.
Luncurkan instance
Buka Proyek>> Hitung>> Instance>> Luncurkan Instance .
Beri nama instance Anda dan klik berikutnya.
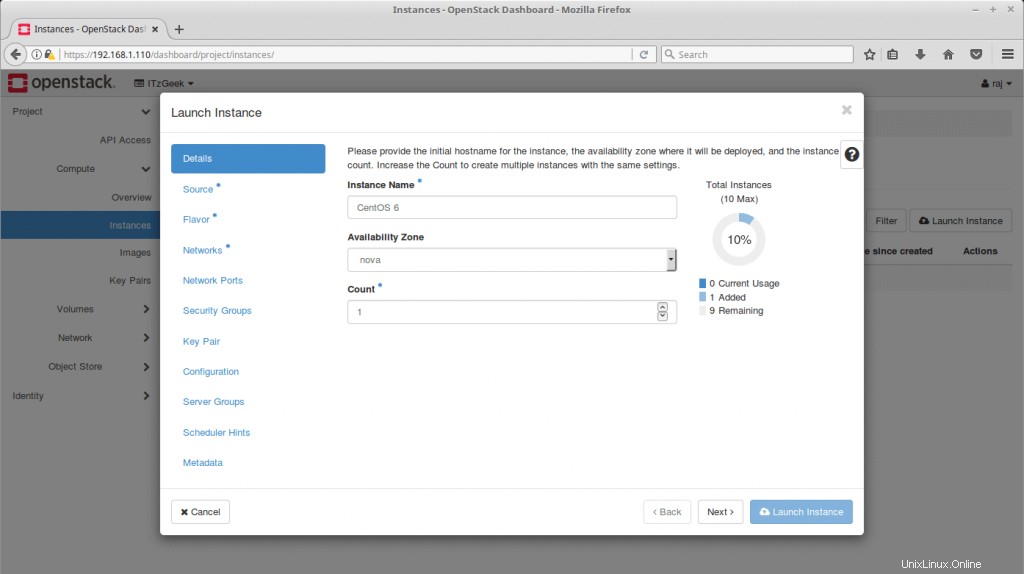
Pilih gambar yang diunggah (CentOS 6 x86_64) sebagai sumber untuk instance ini.
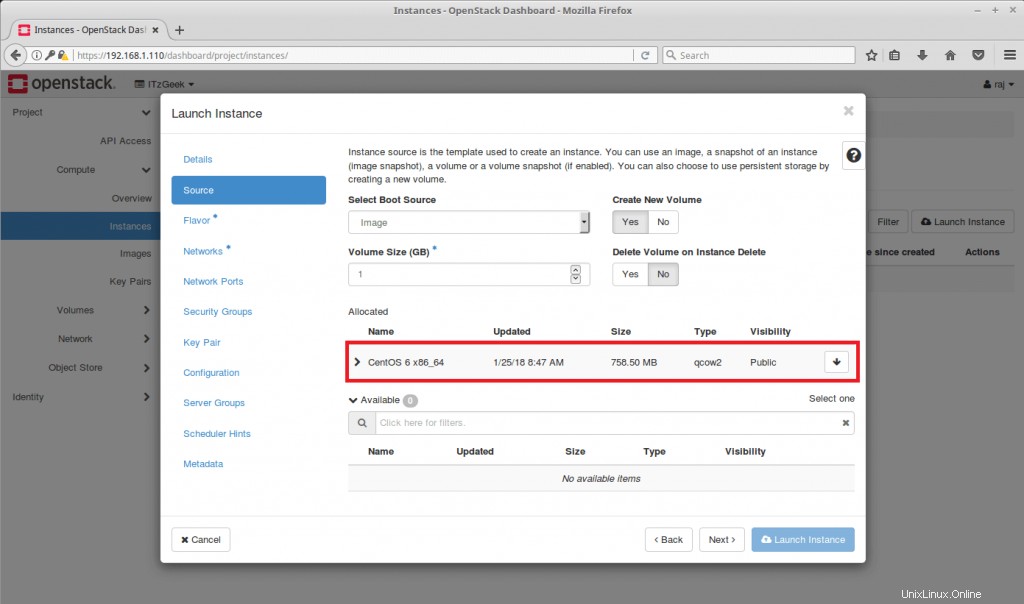
Kami akan menggunakan rasa custom.small kami sehingga OpenStack dapat mengalokasikan sumber daya dengan mudah untuk kami.
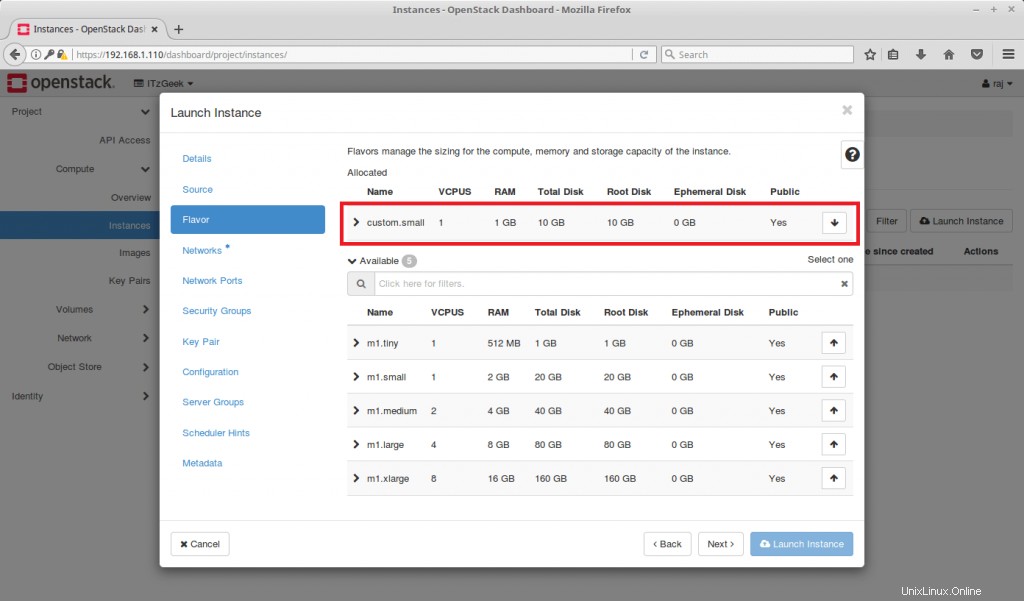
Pilih Internal_Network.
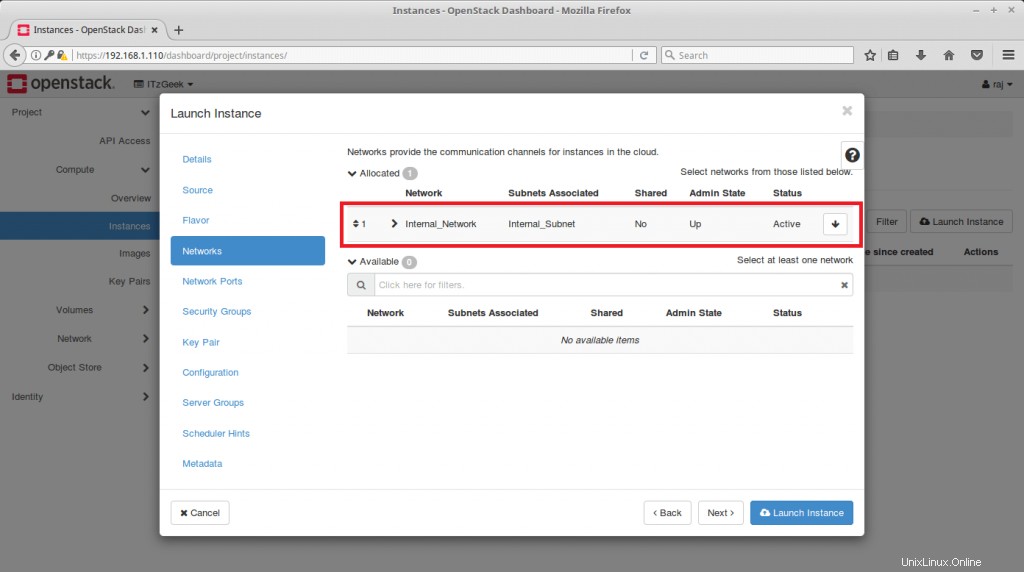
Pilih grup keamanan yang kita buat sebelumnya.
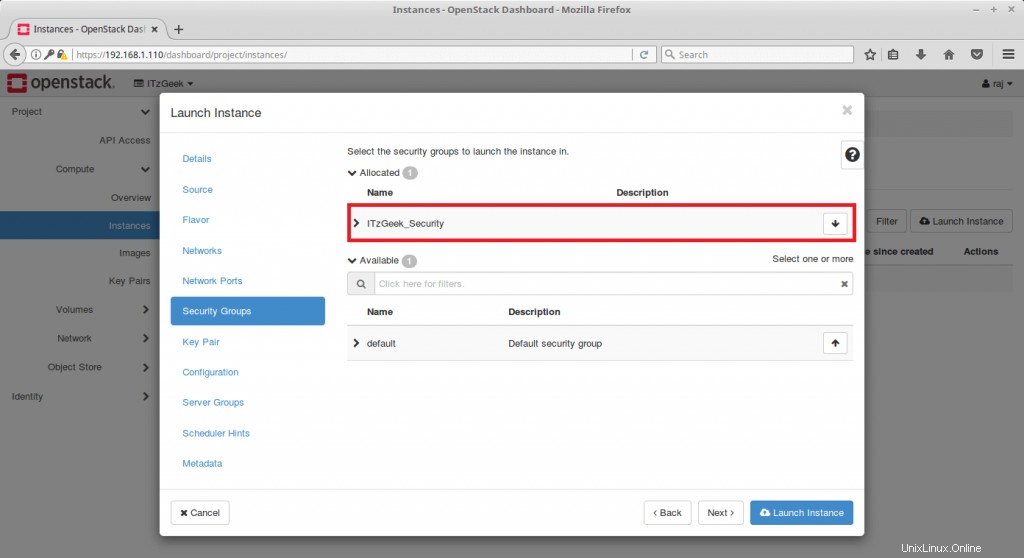
Pastikan Anda memilih pasangan kunci yang benar. Terakhir, klik Luncurkan Instance untuk memulai pembuatan instance.
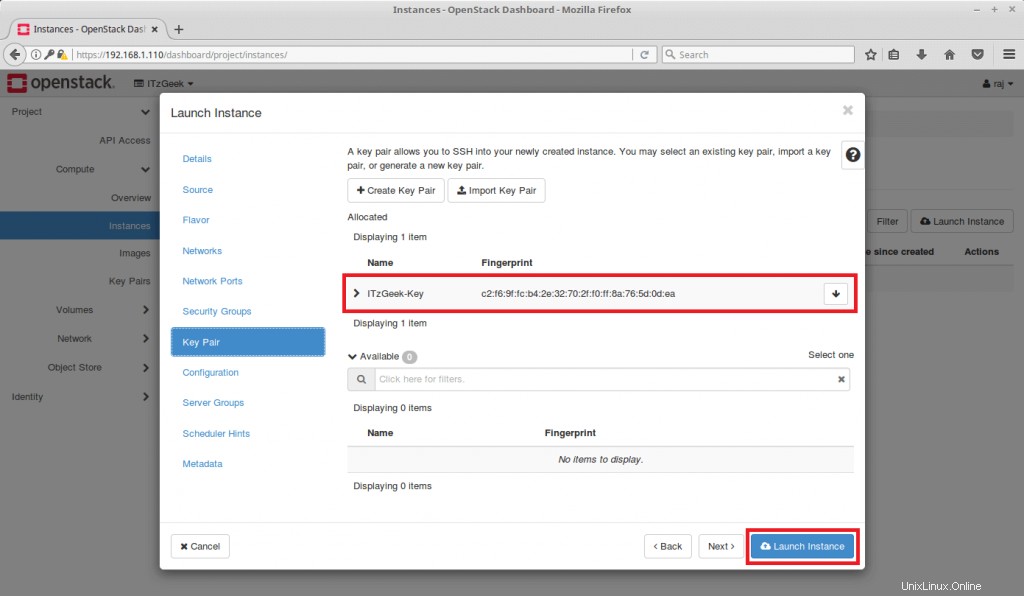
Tunggu beberapa menit. Instance akan aktif dan berjalan dalam beberapa menit.
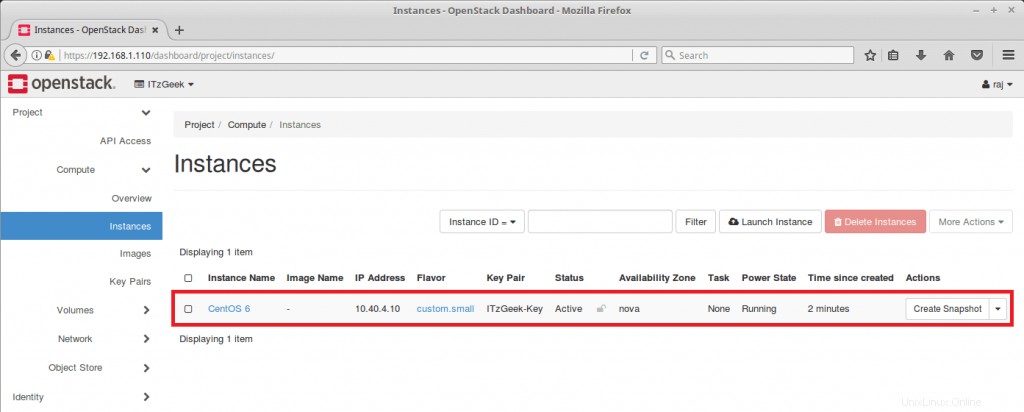
Setelah instance aktif, tetapkan IP mengambang ke instance sehingga kami dapat mengakses instance. Klik Kaitkan IP Mengambang.
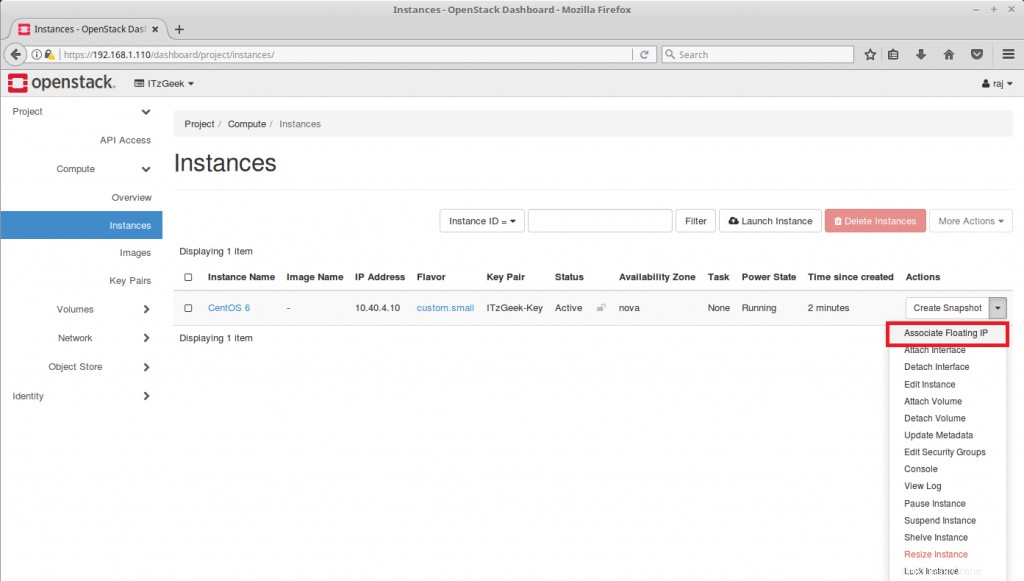
Klik + tanda.
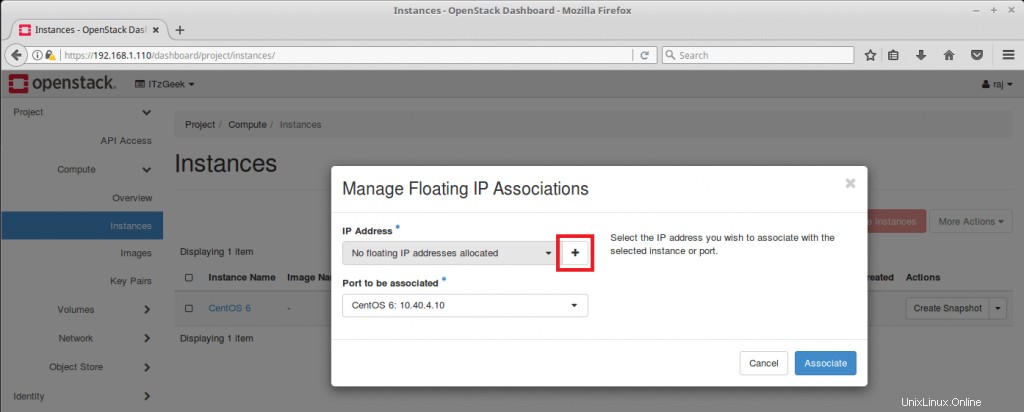
Gunakan External_Network, lalu klik Kaitkan IP.
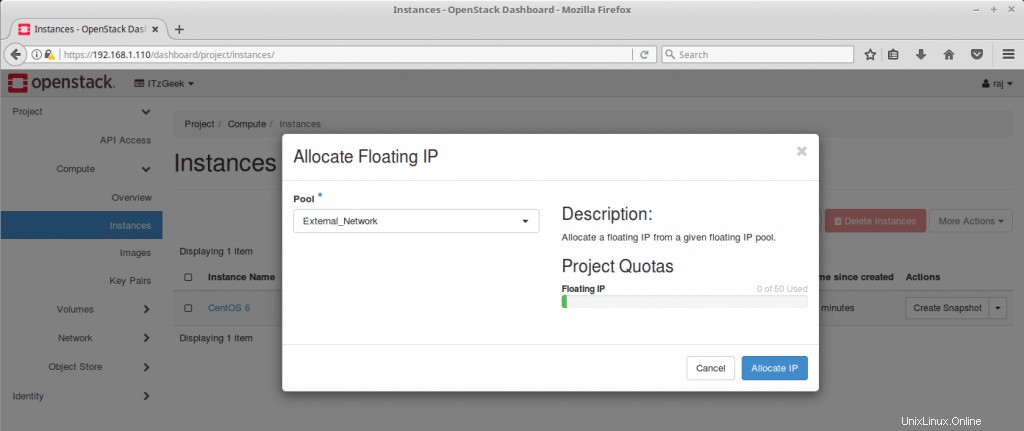
Terakhir, klik Kaitkan.
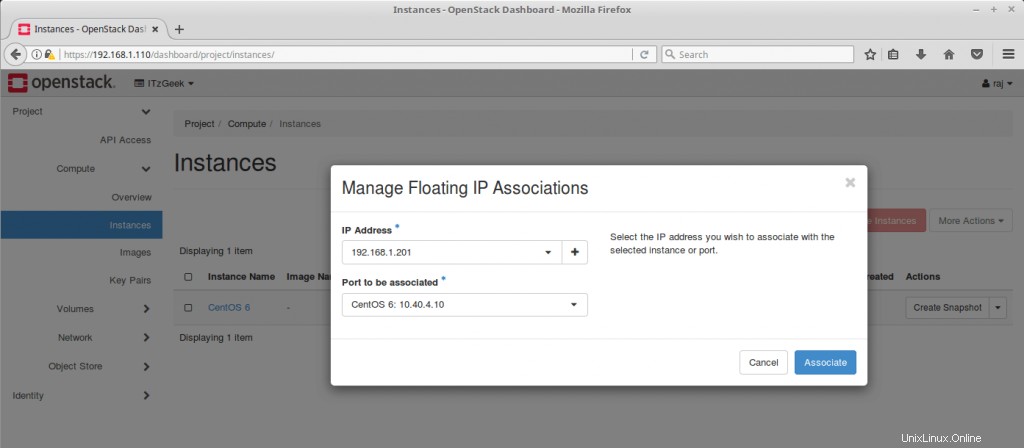
Instance Anda harus memiliki alamat IP mengambang yang ditetapkan untuknya.
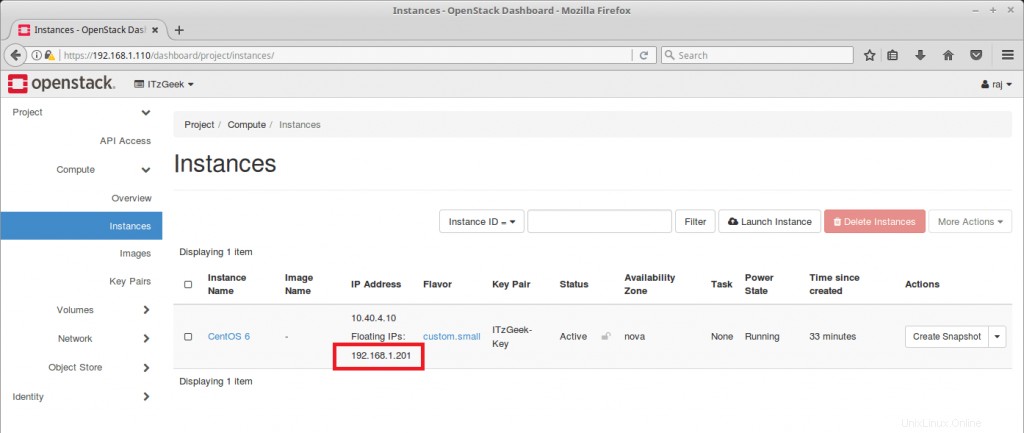
Mengakses Instance OpenStack
Tunggu beberapa detik dan coba ping ke alamat IP mengambang. Anda harus mendapatkan respons ping.
ping 192.168.201 -c 2
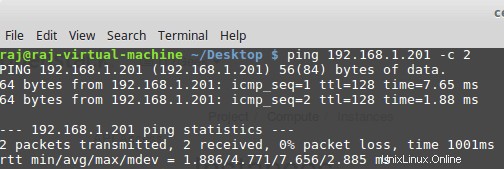
Seperti yang sudah saya katakan, saya telah menyimpan pasangan Kunci dalam file bernama “ITzGeek-Key “. Ketika saya menyimpan file, itu disimpan dalam izin 644. Izin file harus diubah menjadi 600 untuk digunakan dengan SSH untuk menghubungkan ke instance OpenStack .
chmod 600 ITzGeek-Key

Sekarang coba akses instance menggunakan IP mengambang dengan pasangan kunci yang dibuat.
Nama pengguna default untuk citra awan CentOS adalah centos.
ssh -i ITzGeek-Key [email protected]
Ketik yes untuk terhubung ke instance saat Anda terhubung untuk pertama kalinya.
Anda sekarang harus berada di terminal instance yang baru dibuat.
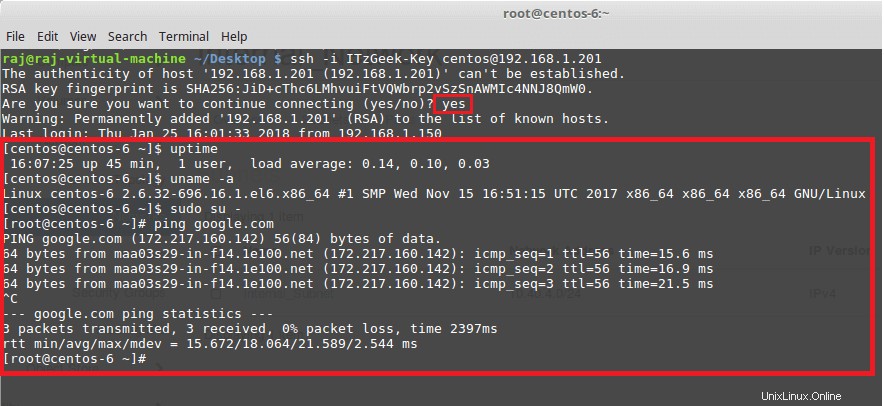
Itu saja.