Alfrasco adalah alat Manajemen Konten Elektronik berbasis java yang tersedia dengan lisensi Open Source. Platform terbuka ini membantu Anda mendapatkan kembali kendali atas konten bisnis penting, memperkuat kepatuhan, mengoptimalkan proses, dan mempermudah kolaborasi dengan cara yang sederhana, cerdas, dan aman. Alfresco memfasilitasi dalam beberapa solusi seperti manajemen konten elektronik, Manajemen Konten Web dan manajemen Gambar Digital. Anda dapat mengatur dan mengkonsolidasikan konten untuk meningkatkan produktivitas dan mendapatkan kembali kendali atas informasi perusahaan yang berharga. Berbagi informasi dan bekerja secara efektif dengan orang-orang di dalam dan di luar organisasi, termasuk mitra dan pelanggan. Dengan menggunakan solusi manajemen proses Alfresco, Anda dapat mengurangi biaya dan memperoleh efisiensi pengoperasian baru. Mengotomatiskan dan mengoptimalkan proses bisnis penting seperti pemrosesan faktur dan persetujuan pengeluaran, dll.
Unduh Edisi Komunitas Alfrasco
Untuk mengaktifkan dan menjalankan Alfresco di Sistem Operasi CentOS 7, kami akan menggunakan penginstal biner yang tersedia di situs Alfrasco untuk Mengunduh Alfrasco Community Edition .

Jika Anda memiliki akses Internet, gunakan perintah 'wget' seperti yang ditunjukkan di bawah ini untuk langsung mengunduh paket untuk OS yang Anda butuhkan di server Anda.
# wget http://dl.alfresco.com/release/community/5.0.d-build-00002/alfresco-community-5.0.d-installer-linux-x64.binSkrip instalasi biner ini memungkinkan Anda untuk menginstal semua komponen yang diperlukan untuk menjalankan Alfresco, termasuk Java, Tomcat dan MySQL dll.
Menginstal Edisi Komunitas Alfrasco
Setelah mengunduh penginstal biner Alfrasco, Anda harus menjalankannya untuk memulai wizard pengaturannya. Untuk melakukannya, pastikan bahwa skrip biner memiliki izin yang dapat dieksekusi. Sebelum memulai penginstalan, Anda harus memodifikasi umask Anda menjadi setidaknya "0022" sebelum meluncurkan penginstal. Setelah penginstalan selesai, Anda dapat mengatur ulang izin umask ke nilai asli Anda.
# chmod +x alfresco-community-5.0.d-installer-linux-x64.bin# umask 0022Setelah Anda menjalankan skrip penginstalan biner setelah menyiapkan umask yang tepat, Anda akan melalui sejumlah langkah untuk menyelesaikan panduan penginstalan.
# ./alfresco-community-5.0.d-installer-linux-x64.bin1) Pemilihan Bahasa
Pertama-tama Anda akan diminta untuk Pemilihan Bahasa. Anda cukup menekan tombol 'Enter' untuk memilih bahasa 'Bahasa Inggris' default seperti yang ditunjukkan pada gambar di bawah ini.
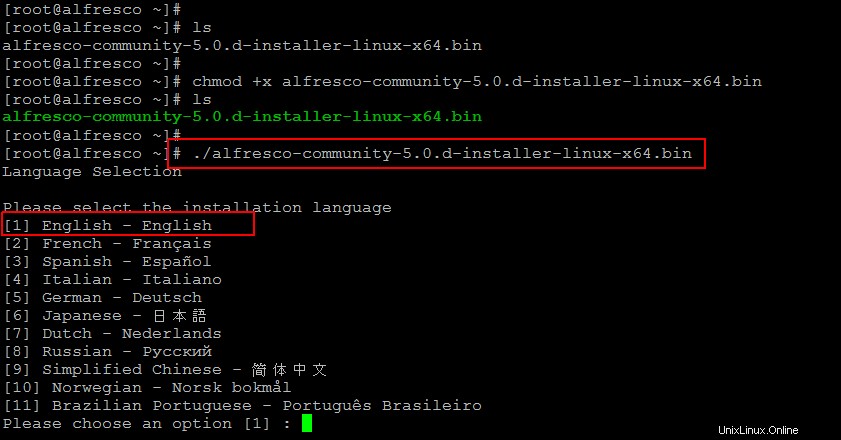
2) Jenis Instalasi
Wizard Pengaturan Komunitas Alfresco dimulai dari mana Anda harus memilih Jenis Instalasi dari dua opsi yang tersedia 'MUDAH' dan Lanjutan. Kami akan memilih opsi Pertama yang menunjukkan instalasi Mudah sebagai pengguna awal.

3) Folder Instalasi
Pilih opsi default untuk '[/opt/alfresco-5.0.d]' dengan menekan tombol Enter atau tentukan lokasi Anda sendiri yang ingin Anda pilih untuk menginstal alat Alfresco.
4) Kata Sandi Admin
Kemudian Anda perlu mengonfigurasi kata sandi yang akan digunakan untuk akun administrator Alfresco sebelum melanjutkan ke langkah berikutnya.
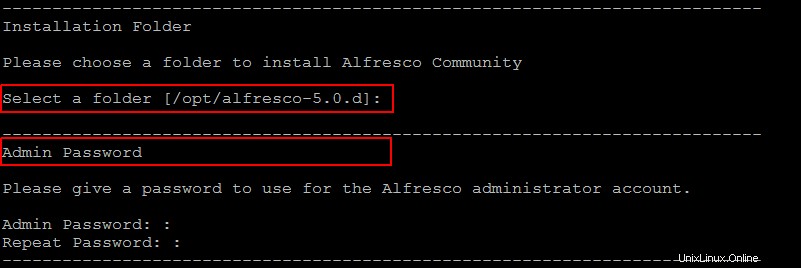
5) Alfresco sebagai Layanan
Ketik 'Y' untuk Ya untuk Menginstal Komunitas Alfresco sebagai layanan di server Linux Anda. Ini akan secara otomatis memulai layanannya setiap kali mesin dinyalakan.
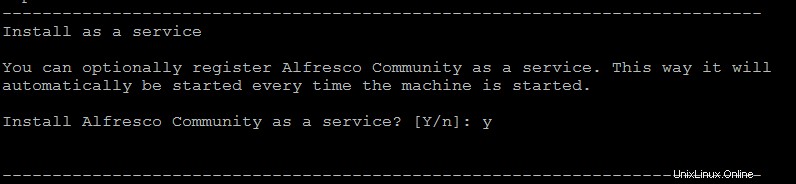
Peringatan:
Anda mungkin perlu mengabaikan Peringatan berikut dengan menekan tombol "Enter" untuk melanjutkan jika Anda menggunakan RAM kurang dari jumlah yang disarankan.
----------------------------------------------------------------------------
Warning!
This environment is not configured optimally for Alfresco - please carefully
review this list before continuing.
While these issues will not prevent Alfresco from functioning, some product
features may be unavailable, or the system may not perform optimally.
Insufficient system RAM (4.0GB+): 3.69GB
Press [Enter] to continue:
----------------------------------------------------------------------------7) Memulai Penyiapan
Pengaturan Alfresco Anda sekarang siap untuk mulai menginstal Komunitas Alfresco di server Linux Anda. Tekan tombol 'Y' untuk melanjutkan dan menunggu saat Setup menginstal Alfresco Community di sistem Anda. Setelah beberapa menit tergantung pada kecepatan jaringan Anda, pengaturan akan selesai setelah menginstal Komunitas Alfresco. Ketik 'Y' atau 'n' jika Anda tidak ingin melihat file Readme.

8) Siapkan Berbagi Alfresco
Yang ini adalah pengaturan terakhir untuk menyelesaikan instalasi, cukup tekan tombol 'y' untuk meluncurkan Berbagi Komunitas Alfresco. Setelah ini, Anda akan melihat bahwa layanan PostgreSQL dan Tomcat akan dimulai seperti yang ditunjukkan di bawah ini.
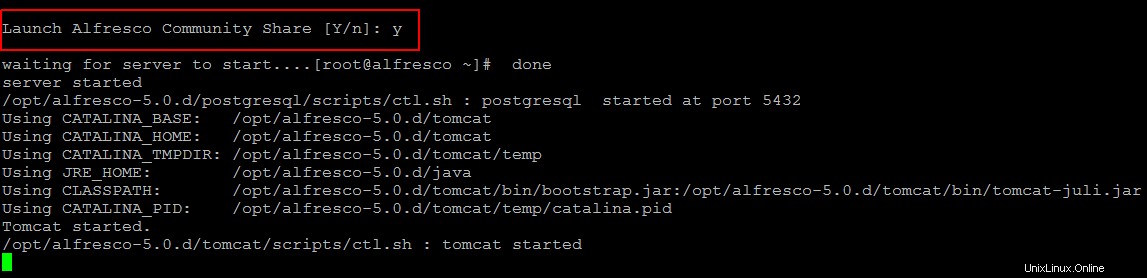
Server Alfresco diluncurkan secara otomatis sebagai layanan yang disebut alfresco. Layanan ini terdiri dari "postgresql" dan "Server Tomcat".
9) Memulai Layanan Alfresco Secara Manual
Jika Anda tidak meluncurkan Alfresco secara otomatis di akhir wizard pengaturan, untuk memulai Alfresco, Anda harus memulai semua layanan secara manual. Gunakan perintah berikut untuk menghentikan dan memulai layanan alfresco di server CentOS 7 Anda.
[root@alfresco alfresco-5.0.d]# ./alfresco.sh stop[root@alfresco alfresco-5.0.d]# ./alfresco.sh start
10) Akses Firewall
Jika Anda bekerja di bawah lingkungan terbatas Anda dengan firewall diaktifkan. Kemudian pastikan untuk mengizinkan port berikut di firewall sistem Anda serta firewall eksternal dan simpan. Jika Anda menemukan masalah saat mengakses Alfresco, pastikan "SELinux" Anda tidak mengizinkannya. Anda dapat mengaturnya ke "Permissiove" untuk saat ini.
Untuk Port Server Tomcat:
# firewall-cmd --permanent --zone=public --add-port=8080/tcpPort Pematian Tomcat:
# firewall-cmd --permanent --zone=public --add-port=8005/tcpPort SSL Tomcat:
# firewall-cmd --permanent --zone=public --add-port=8443/tcpPort AJP Tomcat:
# firewall-cmd --permanent --zone=public --add-port=8009/tcpKemudian jalankan perintah untuk memuat ulang firewall Anda dan periksa apakah Anda dapat melihat aturan yang baru ditambahkan di firewall Anda.
[root@alfresco ~]# firewall-cmd --reload[root@alfresco ~]# iptables -L -n -vUntuk mengkonfigurasi SELinux Anda, Anda dapat menggunakan perintah di bawah ini.
Untuk Permisif:
# setenfroce 0Untuk Menegakkan:
# setenforce 1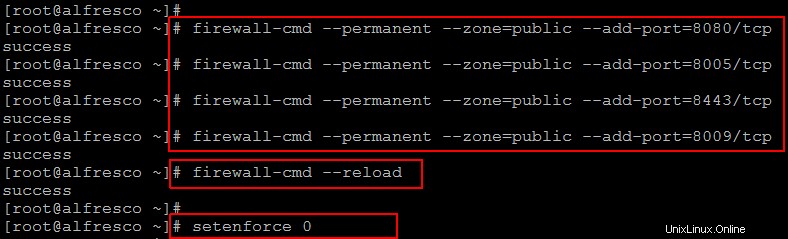
Akses ke Alfresco Dashboard
Setelah layanan alfresco Anda aktif dan berjalan, kemudian buka browser web Anda menggunakan port 8080 dan Masuk ke Alfresco sebagai pengguna admin. Masukkan kata sandi yang telah Anda tentukan di jendela Kata Sandi Admin selama wizard.
http://your_servers_ip:8080/share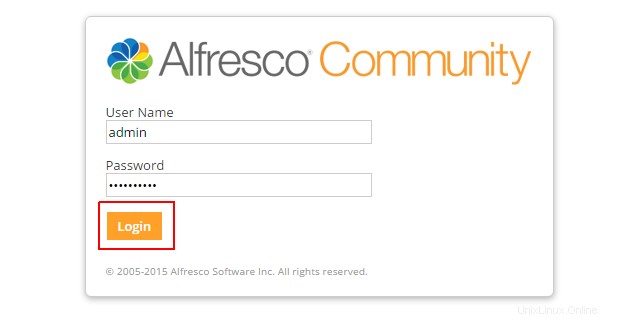
Setelah kredensial login berhasil, Anda akan disambut ke dasbor Anda, akun Administrator. Dasbor pribadi menunjukkan kepada Anda apa yang terjadi di situs tempat Anda berada. Pelajari untuk melihat apa yang dapat Anda lakukan dengan Alfresco dengan menonton tutorial video yang tersedia di dasbor Anda. Atau mulai buat situs baru untuk berbagi konten dengan anggota situs lainnya.
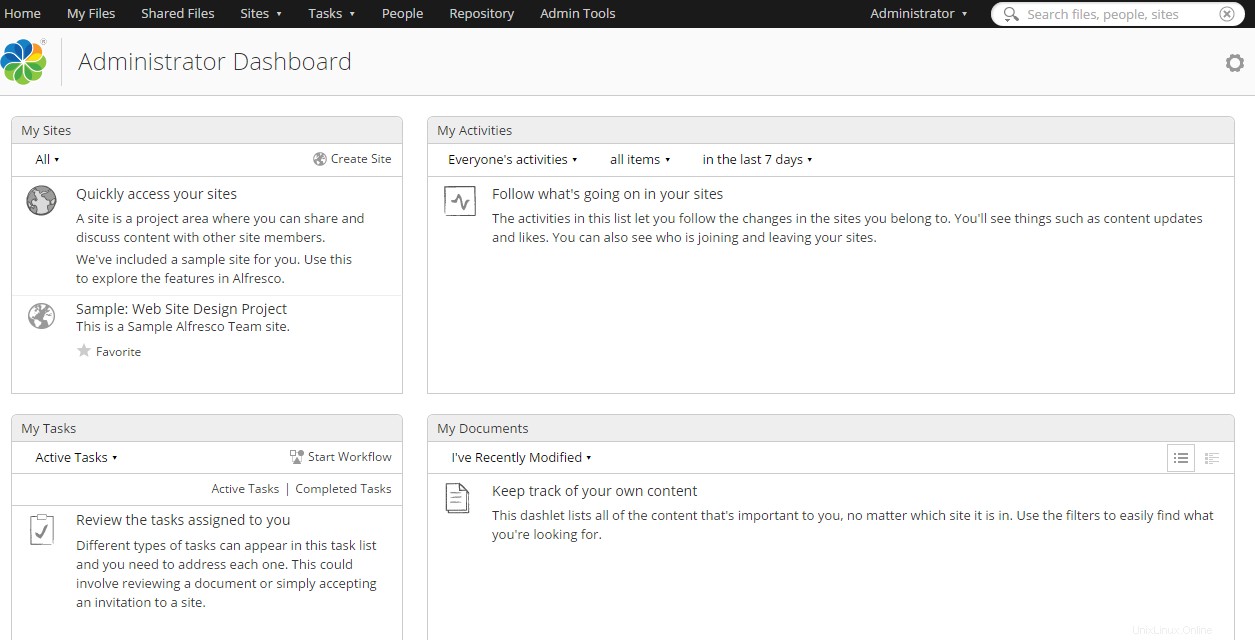
Kesimpulan
Selamat datang di awal baru Anda dengan Alfresco, tidak pernah ada akhir dalam belajar. Semoga Anda menikmati artikel ini. Sekarang mulailah menggunakan Alfresco apakah Anda menggunakan Alfresco menawarkan versi gratis yang lengkap untuk diuji dan memiliki model sumber terbuka yang memungkinkan pengembangan aplikasi "jenis terbaik". Alfresco menawarkan integrasi ke dalam MS Office Alfresco menyediakan akses melalui protokol CIF untuk menyediakan lingkungan yang akrab bagi pengguna baru. Anda dapat menyederhanakan kontrol konten yang diperlukan untuk memenuhi peraturan pemerintah, kebijakan perusahaan, dan persyaratan audit, dll. Mari kita kembali kepada Anda dengan artikel yang luar biasa dan jangan lupa untuk memberi komentar kami kembali, Cheers.