Pada artikel ini kami memandu Anda dengan langkah-langkah dasar untuk menginstal dan mengkonfigurasi Zimbra Collaboration Suite menggunakan Open Source Edition dengan instalasi server tunggal di mana ketiga komponen diinstal pada satu server yang meliputi Zimbra MTA, server Zimbra LDAP dan server kotak surat Zimbra tanpa manual tambahan konfigurasi sebagai build hanya untuk suite aplikasi Zimbra. Artikel ini kami menggunakan instalasi zimbra Collaboration 8.6 edisi open source single server.
Persyaratan dan sumber daya dasar
- Untuk menginstal server Zimbra, kami tidak dapat menjalankan server web, database, atau layanan MTA lainnya.
- DNS Sebuah record dengan nama domain yang memenuhi syarat harus dikonfigurasi untuk menyelesaikan nama host
- Data MX untuk merutekan pesan ke server email
- Firewall harus dinonaktifkan atau diizinkan untuk semua port zimbra.
| Sumber Daya Sistem | ||
| Versi Zimbra | zcs-8.6.0_GA_1153.RHEL7_64.20141215151110 | |
| OS Dasar | CentOS Linux 7 (Core), 64-bit | |
| RAM | 4 GB | Direkomendasikan 8 GB |
| CPU | 2,0 GHZ | |
| Hardisk | 30G |
Penyiapan Awal
1) Masuk sebagai pengguna root di CentOS-7
2) Masukkan nama domain yang sepenuhnya memenuhi syarat di file host
# vim /etc/hosts
172.20.3.174 linux-tutorials.linoxide.com linux-tutorials3) Nonaktifkan SELINUX dan Firewall
# vim /etc/sysconfig/selinux
SELINUX=disabledUntuk menghentikan dan menonaktifkan firewalld, jalankan perintah berikut sebagai root:
#systemctl disable firewalld
#systemctl stop firewalld4) Periksa status layanan web, database, dan MTA ke Stop dan Disable
#systemctl stop httpd
#systemctl disable httpd
#systemctl stop mysqld
#systemctl disable mysqld
#systemctl stop postfix
#systemctl disable postfix
#systemctl stop sendmail
#systemctl disable sendmail5) Perbarui sistem Anda untuk meningkatkan semua perangkat lunak sistem CentOS ke versi terbaru.
#yum update6) Sekarang sebelum memulai skrip instalasi, pastikan untuk mengonfirmasi bahwa dependensi yang diperlukan telah diinstal. Tanpa dependensi yang diperlukan, proses instalasi tidak akan berjalan. Kita dapat menginstal dependensi yang diperlukan berikut dengan menggunakan perintah yum di bawah ini.
# yum install nptl nmap-ncat sudo-1.8.6p7-13 libidn-1.28-3 gmp-6.0.0-11 libaio-0.3.109-12 gmp-6.0.0-11 libaio-0.3.109-12 libstdc++-4.8.3-9 unzip-6.0-13 perl-core perl-5.16.3 sysstat sqliteMulai Instalasi ZCS Edisi Open Source
1) Buat direktori baru dan unduh Zimbra Collaboration Open Source Edition Suite terbaru.
#mkdir /backup
#cd /backup
backup]# wget https://files.zimbra.com/downloads/8.6.0_GA/zcs-8.6.0_GA_1153.RHEL7_64.20141215151110.tgz2) Ekstrak paket “zcs-8.6.0_GA_1153.RHEL7_64.20141215151110.tgz” di direktori /backup yang sama
backup]# tar zxvf zcs-8.6.0_GA_1153.RHEL7_64.20141215151110.tgz3) Sekarang ubah direktori ke ZCS dan mulai skrip instalasi menggunakan perintah di bawah ini
[root@linux-tutorials backup]# cd zcs-8.6.0_GA_1153.RHEL7_64.20141215151110/
[root@linux-tutorials zcs-8.6.0_GA_1153.RHEL7_64.20141215151110]# ./install.sh --platform-overrideSkrip penginstalan memeriksa perangkat lunak penginstalan untuk memverifikasi bahwa paket Zimbra ada.
4) Tekan “Y” untuk menerima Perjanjian Lisensi.
5) Tekan “Y” untuk menginstal semua paket yang diperlukan dan “N” untuk sisanya yang tidak ingin kita instal.
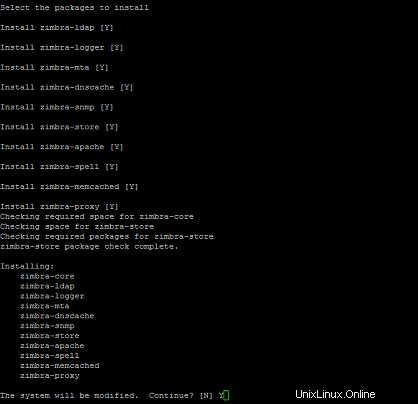
6) Sekarang tekan "Y" untuk melanjutkan setelah sistem akan dimodifikasi dengan paket instalasi yang dipilih di atas.
7) Selama proses instalasi mungkin memberikan kesalahan DNS untuk mengubah nama host yang seharusnya dapat diselesaikan.
Press “N” to change host name
Press “N” to change domain nameSetelah pilihan ini, kita sekarang akan masuk ke Konfigurasi Menu Utama di mana kita mengonfigurasi setiap pengaturan paket secara manual.
| Menu Utama | |
| 1. Konfigurasi Umum: | |
| 2. Zimbra-ldap: | Diaktifkan |
| 3. zimbra-logger: | Diaktifkan |
| 4. zimbra-mta: | Diaktifkan |
| 5. zimbra-dnscache: | Diaktifkan |
| 6. zimbra-snmp: | Diaktifkan |
| 7. zimbra-store: | Diaktifkan |
| 8. zimbra-mantra: | Diaktifkan |
| 9. zimbra-proxy: | Aktifkan |
1) Pilih opsi 1 dan masuk ke Konfigurasi Umum untuk memperbarui pengaturannya
| Konfigurasi Umum | |
| 1. Nama Tuan Rumah | linux-tutorials.linoxide.com |
| 2. Tuan rumah utama Ldap | linux-tutorials.linoxide.com |
| 3. Port Ldap | 389 |
| 4. Kata Sandi Admin Ldap | ****** |
| 5. Komunikasi antarproses yang aman | Ya |
| 6. Zona Waktu | 83 |
| 7. Modus IP | Ipv4 |
| 8. Intisari SSL Default | Sha256 |
2) Tekan r untuk kembali ke menu utama dan pilih opsi 2 untuk konfigurasi Zimbra-ldap
| Konfigurasi Zimbra Ldap | |
| 1. Status | Diaktifkan |
| 2. Buat Domain | Ya |
| 3. Domain untuk Dibuat | linux-tutorials.linoxide.com |
| 4. Kata sandi root Ldap | ****** |
| 5. Kata sandi replikasi Ldap | ****** |
| 6. Kata sandi postfix Ldap | ****** |
| 7. Ldap kata sandi amavis | ****** |
| 8. Ldap kata sandi nginx | ****** |
| 9. Kata sandi pencari Ldap Bes | ****** |
3) Tekan r untuk kembali ke menu utama dan pilih opsi 4 untuk Pengaturan MTA
| Konfigurasi MTA Zimbra | |
| 1. Status | Diaktifkan |
| 2. Aktifkan Spamassassin: | Ya |
| 3. Aktifkan Clam AV: | Ya |
| 4. Aktifkan OpenDKIM: | Ya |
| 5. Alamat pemberitahuan untuk peringatan AV: | [email protected] |
| 6. Ikat kata sandi untuk pengguna ldap postfix: | ****** |
| 7. Ikat sandi untuk pengguna amavis ldap: | ****** |
4) Tekan r untuk kembali ke menu utama dan pilih opsi 5 untuk pengaturan DNS-Cache, kami tetap menonaktifkan fitur ini karena kami tidak menggunakannya.
| Konfigurasi Cache DNS Zimbra | |
| 1. Status | Dinonaktifkan |
| 2. Alamat IP DNS Master: | xx.xx.xx.xx |
| 3. Aktifkan pencarian DNS melalui TCP: | Ya |
| 4. Aktifkan pencarian DNS melalui UDP: | Ya |
| 5. Hanya izinkan TCP berkomunikasi dengan Master DNS: | Tidak |
5) Untuk kembali tekan r dan pilih opsi 6 untuk pengaturan SNMP Zimbra
| Konfigurasi SNMP Zimbra | |
| 1. Status | Diaktifkan |
| 2. Aktifkan notifikasi SNMP: | Ya |
| 3. Nama host Perangkap SNMP: | linux-tutorials.linoxide.com |
| 4. Aktifkan pemberitahuan SMTP: | Ya |
| 5. Alamat email Sumber SMTP: | [email protected] |
| 6. Alamat email Tujuan SMTP: | [email protected] |
6) Tekan r untuk kembali dan pilih opsi 7 untuk Pengaturan Zimbra Store seperti di bawah ini
| Konfigurasi Toko Zimbra | |
| 1. Status | Diaktifkan |
| 2. Buat Pengguna Admin: | Ya |
| 3. Pengguna admin untuk membuat: | linux-tutorials.linoxide.com |
| 4. Kata Sandi Admin | ****** |
| 5. Pengguna karantina anti-virus: | [email protected] |
| 6. Aktifkan pelatihan spam otomatis: | Ya |
| 7. Pengguna pelatihan spam: | [email protected] |
| 8. Pengguna pelatihan non-spam(Ham): | [email protected] |
| 9. Tuan rumah SMTP: | linux-tutorials.linuxide.com |
| 10. Port HTTP server web: | 8080 |
| 11. Port HTTPS server web: | 8443 |
| 12. Mode server web: | https |
| 13. Port server IMAP: | 7143 |
| 14. Port SSL server IMAP: | 7993 |
| 15. Port server POP: | 7110 |
| 16. Port SSL server POP: | 7995 |
| 17. Gunakan server pemeriksa ejaan: | Ya |
| 18. URL server ejaan: | http://linux-tutorials.linoxide.com:7780/aspell.php |
| 19. Aktifkan pemeriksaan pembaruan versi: | BENAR |
| 20. Aktifkan pemeriksaan pembaruan versi: | BENAR |
| 21. Email pemberitahuan pembaruan versi: | [email protected] |
| 22. Email sumber pembaruan versi: | [email protected] |
| 23. Instal mailstore (aplikasi web layanan): | Ya |
| 24. Instal UI (zimbra, aplikasi web zimbraAdmin) | Ya |
7) Sekarang tekan lagi r untuk kembali ke konfigurasi utama dan pilih opsi terakhir 9 untuk konfigurasi Zimbra Proxy sebagai
| Konfigurasi Proksi Zimbra | |
| 1. Status | Diaktifkan |
| 2. Aktifkan Proksi POP/IMAP: | BENAR |
| 3. Port proxy IMAP: | 143 |
| 4. Port proxy SSL IMAP: | 443 |
| 5. Port proxy POP: | 110 |
| 6. Port proxy POP SSL: | 995 |
| 7. Ikat kata sandi untuk pengguna nginx ldap: | setel |
| 8. Aktifkan Proksi HTTP[S]: | BENAR |
| 9. Port proxy HTTP: | 80 |
| 10. Port proxy HTTPS: | 443 |
| 11. Mode server proxy: | https |
Di sini kami telah menyiapkan semua konfigurasi internal untuk setiap paket Zimbra yang diinstal.
Sekarang setelah kembali ke menu utama, tekan "x" untuk membuka menu untuk mengonfirmasi bahwa semua pengaturan baik-baik saja. Kita dapat menyimpan semua pengaturan menu utama dengan menekan “s” atau tekan “q” untuk keluar.
8) Sekarang untuk menerapkan semua perubahan, tekan “a” lalu tekan “YES” untuk menyimpan data konfigurasi ke file baru dan ketik “YES” untuk melanjutkan modifikasi sistem.
Penyiapan akan memakan waktu beberapa menit untuk menerapkan semua perubahan konfigurasi, setelah pemberitahuan penyelesaian konfigurasi, tekan “Enter” untuk keluar.
Sekarang lakukan langkah-langkah berikut untuk menjalankan server dengan benar
1) Mulai ulang layanan Crond dan Aktifkan untuk memulai secara otomatis
#systemctl enable crond
#systemctl restart crond2) Buka file rsyslog.conf dan batalkan komentar pada dua baris di bawah ini di bawah penerimaan syslog UDP
#vim /etc/rsyslog.conf
Uncomment these two lines
$modload imupd
$UDPServerRun5143) Mulai ulang layanan rsyslogd dan aktifkan secara permanen
#systemctl enable rsyslog
#systemctl restart rsyslog4) Sekarang jalankan perintah berikut untuk Update /etc/rsyslog.conf
# /opt/zimbra/libexec/zmsyslogsetup5) Sekarang masuk ke akun pengguna zimbra dan jalankan dua perintah berikut dan kemudian restart layanan Zimbra
#su – zimbra
$ zmupdateauthkeys
Updating keys for linux-tutorials.linoxide.com
Fetching key for linux-tutorials.linoxide.com
Updating keys for linux-tutorials.linoxide.com
Updating /opt/zimbra/.ssh/authorized_keys$zmcontrol restart
$zmcontrol status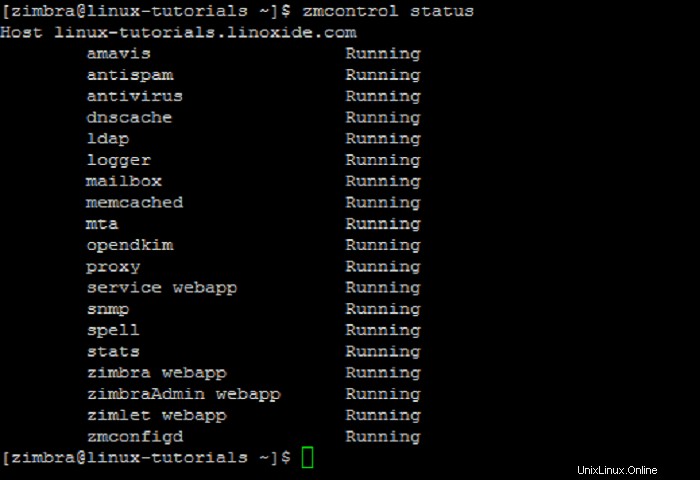
Sekarang mari kita buka browser web favorit Anda untuk mengakses Konsol Administrasi Zimbra menggunakan nama domain atau IP Zimbra yang dikonfigurasi dengan admin pengguna dan kata sandi yang sama seperti pengaturan dalam skrip:
https://linux-tutorials.linoxide.com:7071
https://172.20.3.174:7071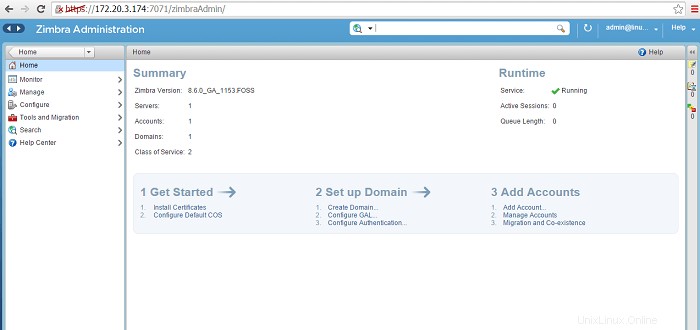
Selamat! Zimbra Collaboration Suite telah berhasil disiapkan dengan Edisi Open Source menggunakan Instalasi Server Tunggal.
Kesimpulan
Zimbra Collaboration Open Source Edition menyediakan fitur-fitur hebat untuk administrasi dan pengguna akhir. Ini memiliki versi 'web' yang sangat baik. Banyak orang menemukan cara favorit mereka untuk menggunakan email setelah mencobanya beberapa saat, bahkan jika mereka terbiasa dengan program lain seperti Outlook atau Thunderbird selain fitur-fiturnya seperti kalender dan fungsi tugas untuk membantu mengoordinasikan jadwal dan merencanakan rapat, dll.